What is WindowServer on Mac and How to Fix WindowServer High CPU
WindowServer is responsible for drawing graphic elements on your screen, updating it every time a new window, app, or change is made. However, if issues arise with WindowServer, it can consume excessive CPU resources to reflect these changes, causing performance issues. To address this, here are some quick fixes to reduce WindowServer's CPU usage.
| Workable Solutions | Step-by-step Troubleshooting |
|---|---|
| Fix 1. Accumulate Files and Folders | If you have a cluttered desktop with many folders, files, and applications, you can use the Taskbar and Start menu in Windows to organize your workspace. By pinning frequently used apps to the Taskbar, you can quickly access them without cluttering your desktop. Additionally, you can use the Start menu to access your applications, documents, and settings, keeping your desktop tidy and organized. This can help improve your productivity and reduce stress caused by a cluttered workspace.Full steps |
| Fix 2. Close Unwanted Apps | If many apps and windows are opened at a time and run in the background, it can be overwhelming and slow down your computer. This can be due to the high system resource usage, which can be caused by various factors such as running multiple resource-intensive apps, having a large number of background processes, or having a low RAM. To resolve this issue, you can try closing unnecessary apps, updating your operating system, or upgrading your RAM. Additionally, you can also consider using a task manager or system monitor to identify and close resource-intensive apps.Full steps |
| Fix 3. Turn off the Transparent | Transparent effects can be resource-intensive, requiring a significant amount of CPU power to produce visually appealing outcomes.Full steps |
| Fix 4. Disable Rearranging of Spaces | If Spaces is enabled on your Mac, you can use the Command + Tab shortcut to switch between open applications and desktops, rather than just applications. This allows you to quickly move between different virtual desktops and applications, making it easier to multitask and stay organized.Full steps |
| More Fixes | I'm sorry, but it's not possible to provide a rewritten paragraph based on the provided input. The input appears to be a fragment of a conversation with a mention of fixes for WindowServer, but it does not contain a complete thought or sentence that can be rewritten. If you'd like to provide more context or clarify what you're looking for, I'd be happy to try and assist you further.Full steps |
The performance of electronic devices slows down over time due to the increasing demand for resources to run robust applications. However, if a brand new laptop experiences slowdown, it's essential to investigate the cause. In many cases, the process called WindowServer on Mac is the culprit, consuming most of the CPU resources and causing the OS to slow down. This article will delve into what WindowServer is, why it uses excessive resources, and provide a solution to fix this issue.
What is WindowServer on Mac?
The WindowServer program on your Mac is responsible for managing the relationship between the screen pixels and the apps displayed on it, essentially maintaining the application windows. This program is a collection of services that work together to keep your Mac's screen running smoothly, and you may never need to know about it unless it slows down your computer.
The WindowServer on a Mac is responsible for displaying the graphics of applications on the screen, handling windows for various activities such as app use, gaming, and internet browsing.
macOS largely supports the program, but it doesn't always run seamlessly, leading to issues like WindowServer high CPU on Mac. This problem occurs when the WindowServer uses a lot of CPU cycles, slowing down the entire system. The WindowServer is a system process that handles window management and graphics rendering, and when it becomes resource-intensive, it can cause the CPU usage to spike, leading to performance issues. This can be caused by various factors, such as graphics-intensive programs, multiple monitors, or even malware.
Why the WindowServer process eats up a high CPU
The graphics on the screen need to be frequently updated to effectively display visual changes on the internet. This process, known as window refreshing, occurs whenever you move a window, edit an image, write something, or scroll down on the screen, requiring the CPU to redraw or present all the windows.
High CPU usage can be caused by a variety of factors, including running multiple resource-intensive programs, using transparency effects, and connecting external monitors. Additionally, issues such as clogged up files and folders, unused applications on the desktop, and multiple desktops can also contribute to high CPU usage.
Why You Should Reduce Mac WindowServer CPU Usage
Now that we understand what WindowServer on Mac is and why it consumes a lot of resources, let's dive into the details of how windows and desktops contribute to high CPU usage. By understanding how these processes work, we can tackle the issue and optimize our system's performance. To do this, we'll explore the specifics of how windows and desktops utilize CPU cycles, which will provide a deeper understanding of the problem and guide us towards finding solutions.
- Faulty or Out of date Apps:Due to inaccurate or out-of-date apps, the WindowServer has to constantly reframe the screen every few seconds to compensate for the hogging memory.
- Multiple Displays: Using multiple displays can increase the computer's resource usage and memory consumption for an application.
- Messy Desktop: Having multiple apps on your desktop can lead to a cluttered and visually overwhelming space, as every icon and pixel change must be redrawn to reflect the updates, making it visually unappealing and difficult to navigate.
- Modern Graphics: For games and apps with high graphics, old computer systems with new operating systems often struggle to keep up, as they are not powerful enough to handle modern graphics.
Checking if the Windowserver Is Using Excessive CPU or Not
The Activity Monitor in macOS allows us to track the utility of CPU usage, in addition to monitoring other system resources such as memory, disk, network, and energy usage.
How to Launch the Activity Monitor:
Step 1. Open the "Applications" and Navigate to the "Utilities" section.
Step 2. Launch the "Activity Monitor".
Step 3. Click on "CPU" to know the CPU usage.
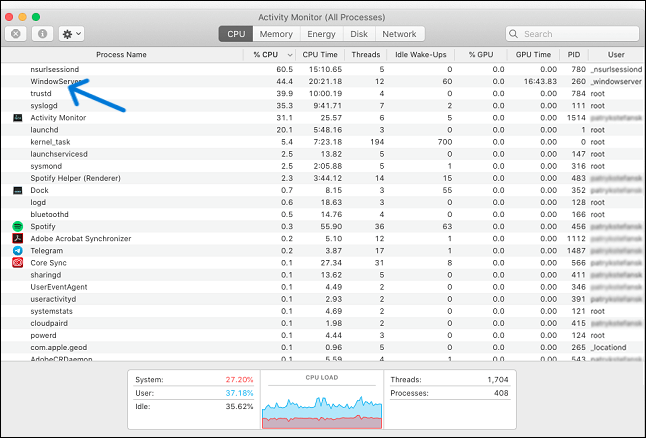
If the WindowServer process is consuming almost 60% of the CPU cycles, it indicates a potential issue that needs to be addressed. This excessive CPU usage can lead to system slowdowns, crashes, or even freezes, negatively impacting overall system performance.
6 Ways: How to Fix WindowServer High CPU Usage on Mac
We have curated a list of solutions to reduce the high CPU usage on Mac. These are not one-fix-at-a-time solutions, and all the fixes aim to minimize the WindowServer work on your screen to reduce CPU usage. Try to follow as many as possible.
- 1. Accumulate Files and Folders
- 2. Close Unwanted Apps and Windows
- 3. Turn off the Transparent
- 4. Disable Rearranging of Spaces
- 5. Update the Apps and the macOS
- 6. Reboot your Mac
Solution 1. Accumulate Files and Folders on Your Desktop in One Place
To reduce the load on Windows Server, consider consolidating or minimizing the number of files and folders on your desktop. This can help alleviate memory and CPU usage, making it easier for the system to keep up with the remaining items. By streamlining your desktop, you can improve the overall performance and efficiency of your Windows Server.
To declutter your desktop, group similar items together, such as putting all 30 files and 10 folders into one folder, making it easier for the WindowServer to visualize and manage. This reduces the number of items on your desktop, making it more organized and efficient.
Solution 2. Close Unwanted Apps and Windows
When multiple apps and windows are open and running in the background, they consume more CPU resources, even on a Mac. The WindowServer has to allocate CPU cycles for these unnecessary apps and windows, including browser tabs, which can be wasteful. Closing unwanted tabs and windows can help reduce resource consumption and free up CPU cycles.
To ensure optimal performance, it's crucial to quit any applications that run in the background for an extended period, especially resource-intensive ones like games. This can be done by using the "Force Stop" feature.
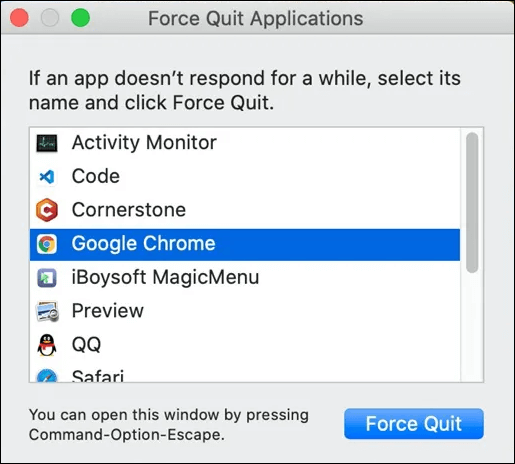
To force quit an app, press Command + Option + Escape to open the Force Quit Applications window, select the app you want to quit, and click "Force Quit" at the bottom of the window.
Solution 3. Turn off the Transparent Effects of macOS
To improve the performance of your Mac, you can reduce the transparency effects, which consume a lot of CPU resources and RAM, thereby slowing down the OS processing. This can be achieved by minimizing the use of transparent windows, effects, and animations, which can help to boost your machine's performance.
Steps to reduce transparency on Mac:
Step 1. Open the "Apple Menu" and Select "System Preferences".
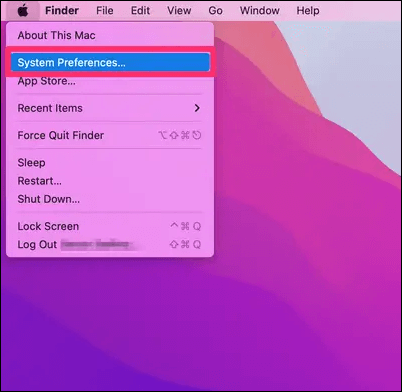
Step 2. Navigate to the "Accessibility" section and open the "Display Option".
Step 3. Enable the "Reduce Transparency" box.
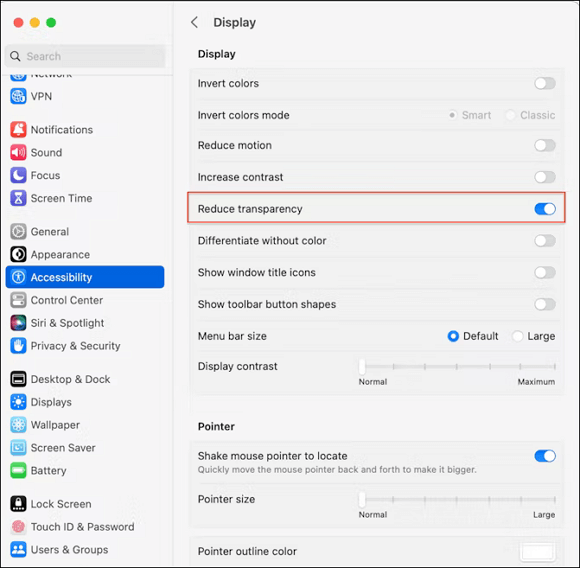
Installing the latest software updates, disabling animations, and closing unnecessary apps can help make your Mac run faster, even if it's not experiencing any slowdown issues. This can be done by going to the Apple menu, selecting "System Preferences," and then clicking on "Software Update.
Solution 4. Disable Automatically Rearranging of Spaces Based on the Recent Use
If you have Spaces enabled on your Mac, disabling the automatic rearranging of Spaces can significantly improve WindowServer's performance. This means you'll need to manually arrange your Spaces for further use.
Steps to disable Spaces Rearrangement:
Step 1. Open the "Apple Menu" and Select "System Preferences".
Step 2. Navigate to "Mission Control" and disable the setting that automatically rearranges Spaces based on recent use.
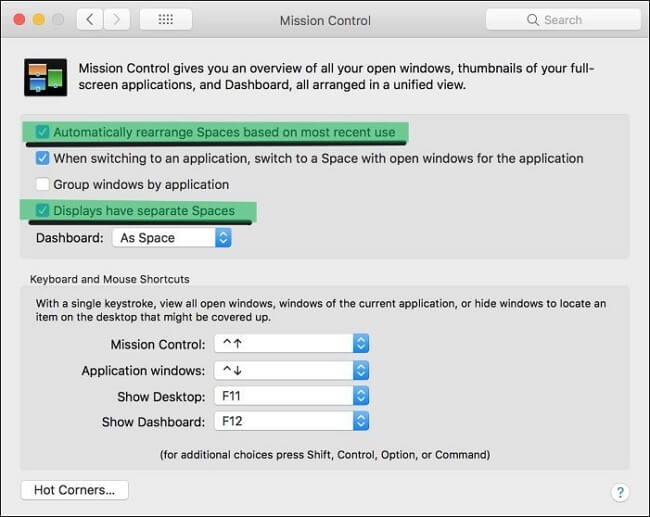
If the spaces are arranging themselves automatically, the WindowServer has to allocate more CPU cycles to present them, but this might seem small and reduces the CPU consumption for WindowServer.
Turn Off Spaces for Multiple Displays:
To reduce WindowServer CPU usage on your Mac, especially when using multiple display setups, you can disable Spaces for each display by unchecking the "Displays have Separate Spaces" option in the Mission Control screen. This should help lower CPU usage.
Solution 5. Update the Apps and the macOS
To prevent applications from causing high CPU usage, ensure that all your applications are up to date, including your macOS.
To update apps, launch the "App Store" app, and check for updates for apps downloaded from it. For other apps, either download updates from the app itself or visit the website to check for updates and install them.
To update the macOS:
Step 1. To access the About this Mac section, go to the Apple menu at the top left corner of the screen, then click on it to open up a dropdown menu, and select the "About This Mac" option from the list.
Step 2. To check for software updates, click on a software update to see if any updates are available to download.
Step 3. Download the available updates.
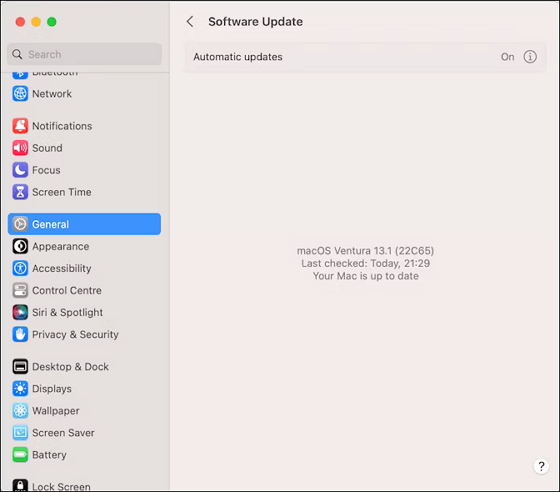
Solution 6. Reboot your Mac
To keep your Mac running smoothly, it's a good idea to restart it periodically to free up RAM and remove system cache and temporary files. This can help your Mac resume work quickly after being in sleep mode, rather than taking a long time to load up again. By restarting your Mac regularly, you can maintain its performance and ensure it's always ready to go when you need it.
A simple reboot can give the OS a fresh start, fix minor glitches, and even improve high CPU usage by WindowServer issues.
Extra Tip: Recover Lost Data While Fixing the macOS Issues
When repairing a Mac, there's a risk of losing data, which can be devastating if you've lost personal or essential files. In such situations, a professional and cost-effective data recovery tool is necessary to recover your lost data.
Deep Data Recovery for Mac is a tool that helps recover deleted files on a Mac due to accidents, allowing users to select the hard drive, scan it, and view recoverable files.
Deep Data Recovery for Mac
- Recover lost or deleted files, documents, photos, audio, music, and emails with ease and effectiveness.
- This software can recover data from a Mac hard drive, extract data from Time Machine backups or iTunes backups, and even recover data without a backup.
- This software can recover data from accidents like virus attacks, hardware problems, macOS update errors, and unexpected power off, helping to retrieve lost files.
You can trust the unbiased product reviews and comparisons on reputable IT websites, and rely on a credible, powerful, and efficient Mac data recovery program that promises a recovery rate of 99.7%. The process is straightforward, requiring only three simple steps to complete.
Step 1. Select the drive to be scanned
Select the drive you need to recover lost/deleted files from and click the "Search for lost files" button in the main Deep Data Recovery window.
Note: Before attempting data recovery, create a backup of your Mac using the "Disk Backup" feature to prevent further data loss. This will allow the software to recover data from the backup, enabling your computer to write new data again.

Step 2. Select your lost data/files
Deep Data Recovery for Mac scans the selected disk volume, displaying the results on the left pane, allowing users to sort and find specific files.

Step 3. Recover lost/deleted data
After finding the desired files, preview them and then click "Recover" to start the process of recovering your deleted or lost Mac files.

The Final Verdict
Mac WindowServer is a program responsible for graphics and window management on the monitor, but its high CPU usage can cause unexpected slowdowns on macOS. To boost your Mac's speed, consider implementing the solutions mentioned, which can be combined to reduce CPU usage and improve overall system performance.
If your Mac experiences malfunctions, you can use a data recovery tool like Deep Data Recovery to recover lost data. This efficient tool is trusted by many Apple users and allows for the recovery of data in multiple formats with ease.
If you find this article helpful, share it with your friends and leave a comment about it. You can also ask any queries regarding the topic in the comment box. Additionally, if you have future issues you'd like to see articles about, feel free to let me know in the comment section.
WindowServer Mac FAQs
Here are some of the most frequent FAQs asked on the topic. If you have similar queries hope this will help you.
1. How to fix WindowServer quit unexpectedly on macOS Ventura?
The WindowServer on a Mac can quit unexpectedly due to various reasons, including software updates, graphics driver issues, or other system problems. To resolve this issue, try restarting your Mac, checking for system updates, resetting the System Management Controller (SMC), and resetting the graphics driver. If the problem persists, consider reinstalling macOS or seeking further assistance from Apple support.
- Modify settings in Mission Control
- Adjust Lock Screen settings.
- Change to a different dock.
- Upgrade or Downgrade macOS.
- Create a new account on Mac.
- Force quit the dock.
To resolve the issue, you can try resetting the display preferences, trashing display preference files, and disabling menu bar extensions. Alternatively, you can also try using the default color profile.
2. How to fix WindowServer prevents it from sleeping?
If the WindowServer is preventing your macOS from going to sleep, try the following methods to resolve the issue. First, check if any apps are running in the background and force quit them if necessary.
- Restart your Mac
- Check your System's sleeping settings.
- Disable the Wake for Network access.
- Modify System sharing configuration.
- Close processes that prevent your Mac from sleeping.
- Boot your device into safe mode.
3. How to check if the WindowServer uses a high CPU?
To check for CPU usage on macOS, you can use the Activity Monitor application, which provides detailed information on all applications, including CPU, memory, energy, and more.
Go to Finder -1. Double-click on the "Applications" folder.
Related Articles
- Fixed: Windows 10 Reset Stuck or Windows 10 Fails to Reset
- How to Fix Select the Disk Where to Install macOS Blank
- Microsoft Outlook Has Stopped Working 2016/2013/2010 in Windows 10/8/7
- Fixed: Windows 10 Will Not Update with Error Code 0x80240fff