Working on Updates 100% Complete Don't Turn Off Your Computer [6 Fixes]
If you encounter the message "Working on updates 100% complete Don't turn off your computer" during a Windows update, there's no need to panic! You're not alone; many users have faced this frustrating issue.
The good news is that there are several effective solutions to safely complete updates without having to shut down your computer prematurely. This article will explore six practical methods to tackle this common Windows update problem and ensure a smooth updating process. So, let's start!
Stuck at "Working on Updates 100% Complete Don't Turn Off Your Computer"
This error may occur when Windows Update gets stuck at 100% completion, leaving users wondering whether their system is genuinely updating or encountering a problem. This message is particularly concerning as it suggests the ongoing update process, but the system appears unresponsive or stuck.
The main causes of this error are:
• 🗃️Corrupted System Files: Existing corrupted system files can disrupt the update process, preventing it from completing successfully.
• ⏱️Pending Updates: If pending updates have not been installed correctly, it can cause conflicts with new updates, leading to a stuck update.
• 🖲️Driver Issues: Outdated or incompatible drivers can hinder the update process, resulting in the system getting stuck during the update.
• 🌐Connectivity Issues: Problems, such as unstable internet connections or interruptions during the download and installation of updates, especially when the Windows 10 update stuck at 100%.
Read Also: Windows 11 Update Stuck at 100%
How to Fix Windows Update Stuck at 100%
After identifying the potential causes of the error, we will now offer practical solutions with step-by-step instructions to resolve it. We will offer comprehensive assistance through a detailed instructional video to support you better. You could know about some points of the video mentioned below:
- 00:14 - Can I turn off my PC?
- 00:47 - Situations where you have to turn off your PC
- 01:12 - Windows 10 updates can take hours
- 01:33 - When to consider turning off your machine
- 02:07 - Your PC will restart several times
1. Remove the Update That Causes the Problem
To address the issue caused by a specific update, follow these straightforward steps:
Step 1. Simultaneously press the Win + X keys. From the menu that appears, select "Run." It will open the Run command window.
Step 2. In the Run command window, type appwiz.cpl into the search box and press "OK." This action will open the "Programs & Features" window within Control Panel.
Step 3. Now, select "View installed updates".
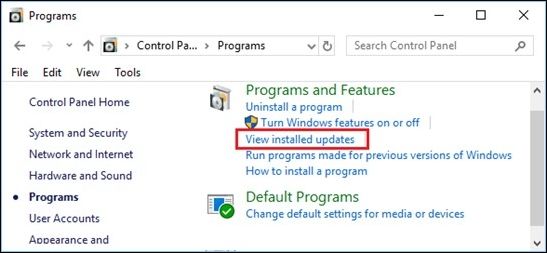
Step 4. In the "Uninstall an update" section, select the problematic update, right-click, and choose "Uninstall." Restart your Windows 11 after the process finishes.
2. Restart the Windows Update Service
To restart the Windows Update Service, check these steps:
Step 1. Type cmd in the search box.
Step 2. Right-click on "Command Prompt" and choose "Run as administrator."
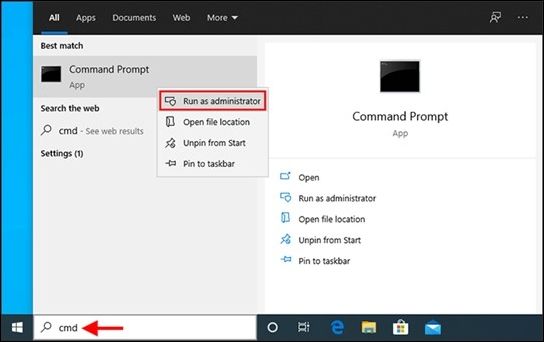
Step 3. Click "Yes" for User Account Control.
Step 4. In "Command Prompt", execute the following commands one by one, pressing Enter after each:
net stop wuauserv
regsvr32 %windir%\system32\wups2.dll
net start wuauserv
Step 5. After executing the commands, check if the issue with Windows Update is resolved. If not, restart other services dependent on Windows Update.
If one of the methods is helpful in resolving the Working on updates 100% complete don't turn off your computer issue, share it on Facebook, Twitter, Instagram, and other social media platforms!
3. Rename the Softwaredistribution Folder
To rename the Softwaredistribution Folder, follow these steps:
Step 1. Access "CMD" by searching in the Windows search box.
Step 2. Choose "Run as administrator" by doing right-click on the Command Prompt.
Step 3. In the Command Prompt (Admin) window, type net stop wuauserv and press "Enter" to stop the Windows Update service.

Step 4. Open "File Explorer" and navigate to "C:\Windows\SoftwareDistribution." Delete all contents inside the "SoftwareDistribution" folder.
Step 5. Return to the Command Prompt and run "net start wuauserv" to restart the Windows Update service. Restart your PC and try again.
4. Run the Windows Update Troubleshooter
You can also run the Windows Update Troubleshooter to resolve this error. To do so, check the steps:
Step 1. In the Windows Search bar, type "troubleshooting" and click on Troubleshooting. In the left window pane, select "View all."
Step 2. Choose "Windows Update" from the list.
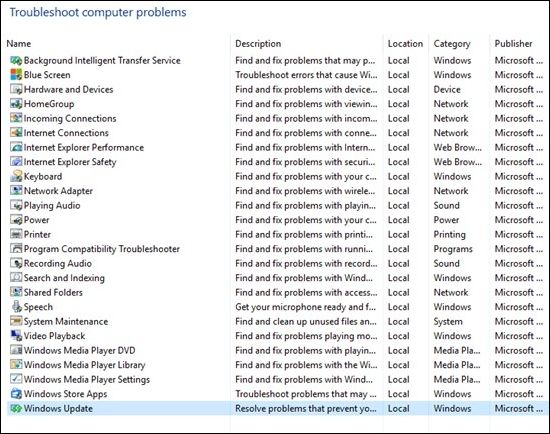
Step 3. Follow the on-screen instructions to let the Windows Update Troubleshooter run and detect any issues.
Step 4. Once the troubleshooting process is complete, restart your PC to apply the changes.
5. Perform System Restore
For this solution, follow these steps:
Step 1. Go to system properties to select "System Restore".
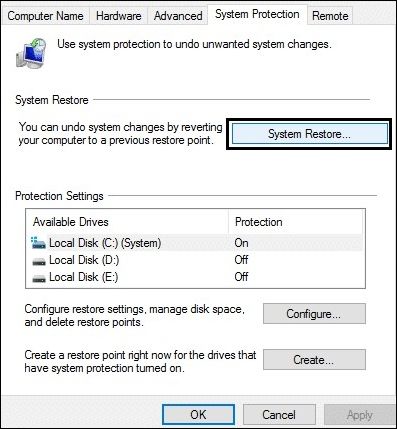
Step 2. Next, choose the restore point corresponding to the problematic app, driver, or update from the available options.
Step 3. Finally, click "Next" and "Finish" to initiate the System Restore process, which will restore the computer to an earlier date and potentially resolve the issue.
6. Access Windows Clean Boot
To perform a clean boot in Windows and start the system with a minimal set of drivers and startup programs to avoid software conflicts during Windows updates, follow these steps:
Step 1. Press Windows key + R, type msconfig, and press "Enter" to open System Configuration.
Step 2. In System Configuration, go to the Services tab, check "Hide all Microsoft services," and click "Disable all."
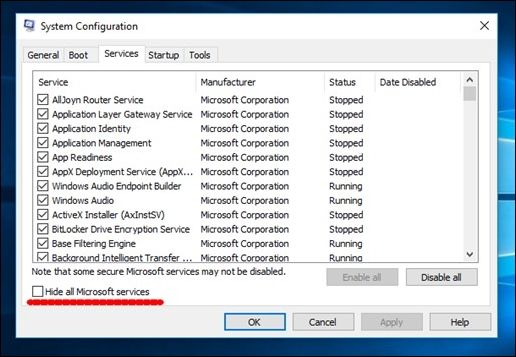
Step 3. Click "Apply" to save changes.
Step 4. In System Configuration, go to the "Startup" tab and click "Open Task Manager." In Task Manager, go to the "Startup" tab, disable each enabled app one by one.
Step 5. After turning off all the programs, close Task Manager and click "OK" in the System Configuration window. Finally, restart your computer to initiate the clean boot Windows with minimal drivers and startup programs.
How to Recover Files When Windows Update Stucks
Recovering files when a Windows update gets stuck and causes data loss can be a frustrating experience. We recommend using Deep Data Recovery, a powerful and user-friendly data recovery software, to assist in this situation. Using Deep Data Recovery, you can easily recover your lost files and documents, no matter what caused the data loss. Its intuitive interface, bootable media support, compatibility with various storage devices, and ability to preview files before recovery make it a trustworthy and efficient solution for file recovery.
- Designed to retrieve lost photos, videos, music, and documents due to accidental deletion or crashes.
- User-friendly interface for easy recovery, even for non-tech-savvy users; simple process with few clicks.
- Supports bootable media creation, enabling hard drive recovery when the computer faces booting issues due to Windows updates.
- Offers wide device compatibility, allowing file recovery from various storage devices such as hard drives, SSDs, USB flash drives, memory cards, and more.
The preview feature lets you see recoverable files before initiating the recovery process, saving time and ensuring you only restore the necessary data.
Step 1. Choose the exact file location and then click the "Scan" button to continue.

Step 2. After the process, locate the deleted or lost files in the left panel using the "Path" or "Type" feature. Or, you can apply the "Filter" feature to find the deleted files.

Step 3. Click the "Recover" button and save the restored files – ideally, it should be different from the original one. You can choose a cloud storage, such as OneDrive, Google Drive, etc., and click "OK" to save your recovered files.

Download Deep Data Recovery and start the recovery process to retrieve your valuable data safely and effectively.
Bottom Line
In conclusion, Windows error codes can lead to data loss, affecting critical files and documents. Having reliable data recovery software is essential to restore lost data effectively. Such errors can occur due to Windows update issues, accidental deletions, formatting errors, or system crashes, leaving users without access to their important files.
Data recovery software like Deep Data Recovery comes to the rescue by providing a comprehensive solution to retrieve various file types, including photos, videos, music, and documents. It stands out as a user-friendly and efficient tool for data retrieval.
Working on Updates 100% Complete Don't Turn Off Your Computer FAQs
Here are 4 additional questions about "Working on 100% complete" don't turn off your computer. Check here for the answers.
1. Why is my computer stuck working on updates 100 complete?
Your computer may be stuck at "Working on 100% complete" updates due to a failed or incomplete installation. Various issues, such as software conflicts or corrupted update files, can cause it.
2. How do I fix the Windows update stuck at 100%?
To fix the Windows update stuck at 100%, try restarting your computer first. If the issue persists, boot into Safe Mode, clear the update cache or use the Windows Update Assistant to update manually.
3. How do I stop my computer from working on updates don't turn off?
To stop your computer from endlessly working on updates, force restart it by holding the power button for a few seconds. It may cause data loss or potential update problems, but it's a last resort if the update process seems stuck for an extended period.
4. How do I fix Windows 10 update stuck on working on updates?
To fix Windows 10 update stuck on "Working on updates," try to restart your PC, disconnect unnecessary peripherals, clear the Windows Update cache, or use the Media Creation Tool to create installation media and perform a repair upgrade.