[SOLVED] The Action Can't Be Completed Because the File Is Open in Another Program
Windows users have undoubtedly come across the "file in use" message at some point. This error can be frustrating, as it prevents you from completing certain tasks.
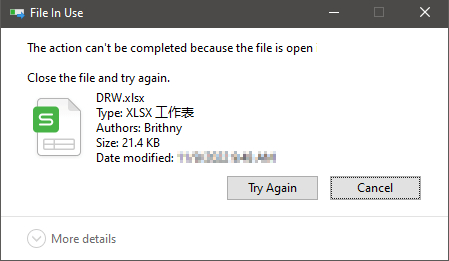
This blog post will provide the newest tips on fixing the "the action can't be completed because the file is open" error. We'll also discuss what causes the "file in use" error and how to prevent it from happening in the first place. Stay tuned!
- 1. Run File Locksmith
- 2. Stop Processes with Task Manager
- 3. Empty the Recycle Bin and Restart
- 4. Restart Windows Explorer
- 5. Delete Temp Files
File In Use: The Action Can't Be Completed Because The File Is Open
The "The action can't be completed because the file is open" error indicates that a file or program you're trying to access is already open and used by another program. This can happen for several reasons, including:
- The file is corrupted and cannot be opened.
- The operating system is currently using the file.
- The file is open in another program, which has yet to be closed.
- The file is open in another program, which is not responding.
- The file is open in another program and has a bug causing it to lock the file.
- The file is open in another program, and that program doesn't have the proper permissions to access it.
This error can be frustrating, but there are a few things you can try to fix it. Keep reading to fix "The action can't be completed because the file is open".
Method 1. Find Out the Program with File Locksmith
Windows users may have a similar experience when trying to delete a file, only to be told the file is being used. But you need help finding the exact program or process in Task Manager. The good news is that PowerToys has now released an update that adds a feature called File LockSmth on Windows 11/10. File LockSmth is a Windows shell extension for checking which files are in use and by which processes. Follow the steps below to find what's using the file.
Step 1. Install PowerToys from Microsoft.
Step 2. After the installation, right-click on one or more selected files in File Explorer.
Step 3. Select "What's using this file?" from the menu.
Step 4. A list of processes will be displayed. You can select the "End task" button to terminate the process.
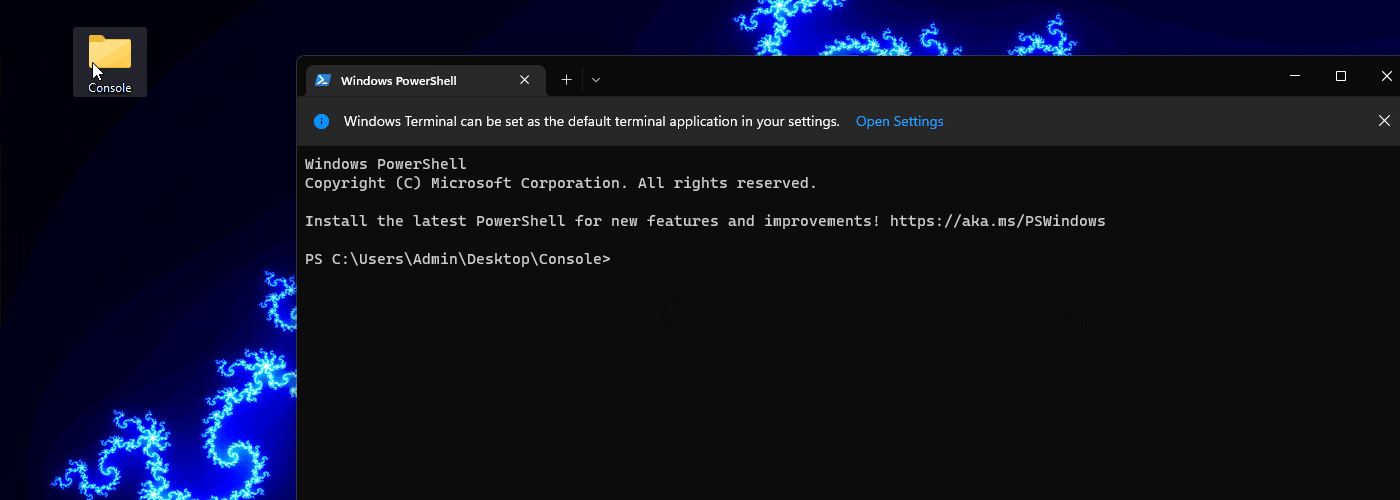
Then, you can try to delete, copy or rename the file to see if you have solved the "the action can't be completed because the file is open" error.
Method 2. Stop Background Processes with Task Manager
The "File in use, the action can't be completed because the file is open" error is a common error message that can occur for various reasons. The most likely cause is that another program uses the file you're trying to access. You'll need to stop all the background processes with Task Manager to fix this error.
Step 1. Open Task Manager by pressing CTRL+ALT+DEL.
Step 2. Select the processes and select "End Process".
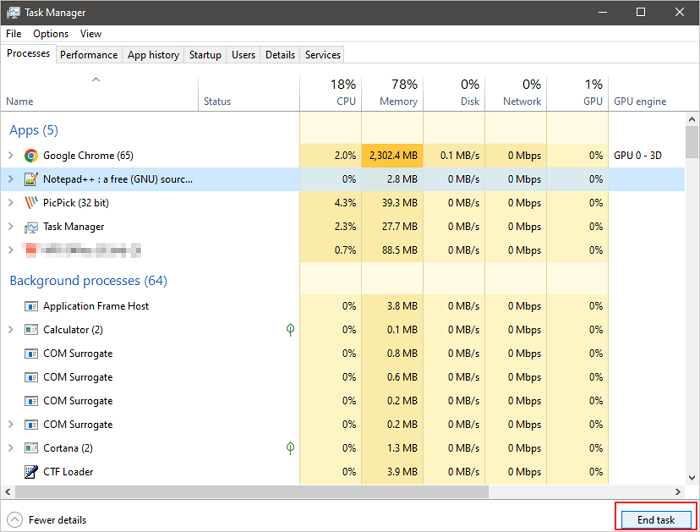
Once the processes have been stopped, you should be able to access the file without any problems. If this doesn't work, try restarting your computer and then try again.
Method 3. Empty the Recycle Bin and Restart
The action can't be completed because the file is open error is one of the most common errors Windows users may encounter when trying to delete a file. The easiest way to fix this error is to empty the Recycle Bin.
The Recycle Bin is a temporary storage location for files that have been deleted. When you empty the Recycle Bin, all of its files are permanently deleted. As a result, the file causing the error should also be deleted. To empty the Recycle Bin, follow the steps below:
Step 1. Find the Recycle Bin icon on your desktop.
Step 2. Right-click it and select "Empty Recycle Bin" from the drop-down menu.
Step 3. A pop-up window will ask you, "Are you sure you want to delete all of these items permanently?", click "Yes" and wait for the files to be deleted.

Then, restart your Windows 11/10 computer and check if you still receive this error.
Method 4. Restart Windows Explorer in Windows 11/10/8/7
Another common cause of this error is that Windows Explorer (the program that displays the files and folders on your computer) has become unresponsive. Fortunately, there is an easy way to fix this problem. Simply restarting Windows Explorer often resolves the issue and allows you to delete, copy, and move the file. Here's how:
Step 1. Press CTRL+ALT+DEL to open Task Manager.
Step 2. Right-click on Windows Explorer and select "Restart".
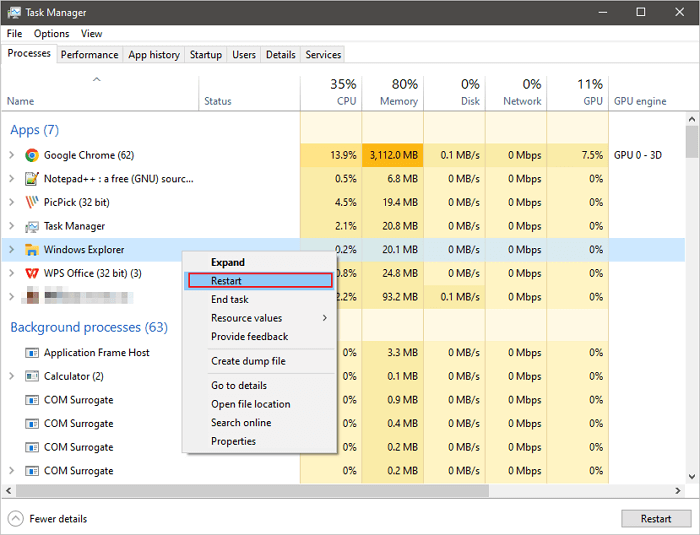
Now the file won't be in use anymore and will be closed properly.
Method 5. Delete Temp Files to Fix the "File In Use" Error
Temp files are typically created when you install a new program or open a new document. When you delete these files, you are freeing up space on your computer. Additionally, temp files can sometimes become corrupted, leading to errors or crashes. Therefore, by deleting temp files, you can help to fix "the action can't be completed because the file is open".
Step 1. Press Windows + R to open the Run dialog.
Step 2. Type %temp% and hit Enter.
Step 3. Press CTRL + A to select all the files and press Shift + Del to delete these files permanently.
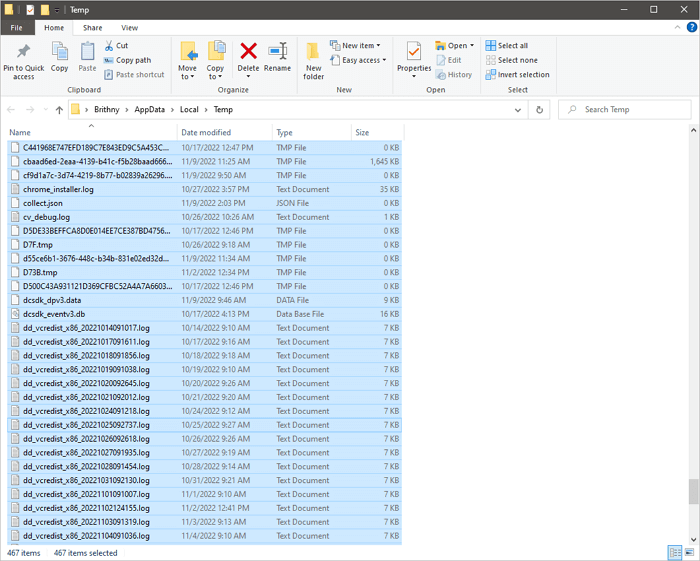
When the task completes, check if you have resolved "The action can't be completed because the file is open".
Additional Help Recover Deleted Files in Windows 11/10/8/7
As you can see, you may lose data if you empty the Recycle Bin or delete Temp files. It's a nice choice to recover lost data after fixing "The action can't be completed because the file is open". Deep Data Recovery is a professional data recovery software that can recover deleted files in Windows 11/10/8/7.
- It can recover deleted files from an emptied recycle bin, hard drive, flash drive, memory card, digital camera, and more.
- The software is straightforward to use and can recover files within minutes.
- It is also available for free, and it is compatible with all versions of Windows.
If you have accidentally deleted important files, Deep Data Recovery is definitely worth a try.
Step 1. Launch Deep Data Recovery on your Windows computer. Select file types and click "Next" to start.

Step 2. Choose the exact file location and then click the "Scan" button to continue.

Step 3. After the process, select the "Deleted Files" and "Other Lost Files" folders in the left panel. Then, you can apply the "Filter" feature or click the "Search files or folders" button to find the deleted files.

Step 4. Click the "Recover" button and save the restored files – ideally, it should be different from the original one.
Conclusion
A file-in-use error can be frustrating, but you can try a few methods to fix the problem. File Locksmith is a great program to find out which program is using the file, and then you can stop that process with Task Manager. If that doesn't work, try restarting Windows Explorer or emptying your Recycle Bin and restarting your computer. If you're still having trouble, we're here to help. Visit our website for more information.
The Action Can't Be Completed Because The File Is Open FAQs
If you want additional help, read the questions and answers below.
1. How do I force delete a file that is in use?
To force delete folder in Windows 10:
- Fix 1. Force delete folder in CMD
- Fix 2. Force delete folder with software
- Fix 3. Delete files with ownership
- Fix 4. Force delete a folder or file in Safe Mode
2. How do I force a corrupted file to delete?
If you can't delete corrupted files, follow the steps below:
Step 1. Close all the programs you are using.
Step 2. Restart the computer and log in to an administrator account.
Step 3. Find the corrupted file you want to delete.
3. Why won't Microsoft let me delete a file?
If there is a service running in the background, it'll prevent you from deleting the file. The system will insist that the file is in use when it isn't. Thus, Microsoft won't let you delete a file.
4. How to overcome the file-in-use error?
Follow the steps below to fix the file-in-use error:
- Close the Program.
- Reboot your computer.
- End the Application via the Task Manager.
- Change File Explorer Process Settings.
- Disable the File Explorer Preview Pane.
- Force Delete the File in Use via the Command Prompt.
Related Articles
- How to Solve Mouse Not Working Windows 10? [Step by Step]
- 2 Ways to Reinstall Windows 10 [Full Guide]
- [Too Slow!] Fix: Windows 10 APPs Take Forever to Load
- How Big of A Flash Drive Do I Need to Backup Windows 10 [Full Guide]