Step-by-Step Guide to Backup Drivers Windows 10 [Powerful Solutions]
To backup drivers in Windows 10, follow these steps: [insert steps here]. Alternatively, you can also refer to the ultimate guide to protect your whole computer, which includes backing up drivers as part of the overall process. I'm happy to help you with the steps and provide a comprehensive solution to your concern!
Everything You Should Know About Backup Drivers Windows 10
Before we know how to backup drivers Windows 10, there are some questions you should figure out first. Let's take a look.
What Is Drivers Windows 10?
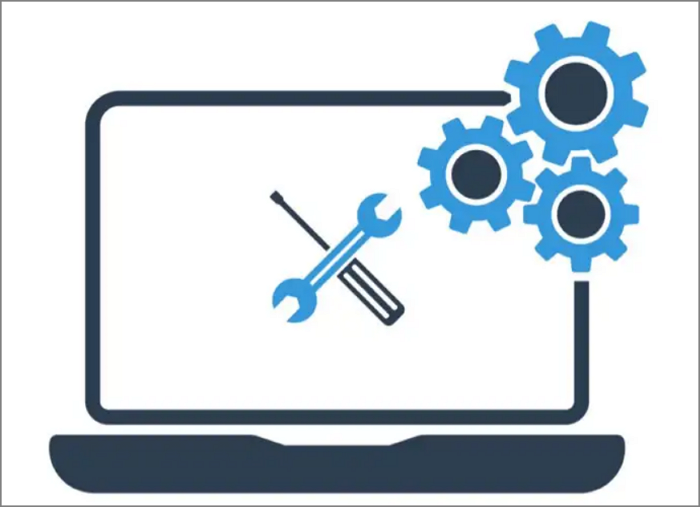
A computer's driver is a file set that provides a software interface to hardware devices, allowing the operating system to access them. To function properly, all hardware requires a driver, with Windows 10 offering two types: generic and non-generic drivers. Generic drivers, provided by Microsoft, offer basic functionality, while non-generic drivers provide more specific and customized support.
Do I Need to Backup Drivers Windows 10?
Knowing the importance of drivers in Windows 10, you may also wonder if backing up drivers is necessary. Drivers are crucial for operating computer hardware and software, and backing them up can bring several benefits, including ensuring that your system can still function properly even if a driver is lost or corrupted.
- Reduce the complexity of reinstalling drivers
- Repair corrupt drivers on Windows 10
- Resolve issues if the manufacturer stops providing drivers
- You can avoid the hassle of losing the CDs provided by the computer vendor by creating a bootable USB drive or a recovery drive on your computer. This will allow you to reinstall the operating system and drivers without needing the physical CDs.
Backing up drivers is crucial to ensure your computer runs smoothly, regardless of the reason. To do this, follow these simple steps: [insert detailed step-by-step instructions here].
How to Backup Drivers Windows 10 [Two Solutions]
In Windows 10, you can use the built-in tools to back up drivers without downloading any software. You can use the command or PowerShell to backup drivers. This will allow you to easily restore drivers in case of a problem. To do this, you'll need to open the Command Prompt or PowerShell as an administrator and use the "driverquery" command to list all drivers, then use the "driverstore" command to export the drivers. This will create a file that contains all the drivers, which you can then use to restore them if needed. This is a simple and effective way to back up your drivers in Windows 10.
Method 1: Backup Drivers Windows 10 in Command Prompt
If you will install a new operating system and want to keep a backup of your drivers. You can use DISM (Deployment Image Services and Management). It is a command line built-in tool available in Windows 8 and later. It is also used to maintain and prepare Windows images. Here are the specific steps.
Step 1. Hold down Windows and search "Command Prompt."

Step 2. Run the command prompt as an administrator.
Step 3. You can enter one of the following commands in the "Command Prompt" window: `cd`, `mkdir`, `rmdir`, `copy`, `move`, `del`, `cls`, `dir`, `echo`, `type`, `ren`, `ver`, `title`, `title`, `title`, `title`, `title`, `title`, `title`, `title`, `title`, `title`, `title`, `title`, `title`, `title`, `title`, `title`, `title`, `title`, `title`, `title`, `title`, `title`, `title`, `title`, `title`, `title`, `title`, `title`, `title`, `title`, `title`, `title`, `title`, `title`, `title`, `title`, `title`, `title`, `title`, `title`, `title`, `title`, `title`, `title`, `title`, `title`, `title`, `title`, `title`, `title`, `title`, `title`, `title`, `title`, `title`, `title`, `title`, `title`, `title`, `title`, `title`, `title`, `title`, `title`, `title`, `title`, `title`, `title`, `title`, `title`, `title`, `title`, `title`, `title`, `title`, `title`, `title`, `title`, `title`, `title`, `title`, `title`, `title`, `title`, `title`, `title`, `title`, `title`, `title`, `title`, `title`, `title`, `title`, `title`, `title`, `title`, `title`, `title`, `title`, `title`, `title`, `title`, `title`, `title`, `title`, `title`, `title`, `title`, `title`, `title`, `title`, `title`, `title`, `title`, `title`, `title`, `title`, `title`, `title`, `title`, `title`, `title`, `title`, `title`, `title`, `title`, `title`, `title`, `title`, `title`, `title`, `title`, `title`, `title`, `title`, `title`, `title`, `title`, `title`, `title`, `title`, `title`, `title`, `title`, `title`, `title`, `title`, `title`, `title`,
dism /online /export-driver /destination: "C:\DriversBackup"
pnputil /export-driver * D:\DriverBackup
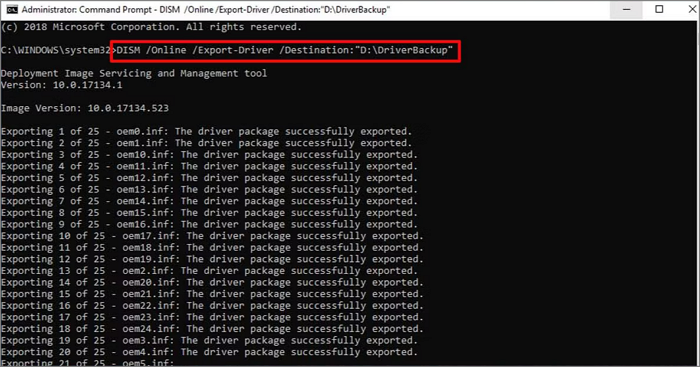
Step 4. Press "Enter" to start the backup command.
Step 5. To create a backup of a specific command's output, you can use the "Out-File" cmdlet in PowerShell. After running the command, you can use "Out-File" to save the output to a file, such as "backup.txt".

Method 2: Backup Drives Windows 10 in PowerShell
In Windows 10, PowerShell is used to export all third-party drivers installed on your computer directly from the driver store, and also supports Mac OS and Linux, simplifying and speeding up the process of reinstalling Windows. PowerShell can also back up your computer's drivers by entering commands, although the commands are different. You can follow the steps.
Step 1. Click "Windows+X" and select "Windows PowerShell (Admin)."
Step 2. To select the backup destination and enter the command in PowerShell, you simply need to specify the desired location and run the command. However, I don't see any specific details about the command or the backup destination.
Export-WindowsDriver -Online -Destination "Full_path_of_location"
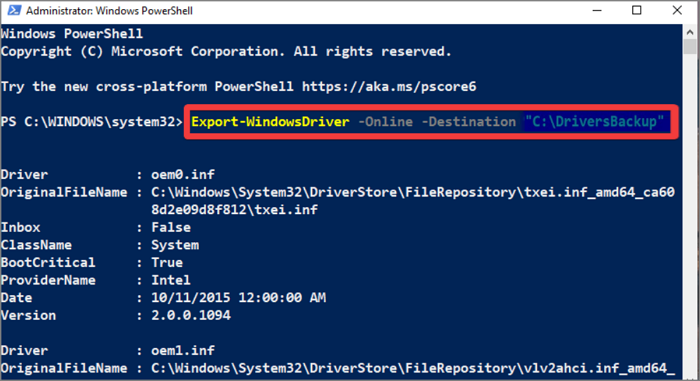
Step 3. Open "Windows Explorer" to check if the file exists.
Is Backup Drivers Windows 10 Enough?
Backing up the drivers can help simplify the programs installed on your computer and resolve some issues when updating the driver, but it is not enough to back up the driver of Windows 10 alone.
The driver is only a part of the computer's operating system, so backing it up won't prevent other data from being recovered. However, a system image or disk image of the entire computer, including hard disk, system settings, programs, files, and drivers, is essential for a complete backup.
One of the easiest ways to help you accomplish the most effective backup is to introduce it.
Bonus Tip: Backup Whole Computer Windows 10 [Including Drivers]
Qiling Backup Home is a professional data backup and recovery software that can create system or disk images, including Windows 10 drivers, and supports system image recovery for comprehensive protection. It is also easy to use.
Step 1. Launch Qiling Backup on your computer, click System Backup on the home screen to start the backup task.

Step 2. You won't need to manually select any system files or partitions as they will be automatically chosen. Next, you'll need to select a location to save the system image backup by clicking on the illustrated area.

Step 3. The recommended backup location is an external physical drive or cloud, where system backup files can be safely preserved, rather than another local drive on your computer, network, or NAS.

Step 4. The Windows system backup process allows for customization settings such as enabling an automatic backup schedule in daily, weekly, monthly, or upon an event. Additionally, users can make a differential and incremental backup. To proceed, click the "Proceed" button, and the backup process will begin, displaying the completed task on the left side in a card style.

Qiling Backup is not only a tool for creating system images, but also the best incremental backup software, offering more powerful features such as.
- Support files, disk, partition backup
- Support differential and incremental backups
- Support clone SSD to a larger SSD
- Support for multi-path backups to cloud or NAS
- Support automatic backup to an external hard drive
Conclusion
Windows 10 allows for easy driver backup using the command line, but backing up drivers alone is not enough to safeguard your computer data. To provide comprehensive protection, it's also recommended to create an image of your entire system.
With Qiling Backup, you can create a complete backup of your system, including drivers, to ensure protection and peace of mind.
FAQs About Backup Drivers Windows 10
This article provides two methods for backing up your Windows 10 drivers, along with some frequently asked questions about Windows backup.
1. How do I back up my entire Windows drive?
The Backup and Restore (Windows 7) tool allows you to create a system image of your entire Windows drive, effectively backing up the entire operating system and all installed programs. This can be done by selecting the "Create a system image" option in the tool, which will then create a backup of the entire drive, including all files, settings, and programs. This type of backup is useful for creating a full system backup, which can be used to restore the entire system in case of a catastrophic failure or other disaster.
Step 1. Open "Control Panel" and find "Backup and Restore."
Step 2. Choose "Create a system image."
Step 3. Choose the destination and drive to backup.
2. How do I find my drivers?
To find your drivers, open the device manager.
Step 1. Open "Device Manager" from the Start menu.
Step 2. Select a category and right-click it.
Step 3. Go to the driver tab, and you can see the driver version.
3. Where are Windows 10 drivers stored?
In Windows, drivers are typically stored in the C:\WINDOWS\System32\drivers directory, regardless of the operating system version.
Related Articles
- Fixed: Windows 10 Will Not Update with Error Code 0x80240fff
- How to Fix Slow USB Transfer Speed and Speed Up USB in Windows 10/8/7
- Adobe Illustrator AutoSave, Backup and Protect Illustrator from Crash Error
- Solved: Getting Files Ready for Installation Stuck at 0%, 1%, 10%, 100%