How to Backup Outlook Emails to Gmail [2023 Detailed Tutorial]
Gmail is one of the leading emailing platforms. So, how do you back up your Outlook emails to Gmail?
Gmail and Outlook are two of the leading emailing platforms. While both these platforms are used separately, their usage simultaneously isn't an anomaly. This brings us to our topic today; how do you back up Outlook emails to Gmail?

It also begs the question if there is even a way to back up Outlook emails to Gmail. While there certainly is, it's not as easy as you might think. But where there is a will, there is a way. This article will help you understand how to back up your Outlook emails to Gmail. So, let's get started.
Why Backup Outlook Emails to Gmail
Gmail is one of the most secure platforms in the world today. It allows you to save your information and other files in Drive or inbox with simple and easy procedures. Moreover, you get around 15 GB of free storage with each Gmail account.
Therefore, it's not a thing unheard of that someone would want to back up their Outlook emails to Gmail. Mainly because:
- Outlook emails are saved on computers.
- Loss of data or a wiped-out computer can cause these emails to get lost.
- Backing up these emails to an online platform like Gmail saves them.
- It also ensures that you can easily use those emails in Outlook again in the future.
Therefore, using Gmail to back up your Outlook email will secure them further. That's why you need Gmail, and you need to understand how to back up your Outlook emails to your Gmail account. This way, your emails will be more secure and safe.
3 Ways to Transfer Emails from Outlook to Gmail
In this section, we'll talk about several methods to help you transfer your emails from Outlook to Gmail. While these methods will depend on your preference and your time, we suggest trying each method to see which one suits you. So, let's get started.
| Workable Solutions | Step-by-step Troubleshooting |
|---|---|
| Method 1. Manually Transferring your Outlook Emails to Gmail |
In this method, you will manually transfer your Outlook emails...Full steps |
| Method 2. Moving Emails from Outlook to Gmail Using IMAP | In this method, you will use the IMAP feature in Gmail settings...Full steps |
| Method 3. Backing up Outlook Emails to Gmail Using Gmail Website | This method will go back to Google/Gmail's settings to integrate...Full steps |
Method 1. Manually Transferring your Outlook Emails to Gmail
In this method, you will manually transfer your Outlook emails to Gmail. An excellent way to do this would be simply forward each email to your Gmail account. However, there's another way that allows you to export the file into your Gmail. Here's how:
· Open your Outlook app and log into your account
· Head into options and click on Open & Export

· Select the emails you wish to save from your inbox
· Save the PST file to your desktop
· Done
Afterward, you will have to open these emails in your Gmail. In order to do that, you'll have to sign into your Gmail and follow these steps:
· Go to Settings cogwheel in the top-right corner
· Click on See All Settings
· Switch to Accounts and Import Tab
· Click on Import mail and contacts
· Browse your PC for the saved PST file
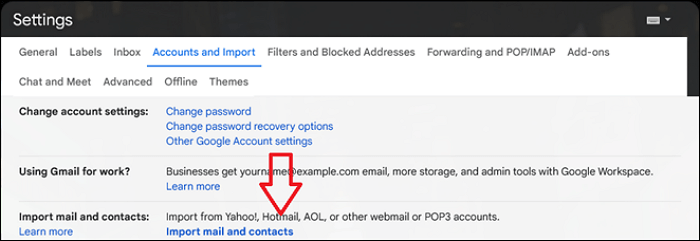
· Done
This process will take a minute or two, depending on the size of your PST file. Once done, you should be able to see the emails in your Gmail inbox.
Method 2. Moving Emails from Outlook to Gmail Using IMAP
In this method, you will use the IMAP feature in Gmail settings to allow it to import emails from your Outlook email. This process requires thorough attention, so make sure you take all the steps carefully to import your Outlook emails into Gmail. Here's how:
· Open Outlook once again and log into your account
· Head into Open and Export options, then click on Import/Export
· In the Wizard menu, select the Export to a file option and click Next
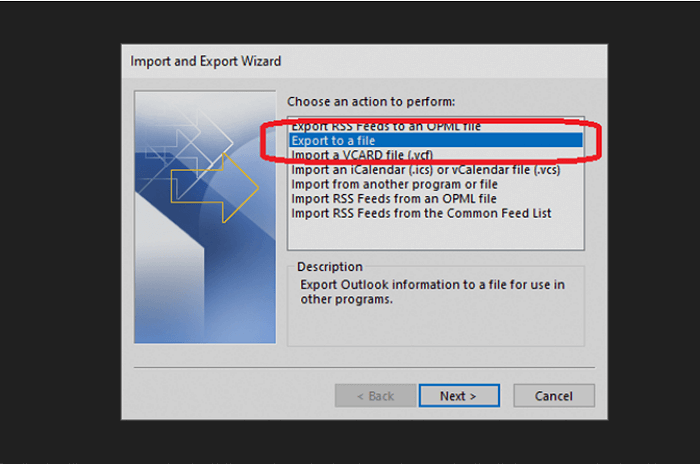
· Select your Inbox, Draft, Sent Items, Deleted Items, and everything else that you wish to export
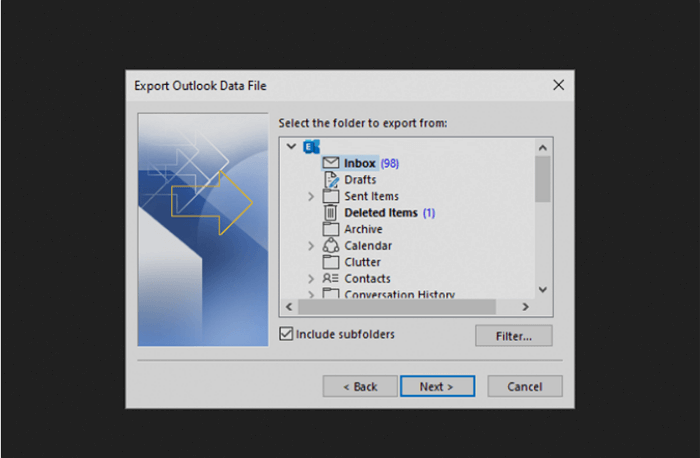
· Save the file on your computer or desktop
· Done
While this will secure your Email files, you still need to take a few additional steps. In order to do that, you'll log into your Gmail account and follow these steps:
· Head into the Settings cogwheel once more
· Click on See All Settings, then click on Forwarding and POP/IMAP
· Find Enable IMAP under IMAP access options and click it

· Click on save changes and let it finish
Once these settings are saved, go back to Outlook and log into it using your Gmail account. This will push Gmail to import all of your emails and their data into the Gmail inbox. After that, you can see Outlook emails in your Gmail inbox.
Method 3. Backing up Outlook Emails to Gmail Using Gmail Website
This method will go back to Google/Gmail's settings to integrate our Outlook emails. But, this time, instead of backing up the PST file or saving our Emails to our computer first, we'll directly import them through Gmail. Here's how to do that:
· Click on the Settings cogwheel
· Head into See all settings option
· Switch to the Accounts and Import tab
· Click on Import and mail contacts under the section with the same name
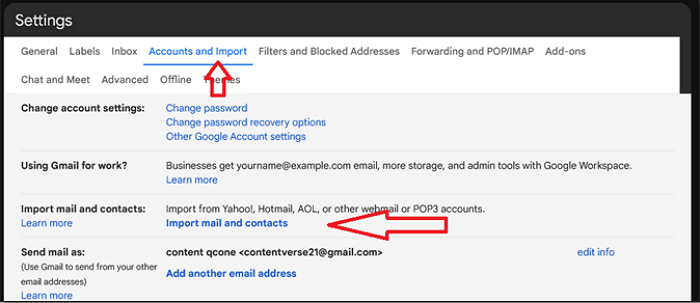
· Enter the Outlook email that you wish to backup
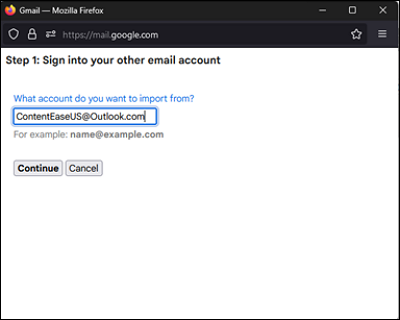
· Follow the on-screen instructions
· Allow Gmail to access your Live account details
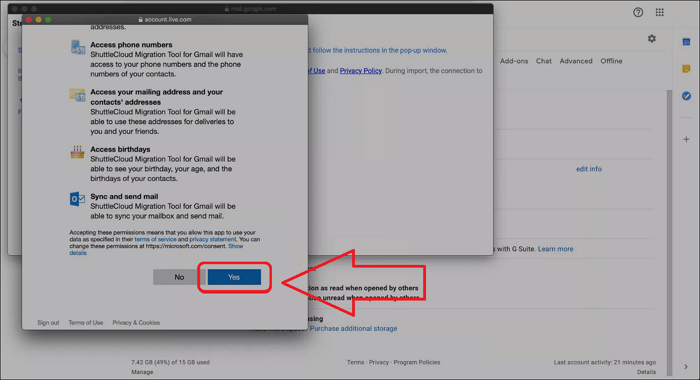
· Done
This will ensure that Gmail imports all the data from your Outlook into your Gmail. So, follow these methods properly to ensure that all your Outlook emails and attachments are backed up in your Gmail inbox.
Bonus Tip: Backup Outlook Emails with Outlook Backup Software
You can back up your Outlook emails to Gmail using any of the methods above. Here, I will introduce another way of backing up Outlook emails. You can use Outlook backup software: Qiling Backup, to back up the emails in Outlook. Qiling Backup is one of the best Outlook backup tools on the market, and it has much to offer.
Qiling Backup Home is a multi-functional backup utility for Windows 11/10/8/7. You can use it back up Outlook emails to a local drive, NAS, Cloud, and Security Zone. In addition, you can use it to create a system backup, a disk or partition backup, and a file backup. And you can also use it to back up Outlook live emails. Most importantly, Qiling Backup offers you 250G free cloud storage space, which can meet your diverse storage needs.
You can perform the following guide to back up your Outlook emails.
Step 1. Launch Qiling Backup on your computer, and click File Backup on the home screen to begin the backup task.

Step 2. Your Microsoft Outlook database folder will appear. Select the mailbox addresses you want to make a backup of the mails, contacts or calendars.

Step 3. Next, you'll need to choose a location to save the Outlook backup by clicking the illustrated area.

Step 4. The backup location can be another local drive on your computer, an external hard drive, network, cloud or NAS. Generally, we recommend you use an external physical drive or cloud to preserve the backup files.

Step 5. Cusomiztion settings like setting an automatic backup schedule in daily, weekly, monthly, or upon an event, and making a differential and incremental backup are available in the Options button if you're interested. Click "Proceed", and the Outlook backup process will begin. The completed backup task will display on the left side in a card style.

The Bottom Line
These are some practical methods to help you back up Outlook emails to Gmail. It's important to ensure that you follow each step thoroughly to avoid any mishaps during backup. Or, you should choose the backup option that seems more suitable. Additionally, you can also use Qiling Backup to help you back up Outlook emails.
Make sure that you pick the method that is more akin to your liking and requirements. That way, you will be able to back up your Gmail emails a lot more efficiently.
FAQs
1: Is Gmail better than Outlook?
It depends on the user and their requirements. If you're an avid user of Google's Work Suite, such as Docs, Sheets, etc., then Gmail is a much more suitable option. However, if you're more into Office 365, then Outlook has better options.
2: How do I transfer emails from Outlook to Google?
This article mentions three different methods to help you transfer emails from Outlook to Google. Therefore, follow the method that seems more suitable to you to ensure that your emails are backed up swiftly.
3: Can Gmail open PST files?
Yes, it can. This article mentioned a way to import your emails by exporting the PST file to Google. Otherwise, you can use Google Migration Tool to export an Outlook PST file into your Gmail account.
4: How do I download multiple emails from Outlook to my computer?
By using the import/export option in your Outlook, you can download multiple emails from your Outlook into your computer in the shape of a PST file.
Related Articles
- What Is "Format FS=NTFS Quick" and How to Use It? [2022 Full Guide]
- How to Empty Trash on Mac [macOS Ventura Applicable]
- 6 Solutions to Mac Recovery Mode Not Working [2022 Guide]
- How to Recover Unsaved/Lost/Corrupted Adobe Acrobat Files on Windows PC