How to Backup SD Card on the Go with Every Possible Way
It's crucial to back up media and files stored on an SD card due to its unreliable nature, despite claims of a 10-year lifespan.
You can technically back up your SD card while on the go, and the rest of this article will explain how to do it.
The Importance of Backing Up SD Cards
Backing up your SD card is crucial due to its limited lifespan. Frequent use and transferring or storing large files can cause SD cards to crash or become corrupted, making backup essential to prevent data loss.
The lifespan of a hard drive is typically over 10 years, but it's not uncommon for it to be shorter due to factors like transferring and storing large files, which can cause wear and tear, and exposure to hot weather, which can accelerate degradation.
The heat can cause the SD cards to degrade quickly, leading to data loss and reduced storage capacity. This is because the high temperatures can cause the physical components of the SD card to expand and contract, leading to mechanical stress and wear on the card.
Backing up your SD card is essential for several reasons. Firstly, it protects your memories from being lost in case your device is damaged, stolen, or corrupted. Secondly, it frees up space on your SD card, which is especially important if you take many photos and videos that consume a significant amount of storage.
With the rapid advancement in smartphone camera technology, files have become increasingly large, competing with mirrorless and DSLR camera files. Saving these files on an SD card frees up space on the smartphone's internal drive.
By manually or automatically backing up your SD card contents to your PC or the cloud, you can free up space on your SD card to store newer files.
To protect your SD card from viruses and malware, it's recommended to frequently back up your data to prevent loss. This ensures your important files and information remain safe, even if your SD card is compromised. Regular backups can help safeguard your data and prevent any potential losses.
Backing up your SD card ensures that your data is safe, even if the card fails unexpectedly, providing peace of mind and preventing potential data loss.
Two Ways to Back up SD Cards on the Go
To back up your SD card on the go, you can use a cloud storage service like Google Drive or Dropbox to upload your files. This way, you can access your files from any device with an internet connection. You can also use a portable storage device like a USB drive to copy your files. Additionally, you can use an SD card reader that can plug into your phone or tablet to transfer files. Furthermore, some SD cards come with built-in backup features, so be sure to check your card's specifications.
Solution 1. Backup Phone SD Card to PC/External Drive
Backing up your SD card is a simple process that can be completed quickly. If you're new to backing up, don't worry - it's a straightforward task that you can accomplish in no time. You can easily transfer your SD card data to your PC or an external drive, giving you peace of mind and protecting your important files.
To back up your SD card on the go to a PC, you can use a USB OTG cable and a USB flash drive. Simply plug the OTG cable into your phone, then plug the other end into the USB flash drive.
Step 1. Connect your smartphone to your PC.
Step 2. To transfer files on your smartphone, select an option called "File transfer" or a similar option. This option is usually found in the settings menu or through a third-party app.
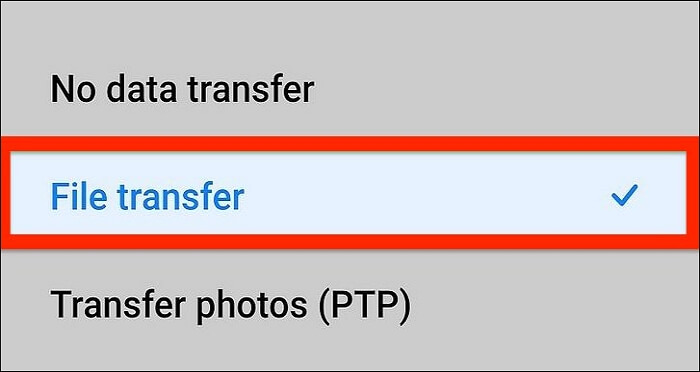
Step 3. To access the camera on your PC, open "File Explorer" and click on the phone icon on the left tab.
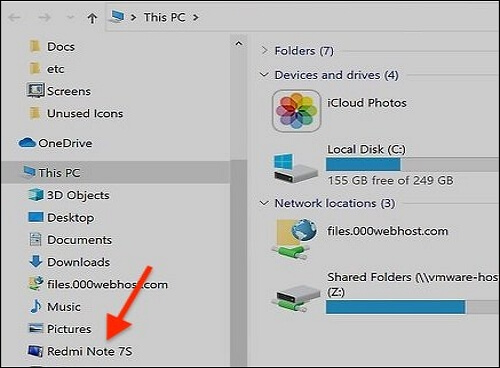
Step 4. To copy the contents of the SD card folder, select the folder and press the "CTRL + C" keys to copy.
To save the files, open the desired location where you want to save the files, and press "CTRL + V" to paste the folder into the location.
To backup your SD card, insert it into your computer or an SD card reader and connect an external drive. Navigate to the SD card, select all files, right-click and choose "Copy.
Step 1. Repeat steps 1–4 from the above solution.
Step 2. Connect your external drive or a USB drive to your computer.
Step 3. The steps are as follows: Open another File Explorer and then open the external drive/USB flash drive. In the File Explorer window, click on the "This PC" or "Computer" icon in the left-hand side panel.
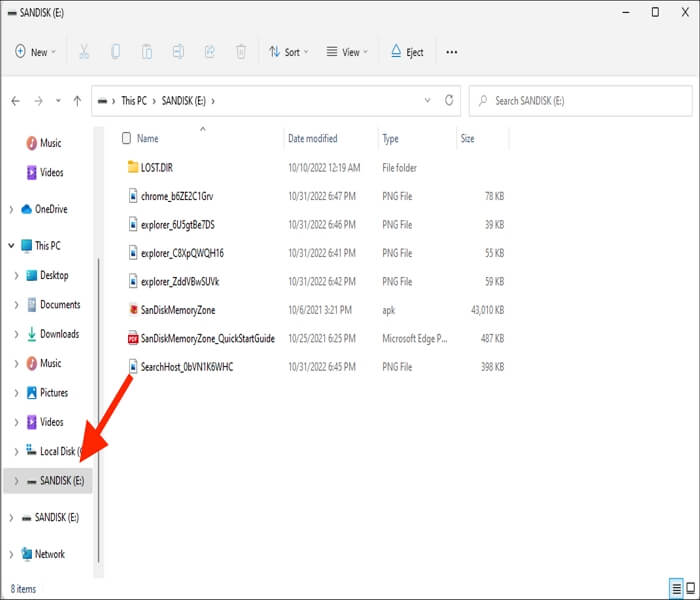
Step 4. To back up the SD card content, press "CTRL + V" and paste the SD card files into an external drive/USB flash drive. This allows you to transfer the files from the SD card to a more secure and accessible location.
Solution 2. Backup SD Card to Google Drive
Google Drive is a great place to store SD card data, offering 15GB of free storage space. You can back up your SD card files using either your smartphone or a PC.
To backup your SD card using a smartphone to Google Drive, you can use the Google Photos app. First, download and install the Google Photos app on your smartphone.
Step 1. To create a new folder in Google Drive, open the platform and click on the "+" icon located at the top left corner of the screen. This will prompt a dropdown menu where you can select "Folder" to create a new folder.

Step 2. To upload a file, open the folder, click on the "+" icon, and select "Upload."

Step 3. To upload files, click on "Browse" and select each file individually. You cannot upload an entire folder at once, but rather individual files can be uploaded in this step.
Step 4. "Please allow some time for the files to be backed up to Google Drive. Once the backup is complete, I'll proceed with the instructions.
Here's how to back up your SD card on Google Drive using a PC: Connect your SD card to your PC, open Google Drive, sign in to your account, and select the SD card as the source. Then, select the files you want to back up, choose Google Drive as the destination, and click "Upload".
Step 1. Connect your smartphone to your PC.
Step 2. Open your browser and open Google Drive.
Step 3. Now, open "File Explorer" and click on the mobile icon on the left side menu.
Step 4. To transfer files from the SD card to Google Drive, simply navigate to the SD card folder on your device, select the files you want to transfer, and then drag and drop them into the Google Drive window. This will upload the files to your Google Drive account, making them accessible from any device with an internet connection.

Step 5. Depending on the size of your SD card folder, it may take some time to paste it. Be patient and allow some time for the process to complete.
Step 6. After it's done, you can unplug your smartphone from the PC and close the Google Drive window.
A Better Way: Backup SD Card Using SD Card Backup Software
Once you connect your SD card to a computer, it becomes part of the local storage, allowing you to back it up using SD card backup software. Qiling Backup, a professional backup software, can simplify and speed up the backup process, making it a convenient option for SD card backup.
Qiling Backup Home is a practical, multi-functional backup solution for Windows users, allowing them to create partition backups, system images, backups of drives, migrate Windows from HDD to SSD, clone a drive, and automatically back up files to an external drive or cloud.
To back up your SD card, first, ensure that your device is turned off. Next, locate the SD card and remove it from the device.
Step 1. Start with selecting the Disk backup button.

Step 2. It is available to back up a whole disk or a certain partition. Choose the one you need and click OK.

Step 3. Select the destination where you want to save the backup.

Step 4. For disk/partition backup, you can save the backup to a local drive or to a Network Attached Storage (NAS) device.

Step 5. After completing the backup process, your task will be displayed on the left. You can manage your backup further by right-clicking on any task, which allows you to recover it, create incremental backups, and more.

The Bottom Line
To avoid losing all your files and media on an unreliable SD card, backing it up is a must. By copying your data to your PC or cloud, you can ensure that your files are safe and won't be lost if your SD card fails or is misplaced. This peace of mind is a great benefit of backing up your SD card on the go.
To frequently back up your PC or SD card, you can use Qiling Backup to make this happen quickly, backing up your SD card directly to the cloud with just a few clicks.
FAQs
1. How do I transfer my SD card to another SD card?
If you have a card reader, insert both SD cards into the card reader and plug it into your PC. Open File Explorer, then copy files from one SD card to the other.
2. How do I transfer pictures from an SD card?
Here's how to do that:
- Connect your smartphone to your PC.
- Select "Photo and video transfer" or something similar on your smartphone.
- Select the photos or videos you want to transfer and click on "Share."
3. Can an SD card be used as an external hard drive?
You can't use an SD card to boot Windows, but you can store files, photos, videos, and music on it like you would on an external hard drive.
4. What is an SD card DCIM?
DCIM stands for Digital Camera Images, and it's a folder that stores all the images and videos you capture, found on both your internal storage and SD card.
Related Articles
- [FIXED] Bluetooth Disappeared Windows 10 Issue
- How to Recover Your Deleted Firefox Browsing History
- How to Format Internal Hard Drive Mac? [QuickStart]
- Reset Mac Password if You Forgot the Password [with Four Simple Methods]