Backup Windows Registry with 3 Possible Ways
What Is Windows Registry?
The Windows Registry is a hierarchical and centralized database of configuration settings for the operating system (OS) of Windows. It stores information and settings for all software programs, hardware devices, user preferences, and operating system configurations. The kernel, device drivers, Security Accounts Manager, and user interfaces will use the registry.
The Windows Registry stores vital computer information and files. And its primary functions are:
- Storing settings for OS configurations and hardware devices.
- Storing the operating system keys and security settings.
- A database where data of all programs is maintained.
The registry and the information on it are vital for the smooth running of the computer. However, the files can get broken, thus affecting the overall functionality of your computer by making it unstable or dysfunctional.
The Importance of Making Windows Registry Backups
Computer users are often recommended to back up the Windows registry before installing or uninstalling an application, performing direct registry edits using Registry Editor (Regedit), and scanning and repairing the registry via a registry cleaner. But why is it important to back up the Windows registry?
- Unable to operate a computer without the registry. The Windows Registry is one of the essential parts of your computer because all configuration information related to hardware and software on your computer is stored within it. Therefore, no single operation can be performed on your computer without consulting the registry.
- To keep your data in case of a malware attack. The computer registry is crucial to running your computer; malware creators can target the registry to break the operations of your computer system. This may lead to system slowdown, software malfunction, or file corruption.
- To undo bad registry edits. Windows registry does not allow you to undo any action performed on it. Changes made to the registry are permanent. If you do not create a backup, the only way to restore the registry would be to revert the changes manually.
How to Back up Windows Registry with 2 Possible Ways
- Method 1. Make Windows Registry Backups Using Registry Editor
- Method 2. Create Windows Registry Backups via Registry Backup Software
Now, we know the importance of creating a Windows registry backup. Let's look at some methods for backing up the Windows registry.
Method 1. Making Windows Registry Backups Using Registry Editor
Registry Editor is a Microsoft Windows operating system graphical tool that allows authorized users to view the Windows registry and make changes. You can use the Registry Editor to back up the complete registry.
You can perform the following steps to create a registry backup using Registry Editor:
Step 1. Press the Windows + R keys to open the Run dialog box. And then type "regedit", and then press Enter.

Step 2. Select the file you want to back up.

Step 3. On the File menu, click on Export.

Step 4. Type a name, such as a Registry Backup, in the File name box.
Step 5. Select a location to save the Registration Entries (.reg) file.
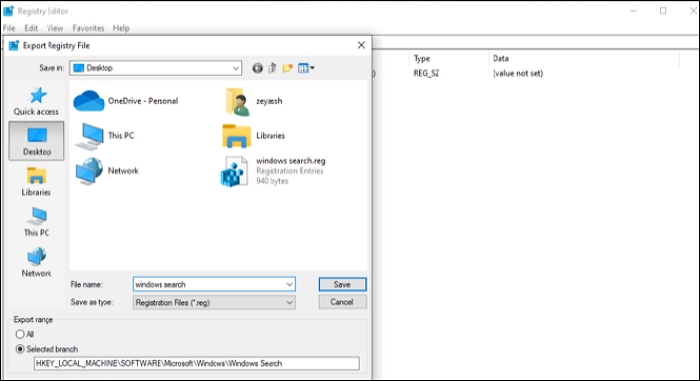
Step 6. Click on Save.
Method 2. Creating Windows Registry Backups via Registry Backup Software
The Registry Editor requires computer users to master some computer skills, which may not be suitable for new computer users. Fortunately, you can use registry backup tools to make a Windows Registry backup. Here, I will introduce two registry backup software to you: Registrar Registry Manager and Registry Backup Utility.
Registrar Registry Manager is a tool that can help you to manage the computer registry. You can back up your computer registry easily with this software. The backup option is available under the File tab. Select a registry folder, and create a registry backup in a designated folder.
Registry Backup Utility is a simple backup tool for Windows operating system. Registry Backup Utility is standalone software that requires no installation. Just run the program, and it will automatically start creating a registry backup, and then you can save the backup on the Desktop. Every time you want to create a backup, just run the software, and a backup of your registry will be made. It is easy to use, and whether you are a newer or an expert in computers, it comes in handy.
System Backup: a Direct Solution to Safeguard your Computer, Including Windows Registry
Except for the methods mentioned above, you can also create a system image of your entire computer because the system image will conclude the Windows Registry. You can use third-party backup software, such as Qiling Backup, to create a system backup.
Qiling Backup Home is a multi-purpose backup tool. It has high compatibility, so that you can use it on Windows 11/10/8.1/8/7, XP, and Vista. You can use it to back up a file, including a picture, video, document, audio, etc. It lets you make a system backup or disk backup even if you do not have the know-how to operate a computer. It allows you to create a system image and different types of backups, such as full, incremental, and differential backups. More importantly, it is suitable for free, home, or business users, which can meet different scenarios.
Guide: how to back up Windows Registry with a system backup software
Detailed steps for creating a system backup are as follows:
Step 1. Launch Qiling Backup on your computer, and click System Backup on the home screen to begin the backup task.

Step 2. Your Windows operating system information and all system related files and partitions will be automatically selected so you don't need to do any manual selection at this step. Next, you'll need to choose a location to save the system image backup by clicking the illustrated area.

Step 3. The backup location can be another local drive on your computer, an external hard drive, network, cloud or NAS. Generally, we recommend you use an external physical drive or cloud to preserve the system backup files.

Step 4. Customiztion settings like enabling an automatic backup schedule in daily, weekly, monthly, or upon an event, and making a differential and incremental backup are available in the Options button if you're interested. Click "Proceed", and the Windows system backup process will begin. The completed backup task will display on the left side in a card style.

Conclusion
You can use many ways to back up Windows Registry. In short, you can create Windows Registry backups via Registry Editor, registry backup software, and Qiling Backup Home. Out of the three ways, we suggest you should use Qiling Backup to create such a backup. You can also use it as universal restore software to make the universal restore. This backup software has much to offer. You can try to use it.
FAQs
1. Should I clean the registry?
The answer is no. Do not attempt to clean the Windows Registry. The Registry is a system file that holds vital information about your computer and how it works. Over time, installing programs, updating software, etc., can all add to the Registry.
2. What is registry backup?
Registry Backup is a free tool that lets you back up and restores your Windows Registry using Shadow Volume Services. This program will back up Registry settings, including those for each user profile in Windows.
3. What is stored in Windows registry?
The Windows Registry contains information that Windows continually references during the operation, such as the profiles for each user, the applications on the computer and the types of documents, property sheet settings for folders and application icons, hardware existing on the system, and the ports.
Related Articles
- Mac Won't Update? Here Are 7 Ways to Fix macOS 13 Ventura Upgrade Failed
- How to Make A Minecraft Server with Detailed Guides in 2022
- What Is Single User Mode Mac? How to Boot Into it? [Everything you need to know]
- Top 8 Ways to Fix Kernel Mode Heap Corruption BSOD Error