[3 Ways] How to Backup Wireless Network Profile
In this digital era, almost 70% of the world's population uses wifi or cellular data, which is a crucial element of any device, whether a cell phone, laptop/computer, or iPad. Instead of using the internet connection daily, most people even need to learn about wireless network profiles and their advantages. You should know all about it. What is a wireless network profile? How to make a backup? So, don't worry. We're going to elaborate on it.
What Is Wireless Network Profile
A wireless network allows devices to stay connected to the network without messy cables. Access points amplify wifi signals, so a device can still be connected to the network despite being far from a router. You are connecting to that company's wireless network when you connect to a wifi hotspot in a coffee shop, hotel, airport lounge, or other public places.
When you connect to a network for the first time, Windows automatically creates a network profile and saves it on your computer. After that, the computer will automatically connect to the network using the selected network settings.
If the wireless network you want to connect to doesn't appear in the list of available networks, it might be a non-broadcast network. In this case, you can create a profile for the network and then connect to it automatically.
You can add network details such as network name, security type, key, etc.
2 Practical Ways to Backup Wireless Network Profile
Backup profiles are the information needed to control and troubleshoot wireless networks. To restore an entire wireless network from a single device, you must back up its profile.
In case of network failures, a backup of your profile will help you find the affected devices. You can quickly recover wireless networks by copying the devices' current wireless network settings and changing them if needed. You can see the wireless profiles in Windows and Android using Programs and Features – Windows – Network Connection – Default Settings.
To back up the wireless network profile, you need a wireless network and an internet connection. You can use a WiFi Router or laptop and install WiFi Windows Auto Backup. You should create a wireless network profile and place your network information. Here are the two practical ways to backup wireless network profiles:
Solution 1. Backup Wireless Network Profile Using Command Prompt
If you know the commands you will use, you can use netsh using the Command Prompt tool. There are many network utilities/tools available to download that can use to save and restore wireless network profiles, but there is no need to install any other software.
Follow the below illustration steps to backup the wireless network profile using the command prompt:
Step 1. Go to Windows Search and type cmd. Open Command Prompt from the search box.
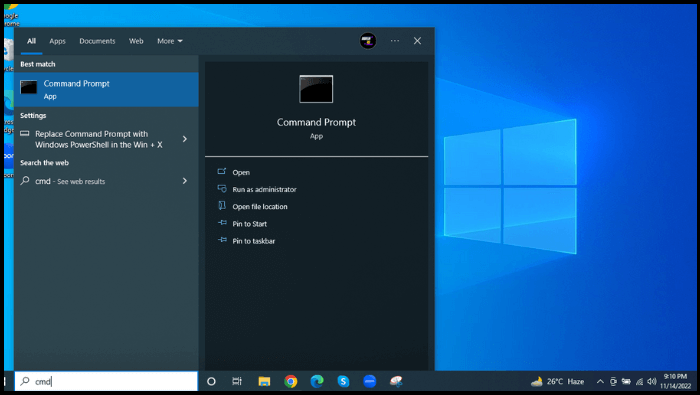
Step 2. Now to check the available wireless profiles, write "netsh WLAN show profiles." If you already know the profile name, you have to save it.
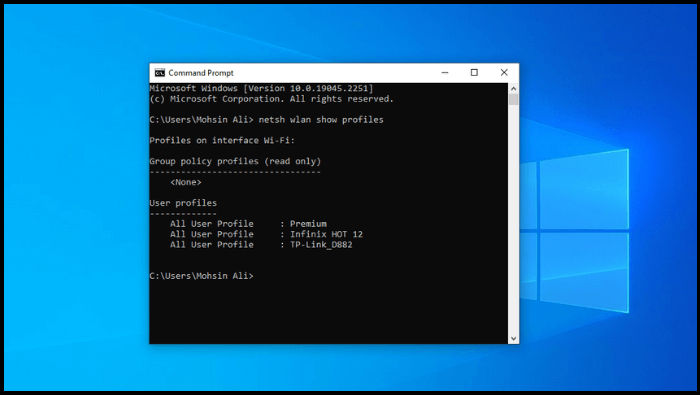
Step 3. Now to export all the available profiles, Write the command: netsh WLAN export profile key=clear folder= [folder path]. Where you see [folder path], enter the path to the folder on your computer/pc where you want the profiles saved without the square brackets. As an example, ours is C:\Users\pug19\Desktop.
Step 4. Then save the profiles to the stated folder as separate .xml files. If you want only to hold one shape, you can write it in the command, just like netsh WLAN export profile [profile name] key=clear folder= [folder path].
Command prompt showing netsh profile export command.
Including the key=clear argument in the commands makes the password visible as plain text. XML files. Not very secure, but it is helpful if you need to remember the password. That will encrypt the password if you leave this argument out.
You can now copy the profiles to a new computer when needed. You can rename the files if you want to. Remember to use the same file name in the command to restore the profile.
Solution 2. Backup Wireless Network Profile to USB Drive Windows 7
In this method, we will use the built-in Windows 7 backup tool to save your network passwords to a USB drive automatically. This process will work regardless of whether you use a WEP, WPA, or TKIP security code to connect to the network.
Step 1. Go to Windows Start Menu Orb, write manage wireless into the search box, and Press Enter.
Step 2. Right-click the network you want to backup and Select Properties from the context menu.
Step 3. Now in the connection tab of the Properties window, tap Copy this network profile to a USB flash drive.

Step 4. In this step, the setting backup tool will appear. Just Click Next to complete the backup.

Now just put that USB drive into a computer and choose Connect to a wireless network then the AutoPlay pop-up appears.
Use autoplay to connect to the saved network.
You can also access the network settings from the text file saved/available on the USB drive in the SMRTNTKY folder WSETTING.txt.
A Better Way: Using File Backup Software
The methods above are complicated and technically demanding. You can only achieve your goal if every step is correct. So, it would be better to use software that can finish your mission with simple steps. Here we recommend one multifunctional backup software - Qiling Backup.
Qiling Backup Home is backup software that helps protect your data! It has extraordinary abilities to make backups of the systems, disk, partition, and files/documents and save backups to local drives, NAS, Security Zone, and cloud. You can use it to create automatic backups, full, incremental and differential backups. It also allows you to clone a hard disk and migrate the Windows systems. For example, you can use it to migrate Windows 10 to an SSD.
The following are the detailed steps:
Step 1. To initiate a backup, click the File backup button.

Step 2. On the left, both local and network files will be shown. You may extend the directory to pick the backup files.

Step 3. Follow the on-screen instructions and choose a location to store the backup.

Step 4. Click Options to encrypt the backup with a password in Backup Options. There are also other additional choices you may choose to tailor the backup process to your requirements.

Then click Backup Scheme to specify the backup schedule and start the backup at a certain event.

Step 5. The backup may be stored on a local disk, Qiling' online service, or NAS.

Step 6. Qiling Backup enables customers to back up data to a third-party cloud drive as well as its own cloud drive.
If you want to back up data to a cloud drive provided by a third party, choose Local Drive, scroll down to add Cloud Device, and then add and log in to your account.
Step 7. Click Proceed to begin the backup process. The backup job will be presented as a card on the left side of the panel after it has been finished. Click the backup job to handle it further.

The Bottom Line
To back up wireless network profile is of great importance. Wireless networking is a great way to access data from a portable device. It's fast, easy, and can be adjusted quickly on your device. Though you can perform a backup of wireless networks efficiently, you should ensure that you keep a backup of your wireless profiles to restore any changes in the network. In the end, ensure to back up your profile so you can restore it quickly.
FAQs
1. Where is my wireless profile?
Just Type cmd into Windows Search and open Command Prompt. Write netsh WLAN display profiles and press Return. A list will appear, displaying all network profiles for the present user.
2. Should my WIFI network profile be public or private?
The public network is (Recommended) by Microsoft.
Use this for networks you connect to at home, work, or public places. It would help if you used this in most cases. It may hide your PC from other devices on the network. Therefore, you can't use your PC for file and printer sharing.
3. Can WiFi owners' access everything I see?
Yes. The WiFi owner/provider has access to the admin panel from the WiFi router, which means they can see the browsing information/searching history performed on their WiFi network. Furthermore, routers can see login information, including when and what you did on your computer/pc.
4. Can someone spy on you through WIFI?
If someone hacks your WiFi, they can monitor your unencrypted traffic. That means they can spy on data sent across your network from your devices, including personal information like your name, address, and even financial account details.
Related Articles
- How to Reinstall Windows 10 Without CD (3 Ways)
- Best Ways To Fix Windows PowerShell Keeps Popping Up
- How to Format SD Card in Canon Camera [Step-by-Step Guide]
- How to Boot from USB Ubuntu? [Full Guide in 2022]