Which Is Best Hard Drive Format for Mac [Full Comparison]
Data that has been created or managed is kept within the hard drives. While you format any particular hard drive for your Mac to store specific data within it, you might get confused over selecting the format for the drive. While it depends on the nature of the data you wish to store, this will still help you determine the best format that fits the description.
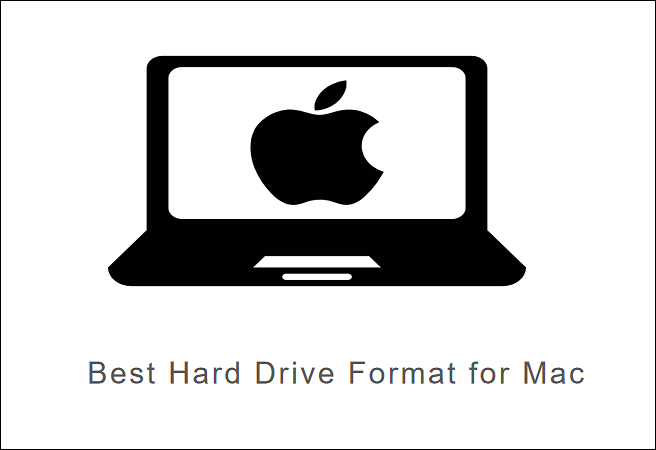
In such situations, you might question the best hard drive format for Mac. This article presents an overview of the best hard drive formats to help determine which format to select for your Mac.
What Formats Are Compatible with Mac?
Four primary formats are compatible with the Mac. You can consider any one of the following at your discretion. To make your selection easier, this section outlines the essential details relevant to these formats that will help you determine their functionalities.
1. APFS
APFS has been running as the default file format system for macOS 10.13 and later, which marks its importance among the rest of the formats. While it provides different attractive features, which include impressive encryption, shared space, adequate sizing of directories, and snapshots, it has been reported as a better file system format in many ways.
While it presents optimization for Flash and SSD storage, it also holds compatibility for older systems with conventional HDD storage drives. The size of each drive can be easily managed with this file system, which makes it a great option. You can find four formats of APFS file system within your Macs, which offer better requirements for your device.
2. HFS
For macOS 10.12 or earlier models, the devices officially supported the HFS file system as the default file system. Before APFS replaced it as the default file system, it presented diversity in features, including avoiding volume and data encryption. Following this, HFS has been among the veterans of the file system, which makes it compatible with the old and newer models of Mac.
The drives that are formatted with the HFS file system can be accessed on Windows with the help of third-party applications. This feature is not available in any other file system compatible with the Mac.
Here is a link to help you learn the detailed comparison between HFS and APFS.

Beginner's Guide: Learning Mac from the Compatible Formats
Are you confused with the multiple file systems options you get while using the Disk Utility on your Mac system? This article gives a detailed guide on it.
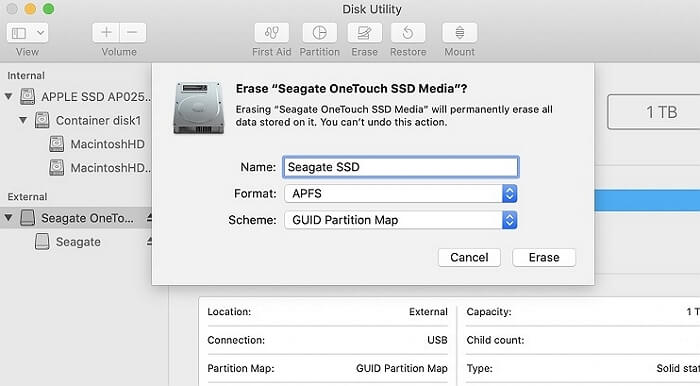
3. FAT32
If you like to consider a diverse and different file system instead of the dedicated formats available on Mac, FAT32 is an excellent option to concentrate on. This file system features a system that can be read and written on Mac, Windows, and Linux. When sharing files among operating systems, converting all data into FAT32 is the best option to focus on.
FAT32 has no encryption and does not contain any security features, making it vulnerable to other attacks. Keeping this in mind, FAT32 also restricts the data storage capacity to 4GB and can be full of errors if not managed properly. FAT32 is a diverse file system, but it has its problems while working on your Mac.
4. exFAT
To improve the user experience with FAT32, Microsoft, the developers of this file system, introduced the exFAT file system, which was considered a better version of its predecessor. Although most of its features are the same as before, it provides a bigger storage option than 4GB. This is why exFAT turned out to be a better option as a file system when finding a format for the drive across the Mac.
exFAT does not hold any complex structures or partitions, making it a preferable case for drives to be shared between Mac and Windows.
If you want to compare FAT32 and exFAT, this link may help you.

Is exFAT The Same As FAT32 Format? Everything You Need to Know
FAT32 emerged as a popular format in the long run but has its limitation regarding the size of files. Then comes the exFat, and there is a considerable difference between them.
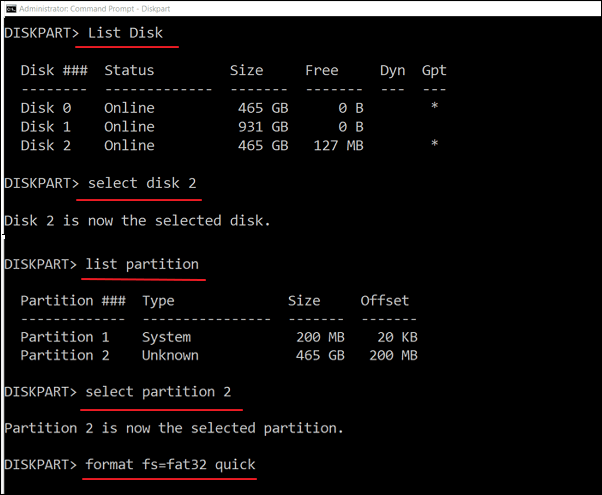
Which format is the best among them for your Mac? We have outlined a detailed comparison that will help you determine the best hard drive format for Mac. This would surely help you get an answer to such questions as "Should I use APFS or HFS for my hard drive?"
Which Is the Best Hard Drive Format for Mac?
We will now be comparing the best hard drive format for Mac, which will be defined with the help of the table as shown below:
| File System | Supported Systems | Maximum File Size | Advantages | Disadvantages |
|---|---|---|---|---|
| APFS |
|
|
|
|
| HFS+ |
|
|
|
|
| FAT32 |
|
|
|
|
| exFAT |
|
|
|
|
With the provided details, it is clear that APFS and HFS are the best available file formats for Mac. These file systems offer the best features compared to other formats. However, how can you set to the best hard drive format for Mac? Continue to read.
Do remember to back up your Mac before formatting. There is a link to help you.
How to Set to the Best Hard Drive Format for Mac?
With an explanation of the best hard drive format for Mac, it is time to determine the methods that can be used to execute it. We will be providing you with two different guides that will explain the technique to format your hard drive to your required format.
Guide 1: Set to the Best Hard Drive Format for Mac - Disk Utility
With the option of Disk Utility, you can format your hard drive to the best format in an interface that is simple and understandable. Follow these simple steps if you seek to format the hard drive with Disk Utility:
Step 1. You need to search for "Disk Utility" within the "Utilities" folder when you open the Application in the Finder of your Mac.

Step 2. As you launch it, select the respective hard drive from the left panel and click on the "Erase" button on the top toolbar.

Step 3. You will then have to provide the new name and the respective format for the hard drive. Once you select any available formats, click "Erase" to execute the process.
There are three links to help you if you have problems such as:
Now, let's come back to today's topic. You can also use Terminal to set your Mac to the best hard drive format. Let's continue to learn.
Guide 2: Set to the Best Hard Drive Format for Mac - Terminal
If you have some information about using the Terminal across Mac, you can consider working through these steps to format the best hard drive format for Mac:
Step 1. Open Finder on your Mac and search for "Terminal" within the "Utilities" apps available in the "Applications" section.
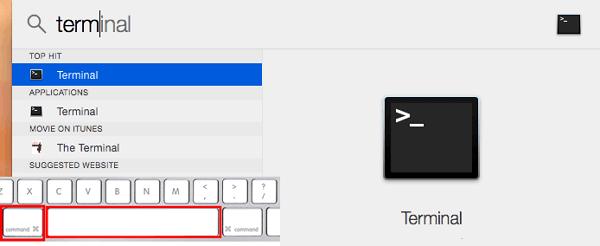
Step 2. As you launch it, type in the "diskutil list" command to discover the hard drives on your Mac.

Step 3. On determining the hard drive, use the following command format:
diskutil erasedisk FILE_SYSTEM disk_name disk_identifier
Where the FILE_SYSTEM, disk_name, and disk_identifier would be the respective format, disk name, and the number of the targeted drive, respectively, you want to format the drive into.
Tip: There is a link to help you if you want to format an external hard drive on Mac.

How to Use Mac to Format External Hard Drive
How do you make Mac format external drive? Don't worry. This guide will provide you with an exact method.

Conclusion
This article has provided an overview of the best hard drive format for Mac and why every format is comprehensively known for its features. With an outline of the methods that can be used to format a hard drive across a Mac, it is pretty clear for users how to process the entire situation. However, there still are some questions that need to be answered.
FAQs About Best Hard Drive Format for Mac
We have provided a composite answer to a few important questions related to the file systems available across Mac.
1. Is NTFS or exFAT better for Mac?
exFAT holds precedence over NTFS used in Mac as there is a considerable difference between both file systems. The NTFS file system is only readable on a Mac; however, you can find exFAT to be readable and writeable across it, which makes it a better choice.
2. Is exFAT better for Mac?
The reason why exFAT is considered an optimal option as a file system for Mac is that it can act as a shareable file system between Mac and Windows.
3. Does Mac use exFAT or FAT32?
Mac supports both exFAT and FAT32 file systems. You can access these file systems when formatting your hard drive on the Mac.
Related Articles
- User Profile Service Failed the Logon (Causes & Solutions)
- External Hard Drive Lifespan: How to Prolong It [5 Ways]
- How to Open Dmg Files on Mac Ventura/Monterey/Big Sur/Catalina [4 Fixes]
- Why Format SD Card: Full Guide on the Main Reasons