How to Clear Recents on Mac Without Losing Data [2023 Guideline]
It is almost impossible for Mac users to detect and clear these traces manually after each session. Finding and deleting all these files can be a difficult job. In this post, we'll go through some practical methods for clearing Recent folder on a Mac.
| Workable Solutions | Step-by-step Troubleshooting |
|---|---|
| Fix 1: Clear with Spotlight Indexing | Spotlight catalogs your Mac's files and folders. The best solution to empty the Recents folder...Full steps |
| Fix 2: Clear Recent Using Apple Menu | Clearing your Mac's Recent results in Finder is a simple operation. Here is adhering to the guidelines...Full steps |
| Fix 3: Rename the Recent Folder on Terminal | You can open the Terminal on Mac and its commands to accomplish anything we can't do in the Finder...Full steps |
| Fix 4: Move Recent Files to Encrypted Drive | Moving the files to Encrypted Drive, where Spotlight search cannot index them and will remain secure...Full steps |
Some of you may attempt to clear the Recents folder Mac to free up space on the Macintosh HD or Macintosh HD - data, only to discover that you cannot do so. The original files will be deleted from your Mac's Trash if you delete the currently visible files in this folder.
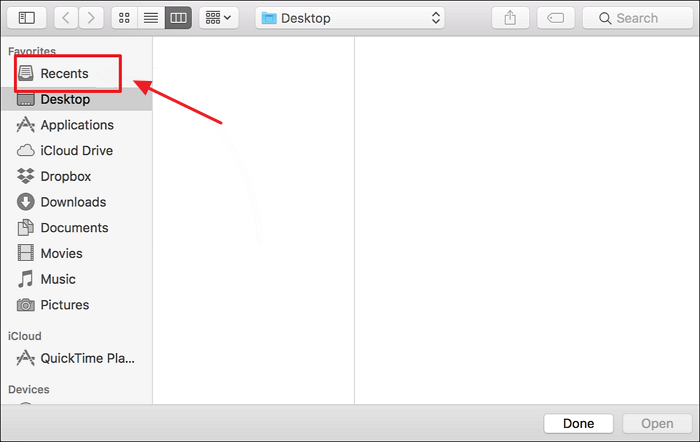
What Is the Recents Folder on Your Mac
Have you ever noticed that your Mac's Finder has a Recents folder? You can click Recents in the Finder sidebar to quickly access the files you've just made or opened. All files on iCloud Drive and your Mac have instantly been added to Recents.
In the sidebar of Finder windows, the Recents folder is always visible. There isn't an actual folder on a physical disk for it. It is called a "smart folder" because Spotlight automatically searches for your recently used files. All files in the Recents folder reside in other folders on your Mac.
You can't delete the Recents folder since it doesn't exist. But you can disable its functionality or remove it from the Finder sidebar. In addition, the Recents folder results can be cleared.
So how can you clear the Recents folder?
How to Clear Recent Items on Your Mac
Here are the four best ways to clear Recent items on your Mac.
Method 1: Clear Recent Files with Spotlight Indexing on Startup Disk
The macOS search engine, Spotlight catalogs your Mac's files and folders. The best solution to empty the Recents folder is to stop Spotlight from indexing your main hard Drive, as was already mentioned. Here are the complete steps:
Step 1. Launch System Preferences and select "Spotlight".
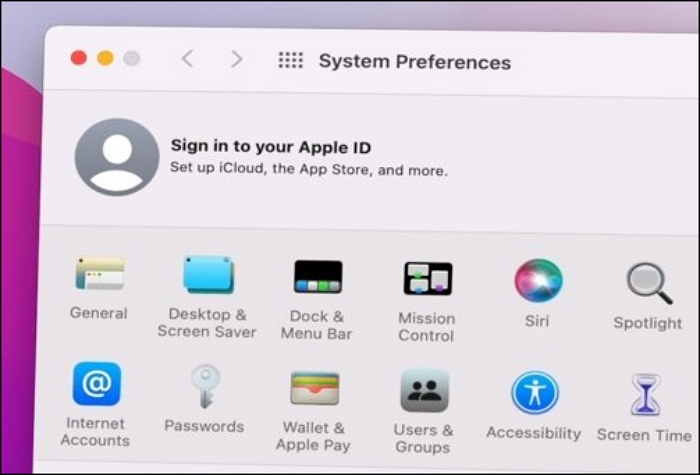
Step 2. In the lower-left corner of the window, click the "Privacy option" and select the "+" button.
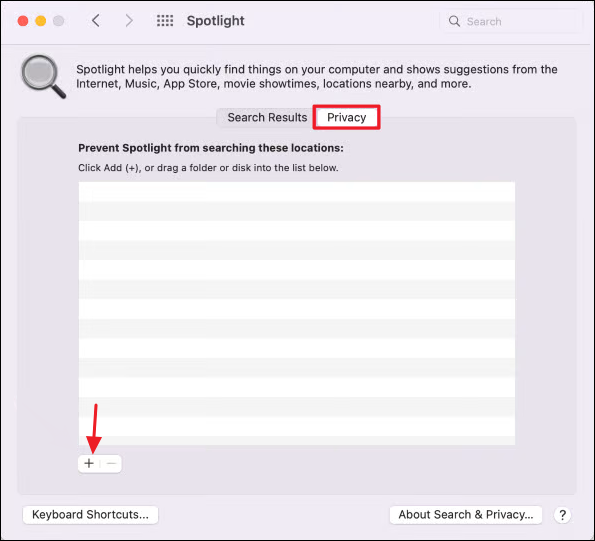
Step 3. Choose "Macintosh HD" to add it to the list.
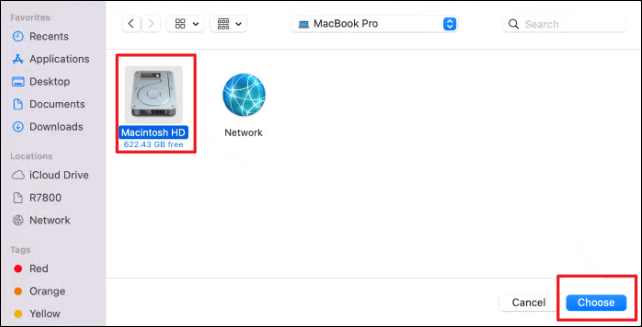
Step 4. On the warning message, click "OK". Now, your recent items ought to be blank.
If you choose this option, you won't be able to search for files and folders on your hard drive because it disables Spotlight on your Mac. In that case, after reindexing is finished, the recent items will be cleared in Finder.
Method 2: Clear Recent Using Apple Menu
The Recents folder on macOS cannot be fully cleared, as was already mentioned. On a Mac, though, the Recents folder results can be cleared. Clearing your Mac's Recent developments in Finder is a simple operation; all you have to do is adhere to the guidelines below.
- Launch Finder on your Mac
- From the menu bar, click Go.
- Select Recent Folders from the dropdown menu, then select Clear Menu.
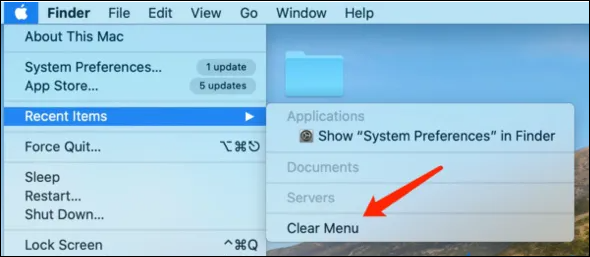
If you are familiar with the Apple menu on Mac, you'll see a Recent Items option. Although it may have a similar sound to the Recents folder, it is entirely different. It can be accessed from the Apple menu and keeps track of the files and applications you've most recently opened and the servers you've most recently connected to.
Method 3: Rename the Recent Folder on Terminal
You might be considering renaming the File after reading this to hide them. Unfortunately, the Mac won't let you start the file name with a dot, which can unhide them. But as usual, you can open the Terminal on Mac and its commands to accomplish anything we can't do in the Finder.
By including a dot at the beginning, you can rename any files that you don't want to appear in Mac's Recents folder.
- Start your Mac's Terminal program.
- With the cd command, go to the directory containing that File.
- Form a command like this once you are in that directory: mv Filename.fileextension .Fielename.fileextension
- To carry out the command, press "return".
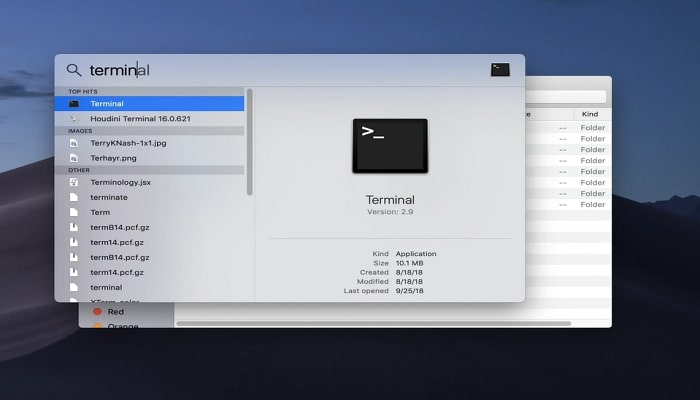
Use the keyboard shortcut Command+Shift+dot (.) to view hidden files in the Finder. Do not press the letter dot keys; instead, press the Dot key on the keyboard.
Method 4: Move Recent Files to Encrypted Drive
Moving the files to Encrypted Drive, where Spotlight search cannot index them and will remain secure, is the final way to prevent them from appearing in Recents. Here are the complete steps:
- Enter the Applications directory and locate and launch Utilities.
- Open Disk Utilities there.
- Alternatively, search for Disk Utility in Spotlight by pressing the command key and the space bar.
- After entering Disk Utility, select "File" from the top menu.
- Choose "New Image" and "Blank Image".
- Now enter all the necessary information and save it.
- Ensure the Image Format option is set to read/write disk images.
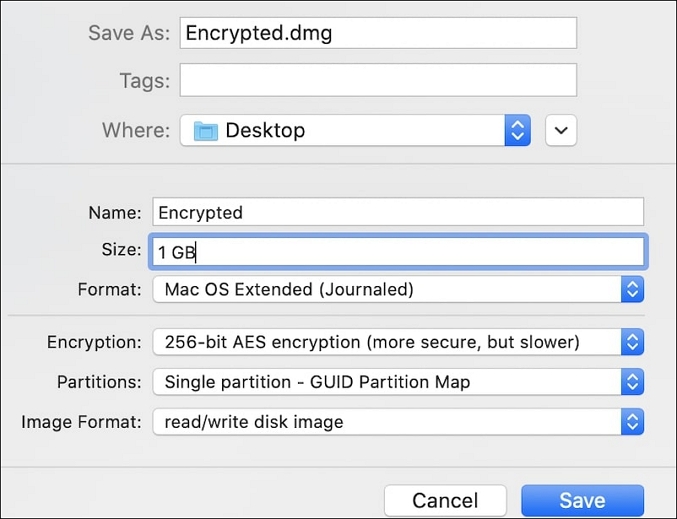
How to Delete the Recents Folder in Finder
For instance, you may not want some photographs in the Recents folder, but you don't mind other unimportant items appearing on the list.
All I have to do in this situation is make a folder. In the same manner, as I previously described, add it this time by adding this folder in the Privacy tab of System Preferences.
- The following instructions will show you how to move files or folders on a Mac:
- In the Finder, locate the original File, pick it up, and press Command+C.
- The Finder should now display the new folder.
- To relocate the File, press the Option+Command+V key sequence.
- While pressing Command+V, the original File will remain in the old folder, and the original File will continue to show up in the Recents folder.
However, this approach does not empty the Recents folder; only the files you transferred to the specific folder will be deleted.
How to Recover Deleted Files on Mac
How do you handle the situation if you clear your Recent on Mac and realize that you still require some deleted files? This section will demonstrate retrieving deleted data and files using Deep Data Recovery for Mac, a professional Mac recovery program.
This approach to recovering permanently deleted files is the most efficient because the data recovery software works with macOS 10.9 to 13. Regardless of the macOS version, the procedure is the same.
Deep Data Recovery for Mac
- Recover lost or deleted files, whatever the reason for your file loss—corrupted data, accidental deletion, or misoperating.
- Recover deleted files from Trash, a formatted hard drive; a crashed operating system, or even an infected Mac.
- Support recovering more than 1000 types of files and previewing recoverable files for free.
Follow the instructions below to recover irreversibly deleted files on a Mac using this data recovery program.
Step 1. Select file types
Launch Deep Data Recovery software. Select file types and click "Next" to start

Step 2. Select the drive to be scanned
In the main Deep Data Recovery window, there will be a list of the drives connected to your Mac. Select the drive you need to recover lost/deleted files from, and click the "Scan" button.

Step 3. Select your lost data/files
Deep Data Recovery for Mac will immediately scan your selected disk volume and display the scanning results on the left pane. You can sort the results to find the wanted files if you are looking for certain files.

Step 4. Recover lost/deleted data
Once you have found the desired files, preview the files and then click "Recover" to begin the recovery of your deleted/lost Mac files.
To Sum Up
It's not as simple as it sounds to delete the Recent stuff, especially by hand. The reason is that your Mac stores those recent items in different locations depending on the apps and browsers you use. To stop people accessing your Mac from tracking your activity, use the above steps to delete most of your activity traces. Additionally, use Deep Data Recovery for Mac to get back the files you deleted by mistake.
Clear Recents Folder Mac FAQs
Here are some related questions that you may be interested in. Read on and solve your problems quickly.
1. Do Mac Recents take up space?
The Recents is a saved SmartSearch and not an actual folder. The most recently opened files are automatically displayed; no storage is required for the Recents folder's contents.
2. How to remove recent items from the Mac preview?
- In the menu bar, click the Apple logo.
- Select Recent Items.
- It displays a dropdown of recently used apps and documents.
- Press Clear Menu.
3. What occurs when I remove Recents on a Mac?
Items will be moved to Trash when files from the Recents folder are deleted. This will remove the File from the disk rather than eliminate things from the list. And in most circumstances, if you clear the Trash after that, the File will be permanently deleted.
4. How do I clear Recents in Mac Finder without deleting them?
If you don't want to delete your data and files, you can try hiding the files with your Mac's Terminal and use the Command Lines mentioned in Method 3. Also, don't worry about data loss; you can download Qiling Recovery Wizard for Mac to restore your data.
Related Articles
- System Service Exception Stop Code 0x0000003B in Windows 10 [10 Fixes]
- {Solved}How to Fix No Audio in Windows 11?
- How Long Does It Take to Factory Reset A PC
- How to Fix PS4 Error Code CE-37857-0 [100% Working Solutions]