How to Create macOS Ventura Bootable USB Installer [macOS Ventura Tips]
Create macOS Ventura Bootable USB - 4 Reasons
Is it necessary to create a macOS Ventura bootable USB? In some cases, creating a macOS bootable USB can be a great help. There are plenty of advantages create macOS Ventura bootable USB:
- You can install macOS Ventura on more than one Mac device without downloading macOS Ventura repeatedly.
- You don't have to worry about the downloading stuck when you are going to do a macOS upgrade.
- You can upgrade to macOS Ventura without the internet.
- If your Mac with macOS Ventura won't boot or run well, you can easily boot from a USB drive.
We will discuss how to create a macOS Ventura bootable USB in the next part, and there is a video about creating a macOS Ventura bootable USB. You can check the key points below:
- 01:21 A brief introduction about macOS Ventura
- 04:04 Download macOS Ventura
- 06:11 Open the Terminal on Mac
- 09:32 Boot from USB
How to Create macOS Ventura Bootable USB (with Pictures)
We have to mention that you need to prepare a USB flash drive that has more than 16GB of storage space and format it to Mac OS Extended. When you are creating a macOS Ventura bootable USB, make sure you have a stable internet environment. Now we will show you how to make a bootable USB for Mac.
Step 1. Search for macOS Ventura in Apple Store.
Step 2. Click "Get" to download macOS Ventura.
Step 3. Click "Download". If you are not ready to download it, you can click "Not now" to cancel.
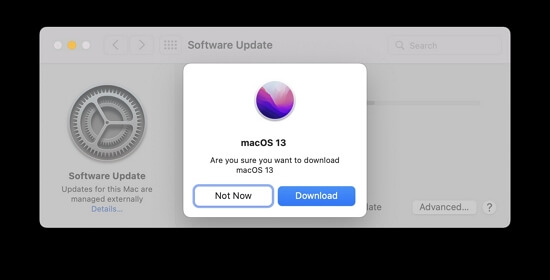
Step 4. When the downloading process is finished, click "Quit Install macOS" from the menu bar.
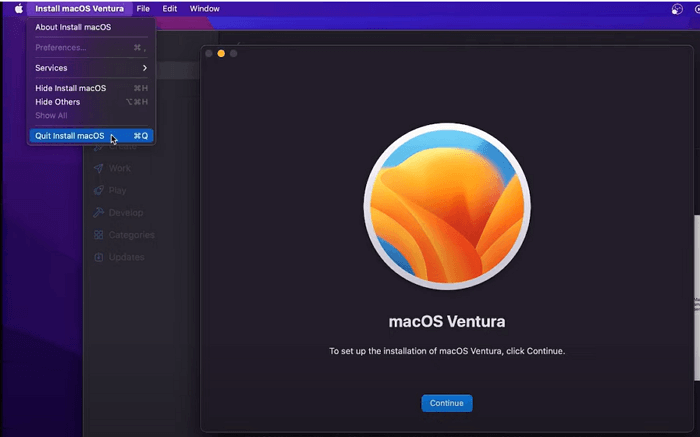
Step 5. Then you need to run Terminal on Mac. You can find Terminal under the Utilities folder.
Step 6. Connect the formatted USB to your Mac.
Step 7. Type in sudo /Applications/Install\ macOS\ Ventura.app/Contents/Resources/createinstallmedia --volume /Volumes/MyVolume. (Remember to replace "MyVolume" with your USB's name.)
Step 8. Press the Return key and enter your password.
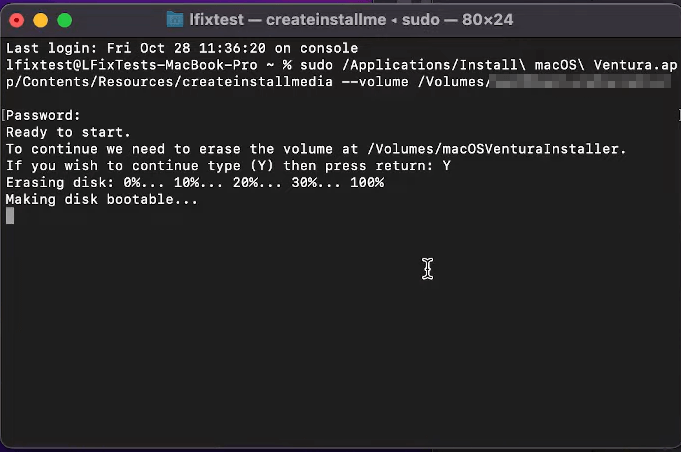
How to Install macOS Ventura with Bootable USB
If you have created a macOS Ventura bootable USB and backed up your data on Mac, it is time to install macOS Ventura with a bootable USB. The operations are slightly different between Intel Macs and Apple Silicon Macs.
For Intel Mac:
Step 1. Connect your bootable USB to your Mac.
Step 2. Turn on the Mac and hold the Option key.
Step 3. Release the Option key when you see the startup window on the screen.
Step 4. Choose your bootable USB flash drive you just plug in.
Step 5. Select "Install macOS Ventura" and click "Continue". Then you just follow the prompts, and you can install macOS Ventura.
For Apple Silicon Mac:
Step 1. Connect your bootable USB to your Mac.
Step 2. Turn on the Mac and keep holding the power button.
Step 3. Release the key when you see the startup window on the screen.
Step 4. Choose your bootable USB flash drive you just plug in.
Step 5. Select "Install macOS Ventura" and click "Continue". Then you just follow the prompts, and you can install macOS Ventura.
Addition Guide: Recover Lost Data on macOS Ventura When Installation Stuck/Fail
There may be many problems that occur when you are installing macOS Ventura and sometimes may cause macOS 13 Ventura installation failed suddenly. If you don't have a backup, losing data is unavoidable. When you install macOS Ventura with a bootable installer, it will perform a clean installation which means you will lose all your data on your Mac.
If you want to recover lost data when the macOS Ventura installation is stuck or after a clean installation, why don't you download Deep Data Recovery for Mac?
macOS Ventura Data Recovery Software
- Recover deleted files on macOS Ventura, including music, documents, graphics, videos, etc.
- When MacBook Pro, Air cannot turn on, this tool can recover data from your unbootable MacBook.
- Recovering data from various storage media, including SD card recovery Mac, external hard drive recovery, etc.
How to Create a USB Bootable Media
Step 1. Install and run Deep Data Recovery for Mac on another Mac computer, and select "File > Create Bootable USB". Then, choose a USB drive to create the bootable disc.
- Warning
- The creator will prompt to erase the drive to reallocate the space; then it can write the bootable files to this drive. Please back up all USB files before processing "Eraser".
Step 2. The program starts to create a 2GB space and save the boot files. The rest space on the USB can be still used for storage.
Step 3. Once it completes, please follow the guide to boot the corrupted Mac from the bootable disc and start the recovery. We suggest you restore the data to an external hard drive.
How to Recover Data from Mac Hard Disk
Step 1. Launch Deep Data Recovery software. Select file types and click "Next" to start

Step 2. Select the disk location (it can be an internal HDD/SSD or a removable storage device) where you lost data and files. Click the "Scan" button.

Step 3. Deep Data Recovery for Mac will immediately scan your selected disk volume and display the scanning results on the left pane.

Step 4. In the scan results, select the file(s) and click the "Recover" button to restore data from Mac.
The Closing Words
Creating a macOS Ventura bootable USB is not difficult. We hope you can create a bootable USB successfully after reading this article.
When you encounter the issues below while using your Mac or MacBook, you can download and install Deep Data Recovery for Mac and recover lost or deleted data.
- Mac cannot boot successfully, and you need the data on Mac.
- The macOS system crashed, and you lost essential data on your Mac.
- You accidentally empty the Trash and need to recover data from the emptied Trash.
- When you want to recover lost files after the Monterey update.
Create macOS Ventura Bootable USB FAQs
Reading this part's additional questions and answers may help you know more about creating macOS Ventura bootable USB.
How do I make a bootable macOS Ventura USB?
You can make a bootable macOS Ventura USB in a few steps:
- 1. Prepare a USB that has more than 16 GB of storage space, and format it to Mac OS Extended.
- 2. Download the macOS Ventura resource on Mac.
- 3. Use Terminal to make a macOS Ventura bootable USB.
Can you boot macOS Ventura from a USB drive?
You can boot macOS Ventura from a USB drive by following the steps below:
- 1. Prepare a USB that has more than 16 GB of storage space, and format it to Mac OS Extended.
- 2. Download the macOS Ventura resource on Mac.
- 3. Use Terminal to make a macOS Ventura bootable USB.
- 4. Connect your bootable USB to your Mac.
- 5. Turn on the Mac and keep holding the power button or Option key.
- 6. Release the key when you see the startup window on the screen.
- 7. Choose the bootable USB flash drive you just plug in.
- 8. Select "Install macOS Ventura" and click "Continue". Then you just follow the prompts, and you can install macOS Ventura.
Should I upgrade to macOS Ventura?
macOS Ventura vs macOS Monterey, upgrade or not?
macOS Ventura is the latest version of macOS. You can use your iPhone as a Webcam with macOS Ventura and unsend messages on macOS Ventura. There are many useful new features on macOS Ventura, and if you are interested in these new features, you should upgrade to macOS Ventura.
How do I clean install macOS Ventura?
You can clean install macOS Ventura with a macOS bootable installer.
- 1. Prepare a USB that has more than 16 GB of storage space, and format it to Mac OS Extended.
- 2. Download the macOS Ventura resource on Mac.
- 3. Use Terminal to make a macOS Ventura bootable USB.
- 4. Connect your bootable USB to your Mac.
- 5. Turn on the Mac and keep holding the power button or Option key.
- 6. Release the key when you see the startup window on the screen.
- 7. Choose the bootable USB flash drive you just plug in.
- 8. Select "Install macOS Ventura" and click "Continue". Then you just follow the prompts, and you can install macOS Ventura.
Related Articles
- Fix: Blue Yeti Not Recognized on Windows 10/11 [Step by Step]
- How to Boot Computer from USB and Make A Portable OS
- A Complete Guide to macOS Big Sur Download and Install (Version 11)
- [Fixed] Boot Camp Error "The Startup Disk Cannot Be Partitioned Or Restored To A Single Partition"