Fix Delete Volume Greyed Out in Disk Management on Windows 7/8/10/11
Disk Management is an in-built feature of Windows OS that enables us to organize all the disk-based data. Sometimes, it seems that the "Delete Volume Greyed Out" in Disk Management. People struggle to activate the Delete Volume functionality to delete any volume or remove partitions from the disk. This guide is focused on this issue that discusses the reasons and solutions to deal with it.

Why Is Delete Volume Greyed Out
If you are dealing with a Delete Volume Greyed Out issue in your windows computer, you may be wondering why it happens. Even when you delete all files in the partition, the problem remains the same, and the disk shows occupied.
Well, here are the most common reasons to cause these errors:
- Operation System files: The Delete volume option would be greyed out if the partition you delete has the operating system files installed.
- Page file: Page files contain the specific information present in the RAM, and these hidden files are stored in a particular volume on Hard Disk. If you want to delete this volume, you will not get the Delete partition option due to the presence of a page file in RAM.
- Virtual memory files: There is a possibility that the virtual memory files are set on the partition, so the delete volume is greyed out.
- Second partition on the USB drive: A USB drive with a second partition cannot be deleted, and the deleted volume options are greyed out. You will need to remove the second partition in the drive in order to resolve the error.
Now that you are familiar with the causes of the problem. Let's find out the ways to fix it.
- Warning
- You need to be careful to delete the system partition. If you delete the operating system, it will cause the system to fail to boot. So, remember to backup all essential data before deleting partitions.
How to Fix Delete Volume Greyed Out
How to fix this issue? Here we will introduce four methods in detail to solve this problem. So, let's discuss how to remove all the culprits and make the feature available to use.
Method 1. Delete Partition Including System via Qiling Partition Master
When there are multiple partitions on the Hard disk, you can remove them at once by using a free disk partition tool - Qiling Partition Master. It's safe and easy-to-use software that offers a great feature to delete partitions including the system.
A newbie can also use it without any hassle. Here are the steps to follow:
Note that this will delete all existing partitions on the system disk, including the OS. So make sure you've backed up all essential content in advance.
Step 1. Launch Qiling Partition Master, go to the Partition Manager section, right-click your OS disk and select "Delete All".

Step 2. Click "Yes" ton confirm that you are sure to delete all partitions on the OS disk.
Note: After this, you'll just need to wait patiently and Qiling Partition Master will automatically delete the OS drive and other data partition on your disk.
What Else Can Qiling Partition Master Do?
Qiling Partition Master is a powerful tool that can solve more problems with disk partition. It has many other features as follows:
- Delete NTFS partition
- Resize or move partitions
- Convert NTFS to FAT32 without data loss
- Extend the C drive to solve the "C drive full" error
Download Qiling Partition Master to enjoy more benefits and manage your disks and partitions better.
Method 2. Delete Partition via Diskpart
Diskpart command is an easy and popular alternative to disk management on Windows. The entire process is based on the command lines and helps to increase the I/O performance of hard disks. The documentation of many programs suggests using Diskpart to create and delete the partition. Here are the steps to delete partitions via Diskpart:
Step 1: Go to the search box and type "Command Prompt." Click the app to launch it.
Step 2: Under the command prompt, type "diskpart" and hit "Enter" to run.
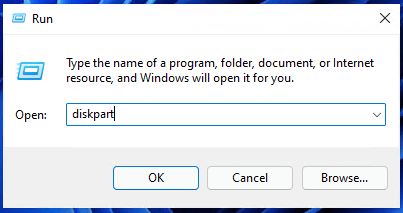
Step 3: Type the following commands one by one and hit "Enter" after every command.
list disk
select disk 1 (1 is the sequence number of the disk partition, you can enter the number accordingly)
list partition
select partition 1(1 is the sequence number of the disk partition you are going to delete)
delete partition

Step 4: Type "exit" to back to the desktop.
Diskpart is a tool with many features. However, you need to avoid command errors when entering commands. You can also use it to delete all partitions.

How Do I Use DiskPart to Delete All Partitions in Windows? Your 2022 Guide Is Here
On this page, you'll learn what is DiskPart, what can you do with this tool in Windows PC, and how to use DiskPart to delete a partition or delete all partitions with clean command.

Method 3. Remove the Virtual Memory Partition
The virtual memory store hidden system files in C-drive with the.SYS extension. These files are also known as pagefiles that store the information present on the RAM to save data from apps and ongoing processes. You will need to remove these files from the virtual memory partition to reduce the I/O load from the drive. Follow the given steps to remove the virtual memory partition:
Step 1: Go to the search box and type "advanced system settings". Click to launch it.
Step 2: Select the "View advanced system settings" option.

Step 3: Tap on the "Advanced" menu, and click the "Settings" button under "Performance."
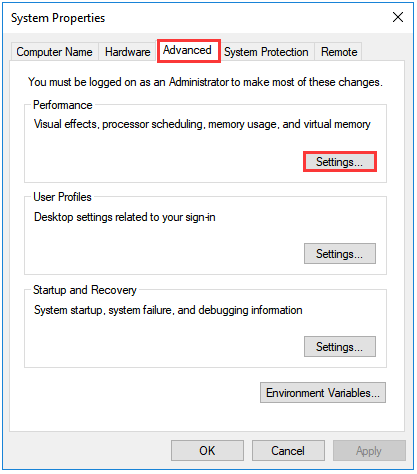
Step 4: Click the "Advanced" tab and select the "Change" button under the "Virtual memory" section.
Step 5: On the "Virtual Memory" menu, uncheck the "Automatically manage paging file size for all drives" checkbox.
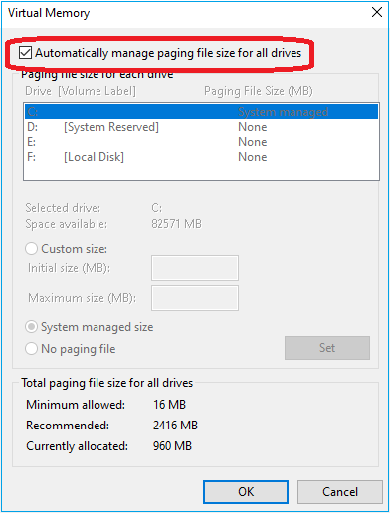
Step 6: Choose the "Custom size" option from the list and type the minimum and maximum size of the Pagefile in MB.
- Notice:
- The Pagefile size should be according to the physical memory.
Step 7: Click "No paging file", and "Set," then "OK."
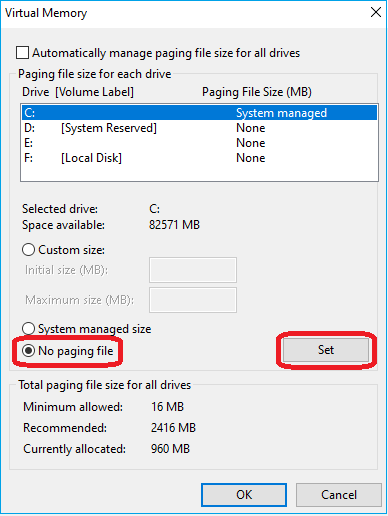
Once done, Restart your computer.
Method 4. Create New Volume to Delete Partitions in the Extended Partition
You can create a New Volume to enable the Greyed volume of Deleted partitions. Here are the steps:
Step 1: In the Search bar, type "Create and format hard disk partitions," and click to open it.
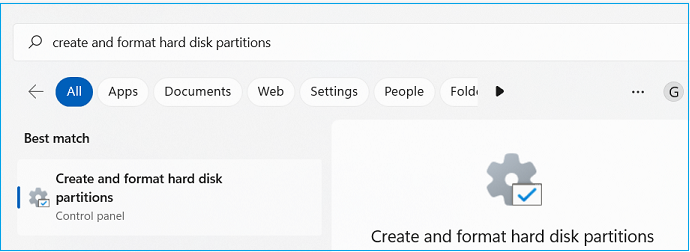
Step 2: Right-click the "Free space" and select "Create New Volume."
Step 3: Confirm the changes.
Step 4: Right-click the newly created volume, and you will find the delete volume/delete partition option available now.
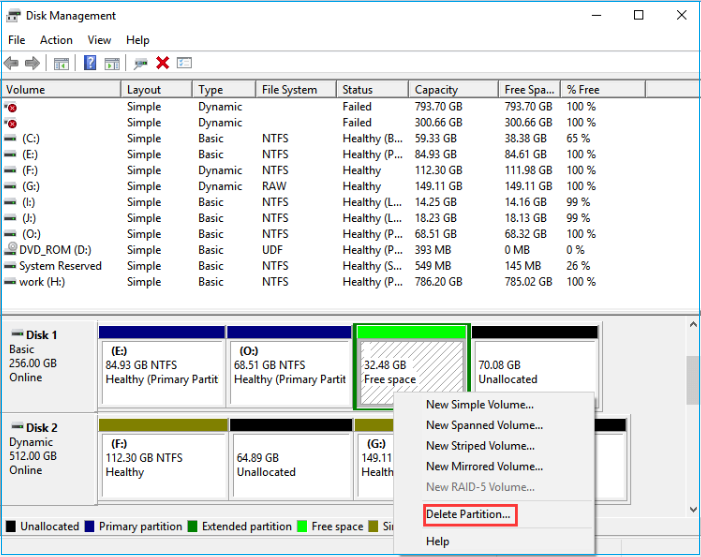
In this article, we have solved the problem of the "Delete Volume greyed out." If you have encountered other Disk Management problems, click the button below to find a solution.
Conclusion
Finally, the article comes to an end after solving your problem. After understanding all the causes and solutions, you could fix Delete Volume Greyed Out issue on your Windows PC. You have four different solutions, and you can choose anyone to meet your needs. Please mention in a comment to let us know which method helped you to solve the problem successfully. You can also share this article if you like it.
FAQ of Delete Volume Greyed Out
We hope this article has provided you with all the essential information to fix the problem of Delete Volume Greyed Out. However, you can follow our FAQ section if you still have further questions.
1. Cannot delete disk volume?
If you cannot delete the disk volume, or the "Delete Volume" option is greyed out for you in Disk Management, it can be due to the following reasons: There are some Page files on the volume you want to delete. There can be operating system files or multiple virtual memory files. You will need to remove all the files in order to delete the disk volume.
2. How do I enable delete volume in Disk Management?
If you can't use the "Delete Volume" in Disk Management, you can use Qiling Partition Master to delete partitions or fix it by following the steps below.
Step 1. Press Windows + R and type "sysdm.cpl" in the dialog box.
Step 2. Go to the "Advanced" tab, and click the "Settings" button under the Performance tab.
Step 3. Click "Advanced" from the menu and select "Change."
Step 4. Uncheck Automatically manage paging file size for all drives box, then click "No Page File".
3. How do I fix the extended volume that is greyed out?
If you want to fix the extended volume, like being unable to extend volume in the C drive, you will need to create a new partition. It will enable all the greyed-out options. To do so, open Disk Management and review the state of your disk partition. Right-click on the free space and create a new volume. You will see the greyed out are available now.
Related Articles
- Fixed: System Image Restore Failed, Windows Cannot Restore a System Image in Windows 10/8/7
- Quick Solutions to SanDisk SSD Not Showing up in Windows 11/10/8/7
- 6 Ways to Fix Windows Update Not Working Windows 11/10
- Hard Drive Not Spinning? Causes and Fixes Here!