Tutorial on Diskpart Assign Drive Letter in Windows 11/10/8/7 [Detailed Guide]
On this page, you can learn a detailed guide on Diskpart assign drive letter and a professional alternative to Diskpart:
How can we use Diskpart to assign a drive letter? This article guides you on Diskpart to assign a drive letter and provides a professional alternative to Diskpart, but first, let's learn more about Diskpart.
What Is Diskpart
Diskpart is a free command line utility that handles Windows OS commands to perform many disk partitioning tasks via different command lines. It was introduced in Windows 2000 and is the successor to fdisk. As it was introduced, Diskpart is a disk partitioning utility that helps experienced professional Windows users manage their storage devices.
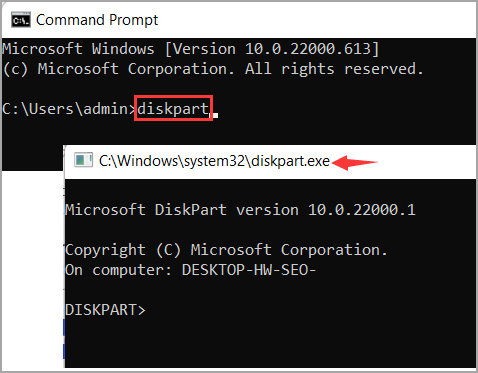
As you know, Windows assigns drive numbers to all available drives on the computer, such as optical drives, internal hard drives, SD cards, and external USB drives. A drive letter is a letter identifier for one volume, and each drive letter can be used once on the computer.
And some users with computer experience may assign drive numbers via Diskpart commands. So next, let's see how we can use Diskpart to assign a drive letter.
Full Guide on Diskpart Assign Drive Letter - Complex
Diskpart is a command line tool that allows you to quickly manage disks or partitions from a command prompt. It can create, delete, extend, or shrink a partition. But how to assign a drive letter via Diskpart? Next, I will show you how to use Diskpart to change drive letter.
Step 1. Press Windows + S at the same time to run the search box. Then type cmd. When the command prompt window appears, right-click it and choose "Run as administrator."
Step 2. Type diskpart in the command prompt windows and press Enter.
Step 3. Then, type the following commands, and don't forget to press Enter after you type one command:
- list volume
- select volume 4 (Replace 4 with the correct number)
- assign letter=H

In this way, you can assign a drive letter to your partition and still use Diskpart commands to extend a partition or delete a partition. However, sometimes you may encounter problems, such as "Diskpart failed to extend the volume" or"Diskpart can't change drive letter."
So, to avoid these errors, a professional disk management tool is needed to help you, Qiling Partition Master. Next, let's see how it helps us.
Professional Alternative for Diskpart Assign Drive Letter - Easy
Diskpart is not perfect because it has limitations. Fortunately, there is a simpler way to perfectly compensate for their shortcomings.
Qiling Partition Master Professional is a utility third-party partition manager. It supports users in assigning disk partitions through a clear interface that can be finished with just a few clicks. And it is much easier than Diskpart. Moreover, it can assign drive numbers on various file system types. What's more, it is more functional and allows you to manage your disks. Now, download it and follow the guide to assign a drive letter via Qiling Partition Master.
Step 1. Run Qiling Partition Master, right-click the target partition, and choose "Change Drive Letter".
Step 2. In the new window, click the down arrow and choose a drive letter for the partition from the drop-down menu, then click "Proceed".
Besides, it can do far more than assigning a drive letter. So now, let's learn more features about it.
Features of Qiling Partition Master:
- Resize disk partitions
- Create or delete partitions
- Split or merge partition on SSD
- Move unallocated space to C drive
- Assign drive letters on various file system
- Windows 11/10/8.1 and Windows 7 extend partition
Hence, download Qiling Partition Master to help you to solve any problems with your disk partition. Its clear interface will make it easy to use, so don't worry and download it to help.
Conclusion
Do you know how to use Diskpart to assign drive letters? This part provides two ways to assign a drive letter. If you are a user with a lot of computing experience, Diskpart is probably the fastest way to assign disk characters. However, if you are a normal user or don't know much about computer operation, Qiling Partition Master is the right choice.
You may like the following content:
By the way, the next part shows several questions related to Diskpart. Continue to read if you would like to learn more.
Diskpart Assign Drive Letter FAQs
You have learned to use Diskpart to assign a drive letter and a professional alternative to Diskpart. This paragraph shows you several frequently asked questions. If you have similar problems, continue to read.
1. How do I assign a drive letter without formatting?
First, open Diskpart by typing diskpart in the Command Prompt window.
Then, type the following commands in the Diskpart window:
- list volume
- select volume 1
- assign letter=H
Remember to hit enter each time you type a command and replace one and H with the correct number and the letter you like.
2. What does diskpart assign do?
Diskpart can assign a drive letter to your volume. If you want to change the drive letter or the original drive letter doesn't work, you can use Diskpart commands to assign a new drive letter.
3. Can I assign drive letter B?
No, you can't. Letter A and letter B are for floppy drives. And the letter C is usually for the system partition. So you can choose a letter from D to Z for your drive.
Related Articles
- How Long Does It Take to Format an External Hard Drive [Full Guide]
- How to Clear Recents on Mac Without Losing Data [2022 Guideline]
- PC Not Working Properly? Try A Fresh Install Windows 10
- How to Fix PC Randomly Turns Off