8 Ways to Fix Windows 10 Error Code 0xC000000F in 2023
The 0xC000000F error code typically occurs after installing new programs and drivers or upgrading the Windows operating system. This blue or black screen error can be frustrating, and fixing 0xC000000F Windows 10 can be a time-consuming task. When this error occurs, users may see error messages pop up on their screen.
- Windows failed to start due to a missing installation CD, resulting in error code 0xc000000f.
- Your computer requires to be corrected 0xC000000F Windows 10.
- 0xC000000F error code: A much-needed device that can't be accessed or isn't connected.
The 0xC000000F Windows 10 error can prevent your PC from booting and potentially lock you out of your data. However, with the following 8 troubleshooting methods, you can resolve this issue and regain access to your PC and its contents.
| Workable Solutions | Step-by-step Troubleshooting |
|---|---|
| Unplug All External Devices | Switch off the Windows device, remove it from the power supply, and look for any loose cables or accessories.Full steps |
| Fix File System Errors | ...the "Shift" key while booting to enter the Windows Recovery Environment.Full steps |
| Rebuild BCD | ...to clear the RAM and possibly resolve any software issues.Full steps |
| Run Automatic Repair | Keep a bootable USB installation or Windows Setup DVD available...Full steps |
| Other Workable Solutions | To troubleshoot the issue, try performing a System Restore, resetting the BIOS, and disabling Secure Boot. This may help resolve the problem.Full steps |
An Error Occurred While Attempting to Read the Boot Configuration
The 0xC000000F error occurs when the boot manager can't find the Boot Configuration Data (BCD) file, which is crucial for the PC to boot. This can happen due to various reasons, including corrupted or missing BCD files, incorrect boot order, or issues with the boot manager itself. To resolve the issue, you can try running the built-in System File Checker (SFC) tool, checking the boot order in the BIOS settings, or using a third-party tool to repair or rebuild the BCD. If none of these solutions work, you may need to consider a more advanced repair or even reinstalling Windows.
- Corrupted system files because of power failure
- Malware or spiteful infection
- Impaired data cables
- Disk write errors
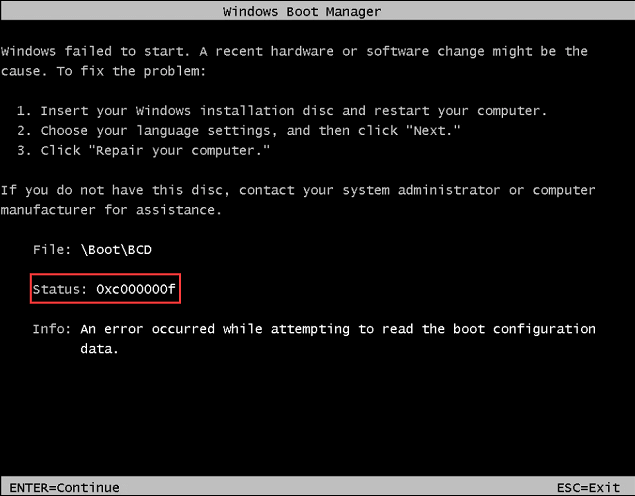
8 Best Solutions to Fix Error Code 0xC000000F on Windows 10
If you're experiencing the 0xC000000F error on Windows 10, don't worry, as there are some effective solutions to resolve the issue. To fix the problem, you can try running the System File Checker (SFC) and DISM commands to scan and replace corrupted system files. Additionally, you can try running the Windows Update Troubleshooter to identify and fix any issues with Windows updates.
Fix 1. Disconnect or Unplug All External Devices
You can fix the 0xC000000F Windows 10 error by unplugging or disconnecting all external devices from your computer, including power cords, to see if it resolves the issue. This simple step can help you identify if the problem is related to an external device. If the error persists, you can try other troubleshooting steps or seek further assistance.
Step 1. Switch off the Windows device.
Step 2. If your microwave oven's power cord shows signs of wear, replace it before turning it back on. If it appears healthy, proceed with the next steps.
Step 3. To prepare your computer for a virus scan, remove any connected devices, including USB drives, dongles, microphones, webcams, and other peripherals. This will prevent any potential malware from being transferred during the scan.
Step 4. Switch on the device again.
Fix 2. Fix MBR and File System Errors
If the previous fix didn't work, you can try using the Bootrec.exe tool to resolve damaged MBR, invalid BCD, and boot sector. This involves booting from a Windows installation media, selecting the language and other preferences, and clicking on "Repair your computer." From there, you can select the Troubleshoot option, then Advanced options, and finally Command Prompt.
Step 1. Boot your computer with the Windows media creation tool, and hit the required key upon asking. Then, follow the prompts to create a bootable USB drive or CD/DVD.
Step 2. Hit the "Repair your PC" option and select "Advanced options > Troubleshoot > Advanced options > Command Prompt".
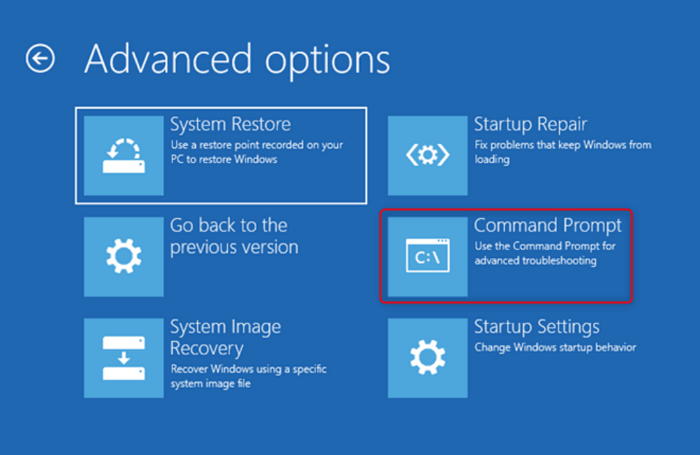
Step 3. You can type a command in the text field and press the "Enter" key to execute it. For example, you can type "ls" and press the "Enter" key to list the files in the current directory.
- chkdsk C: /r
- sfc/scannow
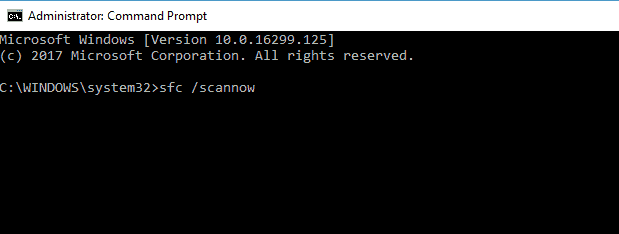
Step 4. Shut down the command prompt window, and reboot your PC.
Fix 3. Rebuild BCD to Fix Error Code 0xC000000F
If you're unable to access your computer or log into your user account, you can try booting into Safe Mode and then accessing the Advanced Startup Options from there. Alternatively, you can create a Windows installation media, such as a USB drive or CD/DVD, and use it to access the Advanced Startup Options. Once you're in, you can troubleshoot and resolve the issue.
Step 1. To resolve the issue, restart your computer 3-4 times in a row, which will eventually display the Advanced Startup Options screen. From there, select Troubleshoot > Advanced options > Command Prompt.
Step 2. Type this command right after the Command Prompt opens.
- bootrec /fixmbr
- bootrec /fixboot
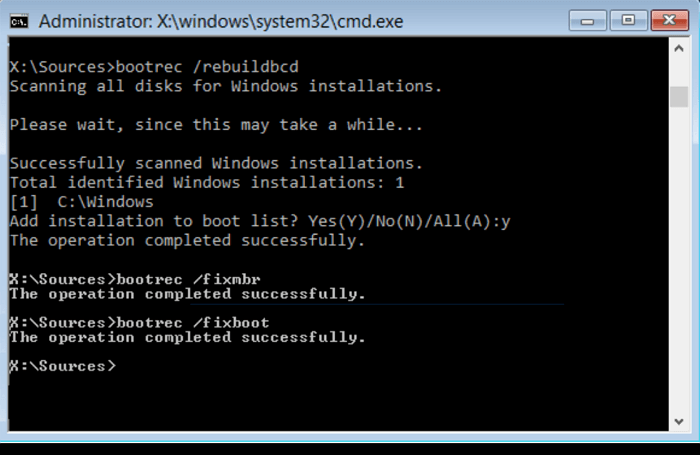
Step 3. Once done, reboot your PC.
Fix 4. Run Automatic Repair to Fix Code 0xC000000F
To resolve the 0xC000000F error code on your Windows 10, you can run an Automatic repair to fix the BOOTMGR file issue. This process involves booting your computer from the Windows installation media, selecting the "Repair your computer" option, and then choosing the "Troubleshoot" option. From there, you can select the "Automatic Repair" option to run a diagnostic and repair process. This may resolve the issue with the BOOTMGR file and allow your computer to boot normally.
Step 1. Keep a bootable USB installation or Windows Setup DVD available.
Step 2. To boot your computer from Windows Setup, insert the Windows Setup disc into the CD/DVD drive. This will allow you to run the installation process from the disc.
Step 3. Boot your computer from a USB device if you're using one, and skip the Windows option.
Step 4. Press any key when the message "Press any key to boot from CD OR DVD" appears on the screen.
Step 5. To launch Windows Setup, select the "Next" tab.

Step 6. To repair your PC, go to the "Repair your PC" option, and do not attempt to install anything, as you are only repairing the BOOTMGR.

Step 7. Hit the "Troubleshoot" option, and opt for the "Automatic Repair" option.
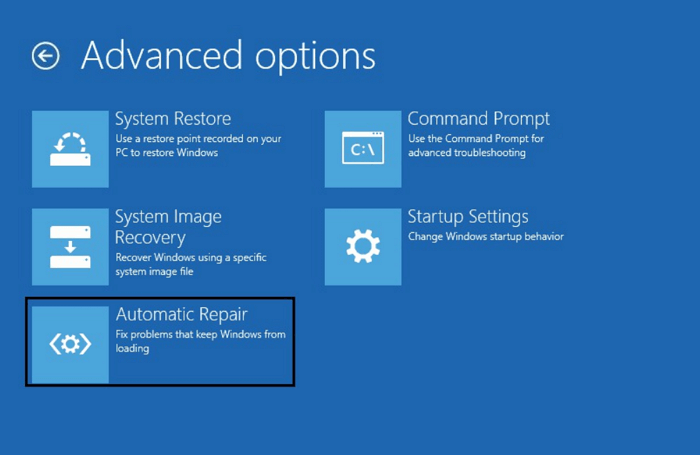
Step 8. If there are any errors, the Automatic Repair tool will look for them and try to fix them.
Fix 5. Perform a System Restore to Fix Code 0xC000000F
To fix 0xC000000F errors in Windows 10, try using System Restore to roll back system changes, which may have caused the issue. You can do this by following the steps:
Step 1. Hit the "Advanced options" button.
Step 2. Opt for "Troubleshoot".
Step 3. Select "Troubleshoot" in the Advanced Options menu.
Step 4. Opt for "System Restore".
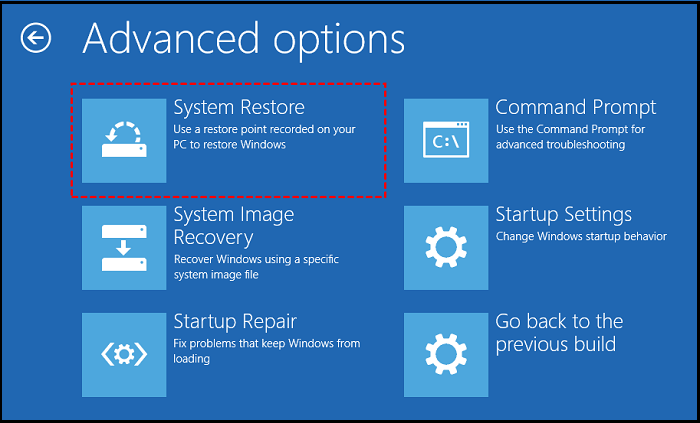
Step 5. To set up Windows 10, choose your Windows account, confirm your password, and hit continue.
Step 6. Opt for "Next".
Step 7. To resolve the error, go to System Protection in the Control Panel, click on "System Restore" and select a restore point that was created before the error occurred. This will revert your system to a previous state, potentially resolving the issue.
Fix 6. Reset BIOS to Fix Code 0xC000000F
1. Enter the BIOS settings by pressing the F2, F12, or Del key, depending on your computer's manufacturer. 2. Look for the Boot Order option and ensure that the primary drive is set as the first boot device.
Step 1. The data cables must be removed.
Step 2. In the BIOS, select the "Restore factory settings" option.
1. The BIOS settings can be saved and recorded in a text file for future reference. This can be useful in case you need to switch back to a previous configuration. To do this, you can use a tool like `biosdecode` or `dmidecode` to extract the BIOS settings and save them to a file.
Step 3. Now restart your computer.
Step 4. To access the BIOS menu, press the "Esc," "Del," "F2," "F8," "F10," or "F12" key when your computer is booting up.
Step 5. To access the BIOS, look for the option labeled "BIOS," "setup," or "BIOS menu" and select it. This may require pressing multiple keys simultaneously, such as F2, F12, or Del, depending on your system.
Step 6. The important instruction is to toggle all three modes until you reach the following screen. This can be done by carefully switching between the modes, making sure to note any changes or results, until the desired outcome is achieved.
Step 7. Focus on the BIOS screen.
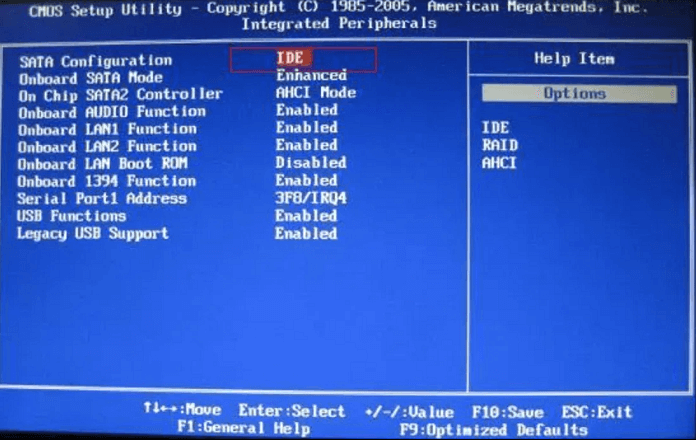
Fix 7. Disable Secure Boot in BIOS to Fix the BSOD Error
To safeguard your Windows 10 from BSOD errors, disabling Secure boot is a vital tool. You can disable Secure boot in the BIOS settings. To do this, follow the steps below: 1. Enter your computer's BIOS settings by restarting your computer and pressing the designated key (usually F2, F12, or Del).
Step 1. Restart your Windows 10 PC.
Step 2. Press the BIOS or UEFI entry key as it starts to boot up again, using the key that varies by system, such as "Delete," "F1," "Escape," "F2," "F10," or "F12," as indicated in your system's manual.
Step 3. To search for the "Security" section, press the Windows key + S on your keyboard to open the search bar. Type "security" in the search bar and press Enter.
Step 4. To disable Secure Boot, you'll need to enter your computer's BIOS settings. The steps to access the BIOS settings vary depending on your computer's manufacturer and model, but you can usually find them by searching online.
Step 5. Save your settings by pressing F10 and restarting your PC.
Step 6. I'm happy to help. However, I need a bit more context about what you're referring to. Could you please provide more details or clarify what you're trying to achieve?
Fix 8. Reinstall Windows 10 to Fix Windows Stop Code 0xC000000F
If none of the fixes for error code 0xc000000f work, the last option is to reinstall Windows 10, which requires a USB installer.
To reinstall Windows 10, download the installation media from the official Microsoft website and create a USB drive or DVD with the files. From the installation DVD, reinstall Windows 10 on your broken PC or new device.
Insert the Windows 10 installation media into the affected machine, then restart it. Once it has loaded, select "Install Windows" to begin the reinstallation process.

If your Windows has failed to start with the error code 0xc00000f, you can resolve the issue by watching a video that provides 3 best ways to fix the 0xc00000f Windows 10 error. These methods include troubleshooting and resolving the problem.
- 0:25 Fix MBR and system file
- 1:25 Fix BCD error
- 2.00 Fix Driver Issue
How to Recover Data After Fix Error Code 0xC000000F
If you're experiencing the 0xC000000F error code, you might be worried about data loss once you resolve the issue. Fortunately, a professional tool like Deep Data Recovery can help you recover your data with a 99.9% success rate. This all-in-one data retrieval software can execute various tasks, including.
- Formatted recovery
- RAW drive recovery
- Corrupted hard drive recovery
- Deleted file recovery
- Partition recovery
- NAS Recovery
Users can use Deep Data Recovery to restore lost files if they experience data loss due to any Windows 11/10/8/7 blue screen error.
Step 1. Select file types
Launch Deep Data Recovery for Mac, select the desired file types, and click "Next" to initiate the recovery process.

Step 2. Select a location and start scanning
Choose the partition where you lost data. Then, click "Scan".

Step 3. Filter and preview files
To find the specific files you need, use the file format filter located on the left or upper right corner of the page. Once you've filtered the files, you can either click the "Preview" button or double-click on a file to view its contents.

Step 4. Recover lost data or files
To recover lost data, select the file you want to recover by checking the box next to it, then click the "Recover" button to restore the data to a secure location.
Conclusion
A black or blue screen is displayed with error code 0xc000000f, but it can be resolved using the provided troubleshooting methods. This issue may result in occasional loss of access to the system.
You can recover data from a crashed or non-booting Windows system using user-friendly yet effective data recovery software like Deep Data Recovery, which can effectively retrieve data from such systems.
Windows 10 0xC000000F Error FAQs
The FAQs for resolving the Windows 10 0xC000000F error are as follows: The error 0xC000000F is usually caused by a corrupted system file or an issue with the Windows Update process. To resolve this issue, you can try running the System File Checker (SFC) tool, which scans and replaces corrupted system files.
1. How do I fix error code 0xc000000f?
A damaged or corrupted hard disk may also cause the error code 0xc000000f. To resolve this, use the CHKDSK command to repair drive corruption: Boot your computer using the installation media, launch Command Prompt, and type the command chkdsk f: /f, then press Enter. This will scan and repair any issues with the hard disk.
2. What causes BCD errors?
BCD errors can occur due to a virus attack, unanticipated shutdown, hard drive failure, extended system active partition, or a blue screen error, requiring a restart.
3. How do I fix the Windows failed to start without a disk?
- To access the Windows 10 Advanced Startup Options menu, press the F11 key on your keyboard. This will display the menu, which includes options for troubleshooting and recovery.
- Activate Startup Repair under Troubleshoot > Advanced options.
- Windows 10 will automatically resolve the startup issue after a short while.
4. How do I repair Windows without a disk?
The best ways to repair Windows 10 without a disk are using the built-in System Restore feature, running the built-in System File Checker tool, and using the Windows Recovery Environment to access advanced repair options, such as System Restore and System File Checker. Additionally, users can also use a Windows installation media, such as a USB drive or CD/DVD, to access the Windows Recovery Environment and perform repairs.
- Launch Startup Repair
- Perform a quick scan in Windows 10 for errors
- Run BootRec Commands
- Run System Restore
- Reset This PC
- Conduct System Image Recovery
Related Articles
- Will Windows Backup Restore Programs? How to Restore Programs in Windows 10
- How to Fix PS4 Error Code CE-37857-0 [100% Working Solutions]
- Ways to Remove Green Check Mark on Desktop Icons
- 8 Fixes for WD External Hard Drive Slow Transfer Rate in 2022 [New]