Fix Error Code 1309 Mac [2023 Guide]
Are you also looking for a perfect method to fix Error Code 1309 Mac? Then don't be worry because here the error message you are currently seeing. If you think this is an error message you are receiving while trying to burn a DVD on your Mac, you can try the solutions listed below.
You will not lose data, and if you are reading this, you have not already clicked on one of the links that will lead you to download third-party programs.
Instead, please read the steps below to see if you can fix this yourself. If you are not a computer owner or do not know how to use a computer, we suggest you get help.
What Is Error Code 1309 on Mac?
Now let's discover what error code 1309 is on Mac.
Error Code 1309 refers to an error message appearing on the screen when the Mac system runs out of memory.
How and Why Does It Occur?
Many problems can occur, including disk failure, bad sectors, virus damage, physical errors, power outages, or simply being too slow to read and process data correctly. When Error Code 1309 Occurs, Mac Won't Start.
Furthermore, it is usually caused by a problem with the printer's power supply, the printer driver, or the printer cable. If the error persists, try unplugging the printer from the wall outlet and plugging it back in again. Please see below for more detailed steps.
How to Fix Error Code 1309 Mac?
Error code 1309 is the equivalent of the error message "cannot open the file specified." In other words, this code refers to an error that occurs when trying to open a file. Error code 1309 may happen if you don't have permission to access a file.
Meanwhile, the error number on Microsoft Windows computers corresponds to a security-related error. This is a system error code, and the error message will be different on a Windows computer than on a Mac OS.
Here is the complete solution if you're experiencing the same problem:
3 Straight-Forward Methods to Fix Error Code 1309 Mac. Let's fix Error Code 1309, make sure you follow the methods correctly:
- Method 1. Split the large file into smaller sizes
- Method 2. Update macOS and outdated apps
- Method 3. Clean the login items
Method 1. Split the large file into smaller sizes
Step 1: First, you must compress the larger files of around (4GB). Just reduce the size on Mac.
Note: You can easily do this by right-clicking the file and selecting compress.
Step 2: Now drag and drop the compressed file into your FAT32 (File Allocation Table 32) drive.
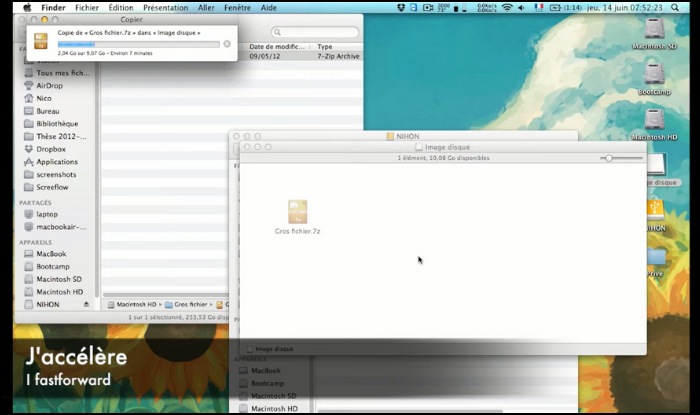
Step 3: You must copy the file to a computer to unzip the file.
Method 2. Update macOS and outdated apps
Step 1: To update macOS, first you go to the Apple menu (top-left) > System Preferences (System Settings) > Software update.
Note: If a window update is available, click on Update/Upgrade now and follow the steps mentioned on the screen.
Step 2: To update the single outdated app, you need to select the Apple menu again and go to the App Store.

Step 3: Select the updated section and see which apps have updates available. Install them by selecting update.
Method 3. Clean the login items
Step 1: To clean the login items, you need to open the Apple menu, select system preferences, and then users and groups.
Step 2: Afterward, select the account you are currently logged into. Then select login items.
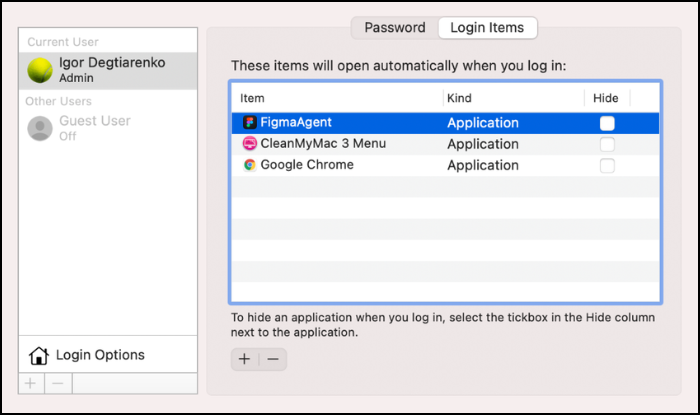
Step 3: Remove all items shown in the left panel by selecting them and clicking on the minus (-) button below the list.
To get resolved this issue, you need to follow the steps carefully. If you don't find Method 1 helpful, then you may use method 2. It will help you update the macOS and the outdated app. Eventually, it'll save you time and protect you from any danger in the future.
Conclusion
In conclusion, If you cannot fix error code 1309 macOS, reset your user account with Apple Support. There are a few reasons why this happens. Maybe you have too many windows open, or your MacBook has too many files in the background. Another reason for this error could be your software is out of date. There are many programs and utilities out there that you can use to update your software.
FAQs
1. What is error code 50 in MacBook air?
If you are running any Mac or iOS app or device asking for something else, it probably errors code 50 in MacBook. Error 50 means "MacBook can't connect to the internet." Error code 50 can appear as a pop-up message while working on the Mac. The message is typically displayed on the screen. Error code 50 on MacBook is usually because of some problem that needs to be fixed.
2. How do I fix files not copying?
While there are several reasons why you could be getting an error message when trying to copy files from a networked drive to your local PC, the most common cause is that you haven't permitted Windows to read and write the files.
Click Start > Settings > Control Panel > System and Security > User Accounts to give permission. Then, right-click the user account you want to provide access to the files and click "Properties." Scroll down to the bottom of the properties page and click the button marked "Change Permissions."
3. Will Mac sleep while copying files?
Apple has made some changes to macOS over the past few years that have affected the behavior of the file system and how copying files works. While those changes are mostly invisible to users, they affect how apps behave and the files the operating system can read. For example, the macOS version of Copy File uses a new mechanism that makes it possible to sleep while a copy operation is running.
Related Articles
- How to Turn off System Restore Windows 10 [Three Ways]
- Mac Safe Mode | Boot Mac to Safe Mode in macOS 13/12/11 [ 2022 Guideline ]
- How to Factory Reset Laptop Windows 7[2022 Ultimate Guide]
- Fix Windows (11/10/8/7) Won't Boot From USB Error