Factory Reset Mac Without Password [for macOS Ventura/Monterey]
Have you ever computer virus, and you need to factory reset your Mac to remove the virus immediately to avoid further loss. You may factory reset your Mac when you plan to buy the latest product and give your old Mac to sisters and brothers.
If you find you already forgot the entering password and you want to factory reset your Mac without passwords. You will learn the exact method on this page, and before that, you should consider backing up your Mac or finding a tool to recover lost data in advance.
How to Factory Reset Mac Without Password [2 Plans]
You cannot back up your Mac in advance if you don't have a password. If you find some essential data lost after a factory reset, you will need a professional data recovery program – Deep Data Recovery for Mac, and you can recover lost data after factory reset macOS.
Deep Data Recovery for Mac
- Mac recover deleted files, documents, photos, audio, music, and emails effectively.
- Restore Mac Trash data, or recover data from formatted hard drives, memory cards, flash drives, digital cameras, and camcorders.
- Support data recovery for sudden deletion, formatting, hard drive corruption, virus attack, and system crash under different situations.
Here are the steps of data recovery:
Step 1. Select file types and click "Next" to start
Launch Deep Data Recovery on your Windows 11, Windows 10, Windows 8, or Windows 7 computer. Select file types and click "Next" to start.

Step 2. Search for lost files
Select the disk location to search for lost files (it can be an internal HDD/SSD or a removable storage device) on macOS Sierra, High Sierra, Mojave, Catalina, Big Sur, Monterey and the latest Ventura. Click the "Search for lost files" button.

Step 3. Go through the scanning results
Deep Data Recovery for Mac will immediately scan your selected disk volume and display the scanning results.

Step 4. Select the file(s) and recover
In the scan results, select the file(s) to preview and click the "Recover" button to have them back.
If you want to factory reset your Mac without passwords, you need to enter the Recovery Mode first and then use the Disk Utility or Reinstall macOS option to erase data on your Mac.
Let us start with a video tutorial and have a general idea of how to operate. We have listed three key points below:
- 00:13 Preparations before factory reset
- 00:24 Factory reset mac with password
- 01:24 Factory reset Mac without password
How to Enter Recovery Mode on Mac
The operations of how to enter the Recovery Mode are different from Apple silicon Macs and Intel Macs. Check your chip by finding your Mac model and viewing the details on Apple's official website, or you can just google it.
- For Apple Silicon Mac Users: Ensure you are in the login windows. Click "Shut Down" and hold the power button or Touch ID until you see the Recovery Mode.
- For Intel Mac Users: Ensure you are in the login windows. Click "Shut Down" and hold both Command and R keys to enter Recovery Mode.
Tip: If your Mac won't boot into Recovery Mode, check the keyboard connection or create a bootable installer on your Mac.
Factory Reset Mac Without Password [Use Disk Utility]
After entering the Recovery Mode on your Mac without a password, you can use the Disk Utility option to factory reset locked Macs.
Step 1. Click the Disk Utility option.
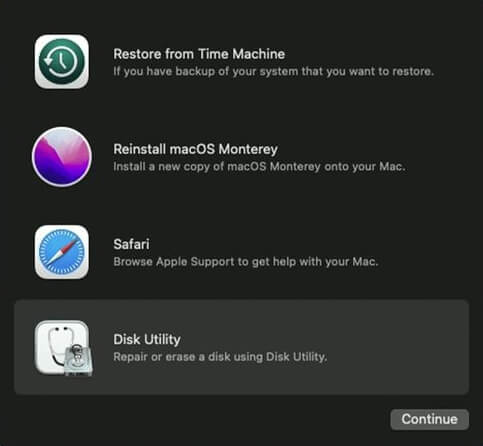
Step 2. Then choose the disk named "Macintosh HD". It is the disk that you start up with. If you change the disk name, find the correct disk and select it.
Step 3. Click the Erase button.
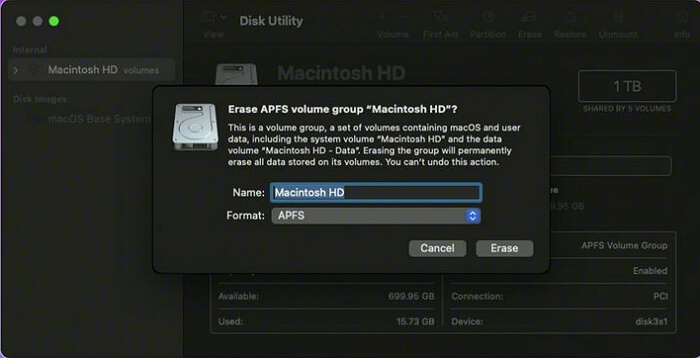
Step 4. Wait until the process is complete, and you can quit the Disk Utility.
Factory Reset Mac Without Password [Use Reinstall macOS]
Step 1. Click the Reinstall macOS option.
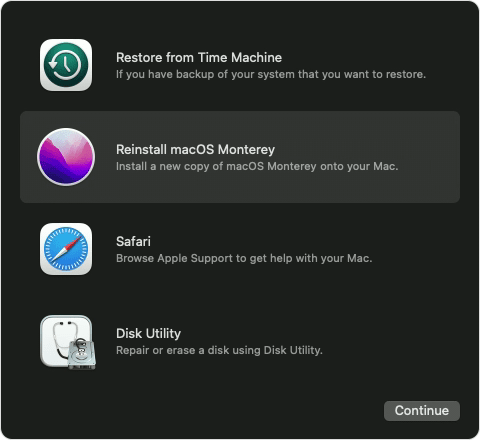
Step 2. Follow the detailed instructions, and you need to select the hard drive you want to reinstall the macOS.
Step 3. Wait until the process finish, and create a new account.
How to Reset Password and Factory Reset Mac
Suppose you cannot boot into the Recovery Mode or your Mac Recovery Mode not working. You can choose to reset Mac password first and erase all the contents.
How to Reset Password with Apple ID
You can reset your Mac password with Apple ID, and we will show you how to do that:
Step 1. Enter the random passwords three times.
Step 2. Click the button to reset the password using your Apple ID.
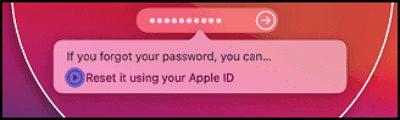
Step 3. Type in the right Apple ID and password.
Step 4. Reset the password and verify it.
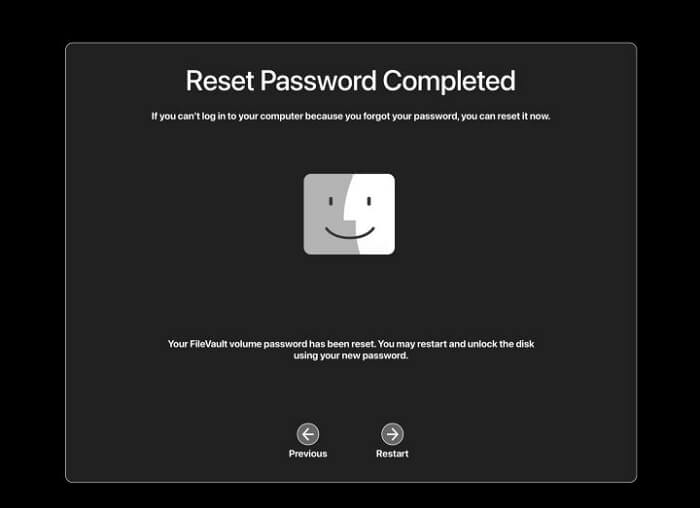
How to Factory Reset Unlocked Mac on macOS Ventura/Monterey
If you are using a Mac with macOS Ventura or Monterey, you have a quick way to factory reset your Mac. You can use the Erase All Content and Settings feature to Factory reset your Mac. Follow the tutorial and make sure your macOS version is Ventura or Monterey.
Step 1. Click "System Preferences" from the Apple menu.
Step 2. Click the "Erase All Content and Settings" button.

Step 3. Enter the Mac administrator password and click "OK".
Step 4. The Mac will remind you to back up the whole data with Time Machine. If you already have a backup, click "Continue".
Step 5. Choose "Continue" and confirm your request.

Retrieve Lost Data After Factory Reset Mac [High Recovery Rate]
After factory resetting the Mac with a password or not, you may find some crucial files deleted. As we mentioned in the first part, you need Deep Data Recovery for Mac to recover these essential files.
- It can help you recover deleted pictures on Mac after factory resetting, and also can help you get back documents, music, videos, etc.
- This handy tool also supports Mac USB recovery, and this tool will help you recover data from different devices, such as external hard drives, SD cards, MP3/4, Cameras, etc.
- Deep Data Recovery for Mac is also a Mac video repair tool. If your deleted videos or photos are corrupted, this tool can help you repair them.
We will give you a detailed guide to show you how to recover your lost data after factory reset Mac in three steps:
Step 1. Select file types and click "Next" to start
Launch Deep Data Recovery on your Windows computer. Select file types and click "Next" to start.

Step 2. Search for lost files
Select the disk location to search for lost files (it can be an internal HDD/SSD or a removable storage device) on macOS Sierra, High Sierra, Mojave, Catalina, Big Sur, Monterey and the latest Ventura. Click the "Search for lost files" button.

Step 3. Go through the scanning results
Deep Data Recovery for Mac will immediately scan your selected disk volume and display the scanning results.

Step 4. Select the file(s) and recover
In the scan results, select the file(s) to preview and click the "Recover" button to have them back.
Factory Reset Mac Without Password FAQs
In this part, you will learn more about factory resetting Mac without a password by reading the following questions and answers.
Can you factory reset a Mac without the password?
Yes, you can factory reset the Mac without the Password by entering the Recovery Mode and then choosing the Disk Utility or Reinstall macOS option.
How do I force a factory reset on my Mac?
You need to force a factory reset on your Mac in the Recovery Mode.
- For Apple Silicon Mac Users: Ensure you are in the login windows. Click "Shut Down" and hold the power button or Touch ID until you see the Recovery Mode.
- For Intel Mac Users: Ensure you are in the login windows. Click "Shut Down" and hold both Command and R keys to enter Recovery Mode.
Then you can choose the Disk Utility or Reinstall macOS option and follow the instructions to factory reset your Mac.
How do I restore my Mac to factory settings without a password?
You will need two or three steps to factory reset your Mac without a password.
Step 1. Entering the Recovery Mode using the power button or the Command and R keys.
Step 2. Use the Disk Utility to erase all the data on your startup disk.
Step 3. Use the Reinstall macOS to reinstall macOS and reset your Mac.
How do I find my password and factory reset Mac?
You can get back your administrator password with your Apple ID, and you need to enter three random passwords and reset the password step by step. Then you can enter your Mac and factory reset it.
Step 1. Click "System Preferences" from the Apple menu.
Step 2. Click the "Erase All Content and Settings" button.
Step 3. Enter the Mac administrator password and click "OK".
Step 4. The Mac will remind you to back up the whole data with Time Machine. If you already have a backup, click "Continue".
Step 5. Choose "Continue" and confirm your request.
Related Articles
- How to Factory Reset Laptop without Password? [Everything You Should Know]
- Solved: What Is Taking Up Space on My Hard Drive in Windows 10/8/7
- How to Fix Macintosh HD Greyed Out in Disk Utility Without Data Loss [ 4 Solutions ]
- Tutorial on Diskpart Assign Drive Letter in Windows 11/10/8/7 [Detailed Guide]