How to Factory Reset Windows 10 [Beginner's Guide]
Factory Reset Overview
As a Windows 10 computer user, how much do you know about factory resetting? Factory reset is also called a hard reset or master reset. Windows 10 computer has a factory reset button to restore your device to its original settings. It will erase all the settings and applications by pushing that factory reset button. If your Windows system is not performing well, you can choose to do a Windows reset or clean install to solve your problems.
What Exactly Can Factory Reset Help
Factory reset is a useful Windows feature for users, and it is a handy function in many situations. When you need to sell your computer, and your computer records a lot of personal information, you can erase them all by factory resetting your computer. When you find a virus attacking the PC but can not download any tools to help, factory resetting may help remove the virus efficiently. Sometimes factory resetting can help when your PC keeps freezing.
We will offer two ways to do a factory reset in this passage, and there are some preparations you need to do first.
Preparations for Factory Reset on Windows 10
Factory resetting is an operation to erase data. There is a risk of losing essential data when Windows 10 fail to reset. So if you don't want to regret it, backing up data with professional backup software can be a clever try.
Qiling Backup Home is designed to back up everything you need, and we'll teach you how to do a system backup.
Support Windows 11/10/8/7
Step 1. On the main page, click "Backup and recovery" tab page.

Step 2. Among the four available categories, click System backup.

Step 3. Qiling Backup will automatically select your system partition, you only need to select the backup destination.

Step 4. Both Local Drive and NAS are available for you to save the backup file.

Step 5. After finishing the backup process, you can check the backup status, recover, open, or delete the backup by right-clicking the backup task on the left.

How to Factory Reset in Windows 10 Computer in 2 Ways
Have you backed up important data already? We will introduce two ways to do a factory reset on Windows 10. If your computer can be turned on successfully, just find the factory reset button in the Windows menu. Try the second method if you forget the password and can not start your Windows 10.
Factory Reset Windows 10 in Normal Way
Now follow the steps to reset with the first method.
Step 1. Select the settings after clicking the start menu.
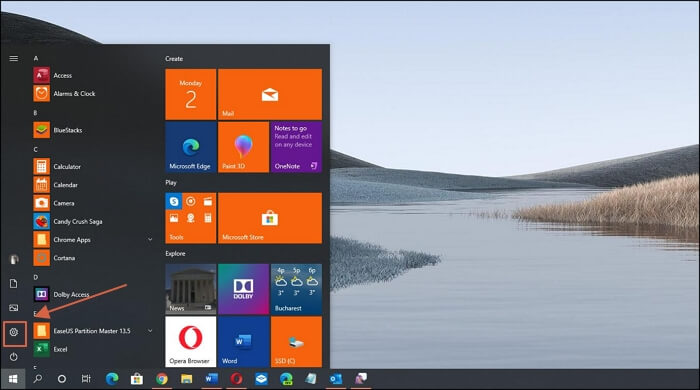
Step 2. Then choose "Updates & Security".

Step 3. Click "Recovery" to find the restart button.
Step 4. Click "Get Started" to begin.
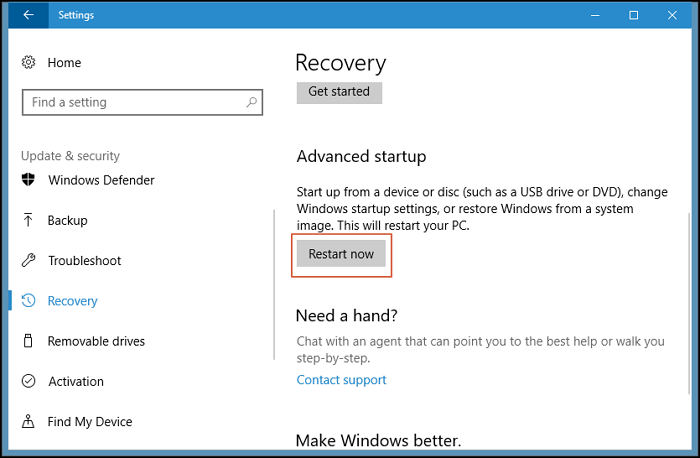
Step 5. Adjust the reset settings before starting. You can choose to remove or keep files.
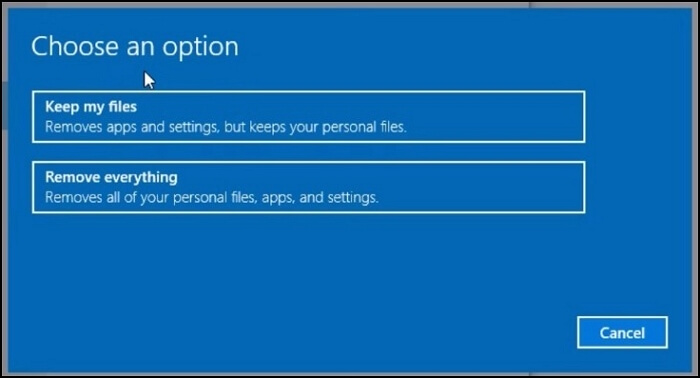
Step 6. Confirming the reset by clicking "Reset".
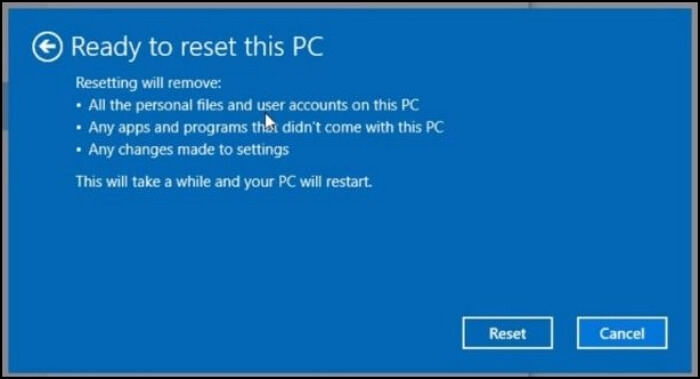
Step 7. It will take about 30 mins to 4 hours to finish the factory resetting process.
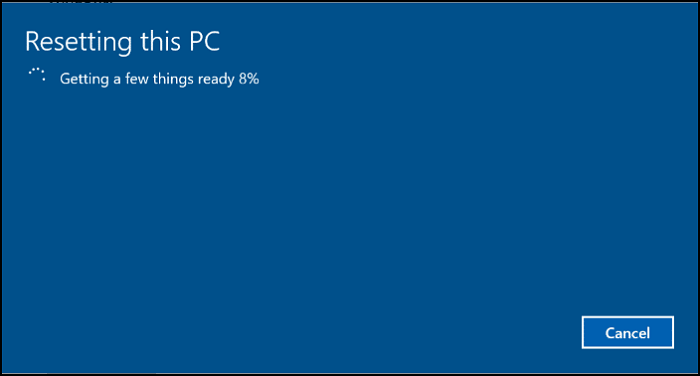
Factory Reset Windows 10 Without Logging In
"What should I do to reset my Windows 10 without a password?"
It happens that people forget the password and fail to log in. Don't worry about that. And we have the other way to hard reset Windows 10. We will show you the complete steps.
Step 1. Enter the Windows 10 log-in interface, holding the shift button and clicking "Restart".
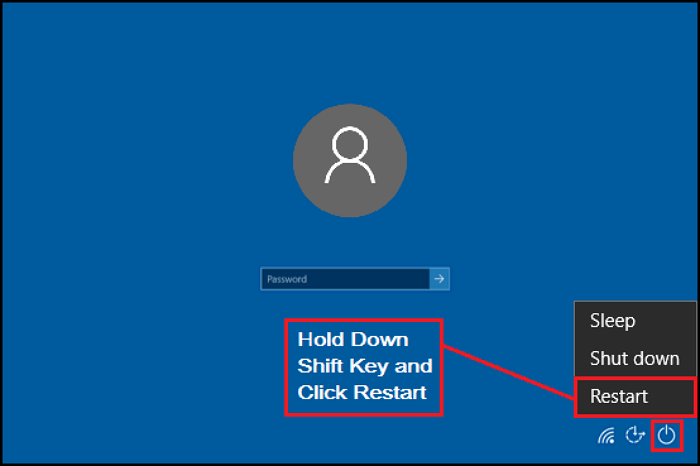
Step 2. The computer will restart, and you are asked to choose an option. Click "Troubleshoot".

Step 3. Click "Reset this PC".
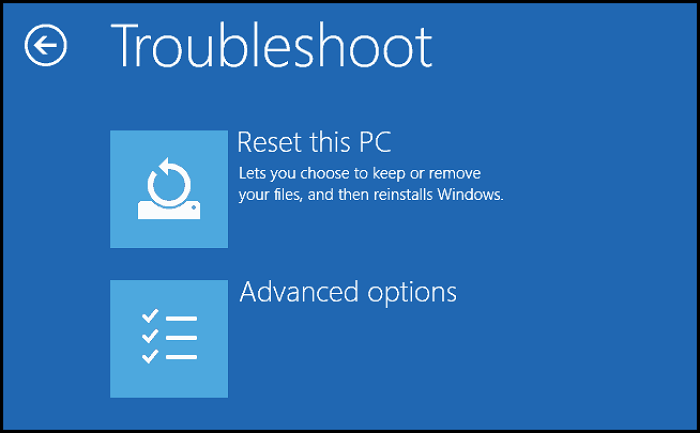
Step 4. Choose to keep or remove the files, and click "Continue".
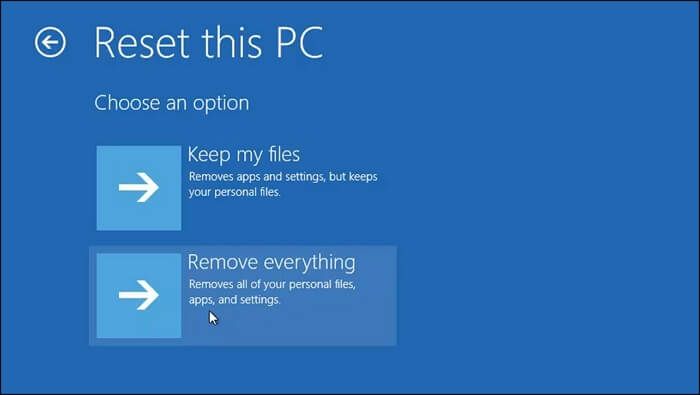
Final words
You may want to recover files after Windows 10 reset. If you have backed up with Qiling Backup, it is super simple to recover the whole data.
Factory reset is a good feature when you need to sell or give computers to other people, and it can help you erase your private information. But using factory reset too often is not a good thing. It may reduce device memory and shorten the computer's battery life. Use factory resetting wisely and correctly.
Factory Reset Windows 10 FAQs
Still got questions about factory resetting Windows 10 in your mind? Find your answer here:
Will factory resetting Windows 10 delete everything?
No, you can choose to remove everything or keep files. If you are afraid to lose important data, try Qiling Backup to back up disks.
- 1. Start Qiling Backup and create a new backup.
- 2. Select backup contents and choose "Disk".
- 3. Click "OK" after choosing the disks you need to back up.
- 4. Choose the target device.
- 5. Choose "Proceed" to start.
How long does a full PC Reset take?
It will take 30 mins to 4 hours on average. If you want to erase everything, it will take longer than just removing some files.
How do I get my apps back after resetting Windows 10?
Backing your apps up with backup software is a good way before the reset. Try to use Qiling Backup to do it.
- 1. Start Qiling Backup and create a new backup.
- 2. Select backup contents and choose "Disk".
- 3. Click "OK" after choosing the disks you need to back up.
- 4. Choose the target device.
- 5. Choose "Proceed" to start.
Related Articles
- What Is the Latest Version of macOS Until 2022 [Ventura]
- How to Fix Smart Failure Predicted on Hard Disk 0, 2, 4
- Step-by-Step Guide to Backup Drivers Windows 10 [Powerful Solutions]
- [Fixed] The File Is Corrupted and Cannot Be Opened in Excel/Word