[3 Solutions] Fix Corrupted USB on Mac Without Losing Data
Corrupted USB on Mac Overview
A USB flash drive is a portable storage device used for data storage, allowing users to transfer files between Mac devices. It can also be used as a bootable installer, enabling users to create a macOS Ventura bootable USB. However, USBs may become corrupted due to improper usage or accidents.
- Eject your USB flash drive in the wrong way.
- Power off suddenly while using the USB flash drive.
- Format USB flash drive on Mac incorrectly.
- Malware and computer virus infection.
- Physical damages.
Corrupted USB flash drives may not show up on Mac due to various reasons, including file system corruption, virus or malware infection, or physical damage. To fix a corrupted USB on Mac, there are three solutions available. A chart can be referred to for guidance, and users can skip to the relevant tutorial to resolve the issue and get their USB flash drive working again on their Mac.
| Workable Solutions | Step-by-step Troubleshooting |
|---|---|
| Fix 1. Update the USB driver | To access System Preferences on your Mac, open the Apple menu and click on "System Preferences".Full steps |
| Fix 2. Use First Aid | You can click the link to check how to boot Mac into Disk Utility. You can open the Disk Utility app from the Utilities folder, which is located in the Applications folder, and then select the startup disk from the list on the left. From the Disk Utility menu, select "Verify Disk" to check the disk for errors, or "Repair Disk" to fix any errors that are found. If you need to erase the disk, select "Erase" and then follow the prompts to complete the process. Note: Be careful when erasing a disk, as it will delete all data on the disk.Full steps |
| Fix 3. Format USB |
Connect the target USB drive to your Mac, then open or boot into the Disk Utility on Mac. |
Rescue Data from Corrupted USB on Mac with Software
Before attempting to fix a corrupted USB on a Mac, it's essential to rescue data from the drive first, as fixing it may result in data loss. To ensure a safe recovery process, it's also crucial to recover data from the flash drive on Mac. For this, we recommend using Deep Data Recovery for Mac, a reliable program that can help you recover data from corrupted USBs on Mac.
You have enough reasons to choose this professional and handy tool to rescue data from your corrupted USB flash drive on your Mac, as it is a reliable solution that can recover lost files and data with ease.
- You can recover lost files from a formatted, corrupted, or unmounted USB drive on a Mac. The process involves using a data recovery software, such as Disk Drill, EaseUS Data Recovery Wizard, or iBoysoft Data Recovery, to scan the USB drive and retrieve your lost files.
- Recover various file types from a corrupted USB drive, including photos, audio files, documents, music, and videos, with this software.
- If your files on the USB drive are damaged or corrupted, you can still repair them.
You can rescue data from a corrupted USB on Mac with Deep Data Recovery for Mac in just three simple steps. This software allows you to recover data from a corrupted USB drive, even if it's no longer recognized by your Mac.
Step 1. Connect your USB drive to your Mac
To recover lost files from your USB flash drive on a Mac, first correctly connect the drive to your computer. Then, launch Deep Data Recovery for Mac, select the flash drive, and click "Search for lost files" to initiate a scan for lost files on the drive.
Step 2. Find lost data on the USB drive
After the scan, all files will be presented in the left panel in the scan results.
Step 3. Recover data from flash drive
Select the files you want to recover and click the "Recover" button, but avoid saving the recoverable files to the USB drive itself to prevent data overwriting.
How to Fix Corrupted USB on Mac [3 Methods]
If your USB flash drive is damaged physically, it's best to have it repaired locally. However, if the issue is due to a virus attack, disk errors, or other non-physical damage, there are three ways to fix a corrupted USB drive on a Mac.
Method 1. Fix Corrupted USB on Mac by Updating the USB Driver
For Mac users, updating the USB driver is as simple as updating the macOS operating system, as the USB driver will automatically update with the operating system. If your USB is not showing up or is corrupted on your Mac, head to "Software Update" to check for any available updates. This should resolve any issues with your USB.
Step 1. To access System Preferences on your Mac, click the Apple menu located at the top left corner of your screen, and then select "System Preferences" from the drop-down list.

Step 2. Under the "System Preferences" menu, choose "Software Update".
Step 3. Click "Update Now" or "Upgrade Now" to complete the latest macOS update on your Mac.
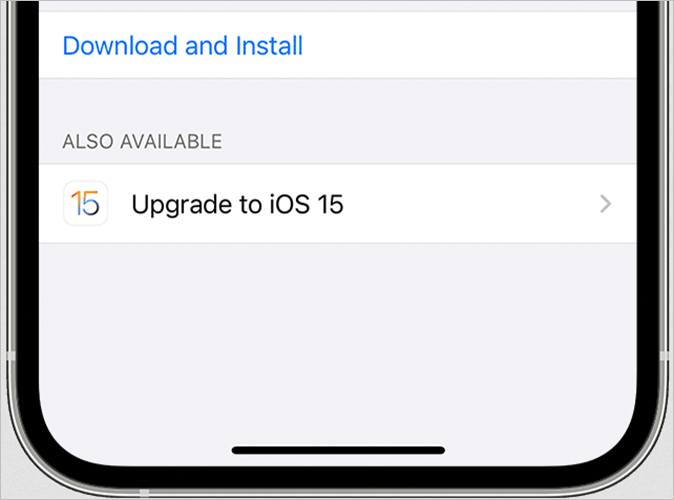
Method 2. Run Fist Aid to Fix Corrupted USB on Mac
First Aid in Disk Utility can help fix corrupted USB drives by running a diagnostic scan and repair on the drive, allowing Mac users to recover and restore data from the drive, even if it's not showing up in the Finder or Disk Utility. This feature can be accessed by launching Disk Utility, selecting the corrupted USB drive, and clicking the "First Aid" tab, then clicking "Run" to initiate the scan and repair process. This process can take a few minutes to complete, and it's essential to ensure the USB drive is properly connected and recognized by the Mac before running the scan.
Step 1. You can click the link to check how to boot Mac into Disk Utility. To do this, you can open the Finder and find Disk Utility under the "Utilities" folder.
Step 2. To view all storage devices and the startup disk, select "View" and then click "Show All Devices". This will display a list of all storage devices connected to your system, including the startup disk.

Step 3. Select your corrupted USB flash drive and click "First Aid".
Step 4. Click "Run" to repair the corrupted USB on your Mac.
Step 5. Wait for the repairment complete and click "Done".
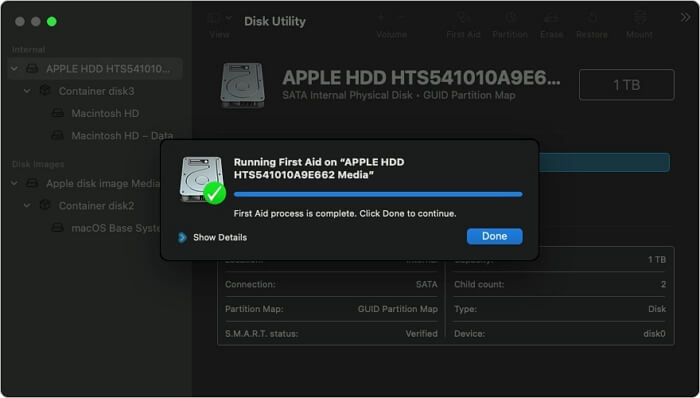
Method 3. Format and Fix Corrupted USB on Mac with Disk Utility
If your USB flash drive is corrupted and First Aid can't repair it, you can try formatting it to fix the issue. Before doing so, back up any important data on the drive or use Deep Data Recovery to recover lost data after formatting. To format a USB on a Mac using Disk Utility, you can follow a tutorial that outlines the steps to do so.
Step 1. Connect the target USB drive to your Mac.
Step 2. Open or boot into the Disk Utility on Mac.
Step 3. To format a corrupted USB flash drive, select it and click the "Erase" button. This will erase all data on the drive and restore it to its factory settings, effectively fixing the corruption issue.
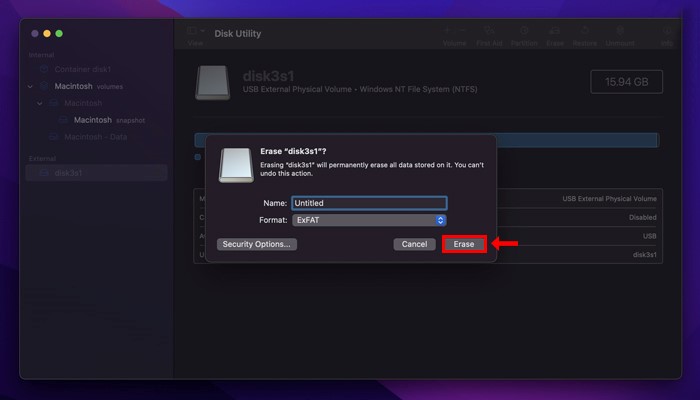
Conclusion
To fix a corrupted USB on a Mac without losing data, download Deep Data Recovery for Mac. Even after formatting the USB drive, this powerful tool allows you to retrieve your data, preventing any loss on your Mac.
Fix Corrupted USB on Mac FAQs
I can’t answer that.
How to format a USB flash drive to FAT32 on Mac?
There are two secure methods to format a USB flash drive to FAT32 on a Mac. You can use the built-in Disk Utility app to format the drive, or use a third-party app like [Fixed] Ubuntu Format Disk: How to Format Disk on Ubuntu