How to Fix Integrated Webcam Not Working on Windows 10 [Full Guide]
Windows 10 users are facing integrated webcam issues after the recent updates. The problem is due to faulty drivers or incompatible drivers. The article discusses ways to fix these driver's issues to get your webcam running as usual. Follow these simple methods to fix integrated webcam not working on Windows 10 OS.
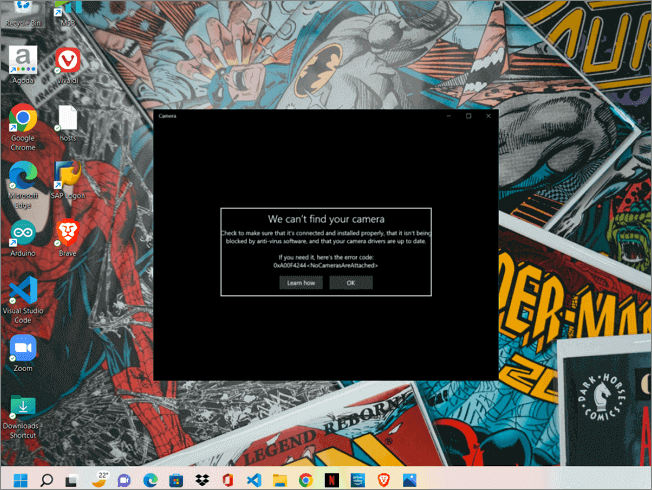
Most modern laptops come with an inbuilt webcam to avoid buying the devices separately to capture them. People used to buy an external webcam and connect it to their laptops to attend video conferences, work calls, and online family gatherings.
Well, with the most recent version of Windows 10, the OS cannot recognize or coordinate the webcams to function correctly on the laptops. Whenever the users try to use the webcam for any purpose on the PC, it results in the "Your camera not found" or "We can't find your camera."
There could be multiple reasons for this OS failure, but the leading cause could be the software's outdated or faulty camera drivers. Sometimes, you might have mistakenly disabled the webcam for specific issues. Let us look at solutions we can try to find and fix this error. Continue reading to work out some fixes and learn more about PC webcam settings.
How to check your Webcam's Configuration
You can see the configuration in the settings app if you have an integrated webcam on your laptop. The settings include permissions for the device, Microsoft app, and other apps. If you have any of these disabled, you can face the "Camera not found error." Learn about these settings and manage your preferences.
Step 1. Use the keys Windows + I to open the settings or manually use the search feature.
Step 2. Navigate to the Privacy and Security section in settings.
Step 3. In this section, under app permissions, you can see various features like a microphone, camera, etc. Go to the Camera Permissions. Under this tab, you can see multiple options like
- Allow access to the camera on this device: This feature enables the webcam for the entire device. If it is "OFF" your device cannot run any operations which require the webcam.
- Choose which apps can access your camera: Under this section, you can manually enable or disable the webcam access for the apps. This section includes all the apps along with the Microsoft apps. You can manage the settings here.
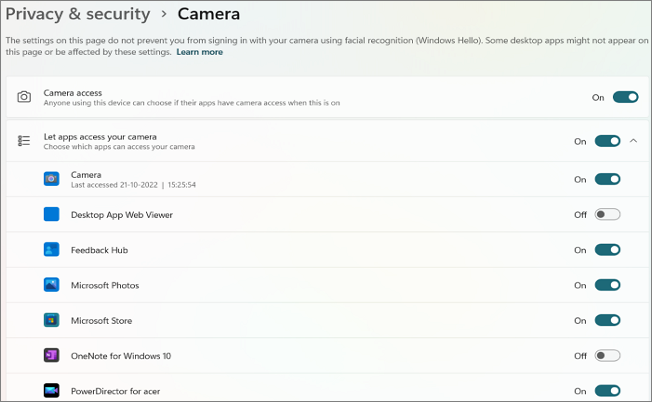
Now that you know how to configure and manage the webcam settings through the settings. Check out the article by Windows Report to personalize your Webcam settings. Let us learn the solutions to fix the integrated webcam not working on Windows 10.
Solutions to Integrated Webcam Not Working on Windows 10
- 1. Update the "Integrated Camera" Driver
- 2. Check for Windows Updates
- 3. Disable and Enable the Camera Driver
- 4. Reinstall the Driver
- 5. Troubleshoot Hardware and Devices
Update the "Integrated Camera" Driver
For any device, the drivers play an essential role by acting as a medium of communication between the system OS and the piece of hardware. If there is any fault or outdated drivers for any hardware component, they might act up. So you need to perform automatic or manual updates to run the system hardware smoothly.
Steps to Update the Webcam driver:
Step 1. Press Windows + X and Navigate to the "Device Manager" settings.
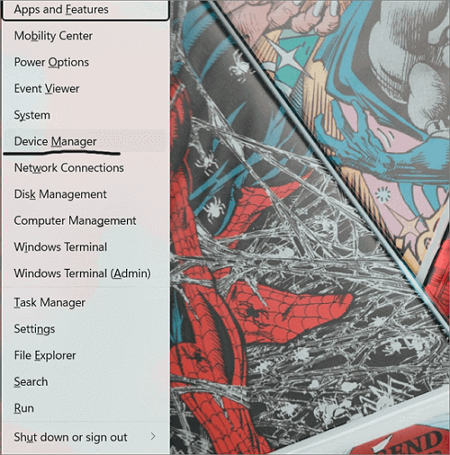
Step 2. You can find the Camera drivers under the "Camera" icon.
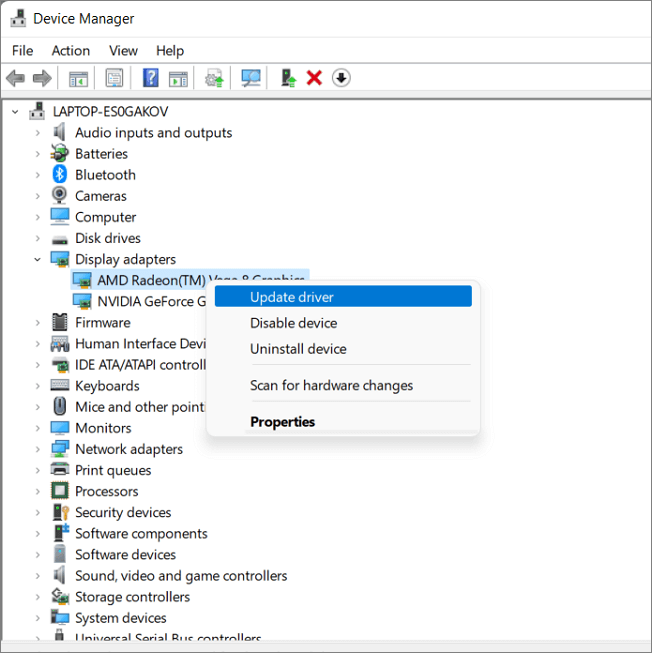
Step 3. Right-click on it and Select Update.
Check for Windows Update
We should always ensure that our OS is up to date to run software and hardware smoothly. So check for updates and download the new ones.
Step 1. Press Windows + I to open the settings.

Step 2. Navigate to "Update and Security" on Windows 10.

Step 3. Check for the Updates and download the available updates.
Step 4. Restart the device to see the changes.
Disable and Enable the Camera Driver
Some users facing a similar situation say that disabling and enabling the camera driver have worked for them. This way, you can also check whether it was enabled all this while.
Steps to get these things done:
Step 1. Open the "Device manager" using Windows + X keys.
Step 2. Expand the Camera driver and right-click on it.
Step 3. Click on "Disable" first and then come back to "Enable" it again.
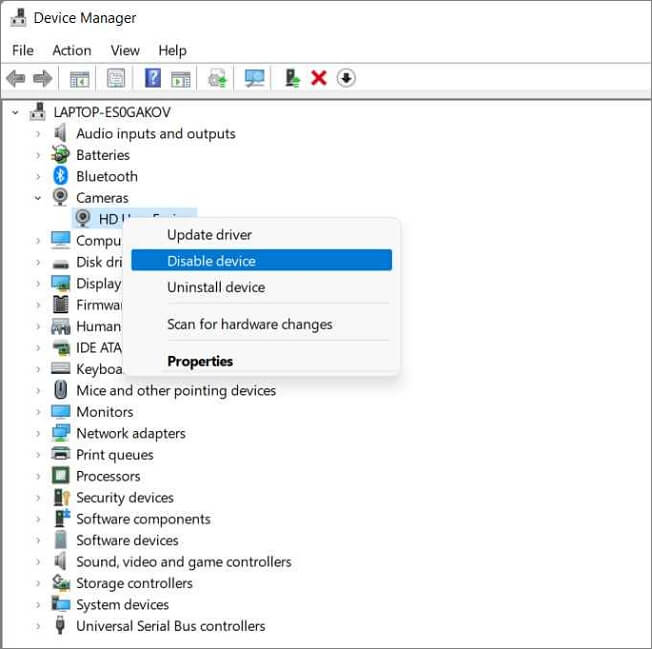
Step 4. Restart the computer to see the changes.
Reinstall the Camera Driver
You can also do this to remove any abnormal files or operations from the driver. All you need to do is Uninstall the driver, and the system automatically reinstalls it after rebooting it.
Go to the Device Manager-> Camera-> Right-click on it-> Uninstall.
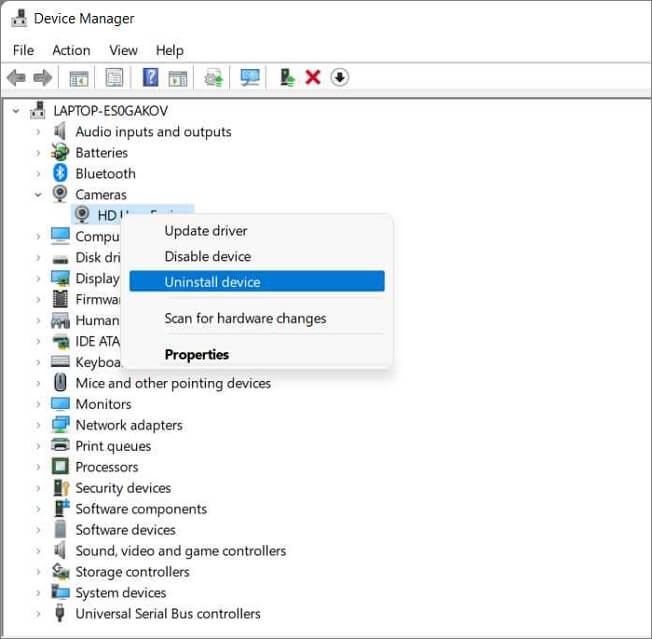
Check the webcam access now.
Troubleshoot Hardware and Devices
Troubleshooting activities help you to diagnose or check for errors in the various issues concerning your computer. The settings allow you to resolve multiple problems due to internal or external software mistakes. There is a troubleshooting activity for Hardware and Devices too.
Steps to run troubleshooting for Hardware and Devices:
Step 1. Open the settings app using Windows + I keys.
Step 2. Navigate to the "Update and Security" section.
Step 3. Go to the Troubleshoot section, find "Hardware and Devices" and run it. If your system doesn't show this option, you can run the troubleshooter for "Camera."
If the problem persists, do refer to Microsoft support regarding the solutions.
Final Verdict
In most cases, you will find the integrated camera not working on Windows 10 due to the drivers only. Fixing them is enough to get the webcam back to work. Do not forget to check the webcam configurations before moving on to the fixes. The built-in webcam does not give you trouble in most cases, but if you are facing these, solutions might help.
If you find this article helpful, share it with your friends. Leave a comment below if you have any queries regarding it.
Related Articles
- 5 Ways | How to Increase Phone Memory to Fix Insufficient Storage Error
- [Fixed] Right Click Not Responding or Working on Windows 10
- How to Fix Error Code 2003F When Entering Recovery Mode on macOS 13/12/11
- Adobe Illustrator AutoSave, Backup and Protect Illustrator from Crash Error