How to Fix Mac Flashes Folder with Question Mark? [Updated 2023]
A flashing folder with a question mark on your Mac can be unsettling, especially if your system is otherwise running smoothly. This phenomenon is often caused by either hardware or software-related issues, with the exact reason being difficult to pinpoint without further investigation.
When a Mac flashes a folder with a question mark, it typically indicates that the system is unable to locate the operating system. This usually occurs when the Mac is unable to detect the OS on the startup disk. In most cases, simply restarting the system resolves the issue, and the Mac continues to function without any further problems.
This error can sometimes persist, leading users to adopt alternative solutions. This post will discuss the issue and potential solutions to resolve the matter.
Why Does Mac Flash Folder with Question Mark?
When you start your Mac, you may encounter the Mac Flash Folder with a Question Mark issue, which indicates a malfunctioning or corrupt operating system, or a non-availability of the startup disk, according to Apple.
The issue at hand is not insurmountable, and adopting multiple solutions can help resolve the problem. However, it's essential to identify whether the root cause lies in hardware or software, as this understanding will guide the necessary steps to rectify the situation.
The error can occur due to a failed OS update, corrupt hard drive, or other issues like improper NVRAM settings or hard drive cable problems.
Fixed: Mac Flashes Folder with Question Mark?
The flashing folder with a question mark on your system can be resolved through various methods. You can try restarting your system, checking for software updates, or using the System File Checker tool to scan and replace corrupted system files. Additionally, running a disk cleanup and disk defragmentation can also help resolve the issue. If the problem persists, you can try reinstalling the operating system or seeking professional help from a technician.
- Method 1. Reset NVRAM
- Method 2. Check startup system preferences
- Method 3. Reinstall macOS without losing data
Method 1. Reset NVRAM
To fix the Mac flashing folder with the question mark problem, you can reset NVRAM, which is a type of memory that retains data even when the power is off. This is a straightforward solution that can resolve the issue.
To reset NVRAM, you need to follow some simple steps, which can help fix the flashing folder with a question mark on the system by containing the primary booting data.
Step 1. To shut down your computer, go to the Apple menu and select the "Shut Down" option. This will completely turn off the system.
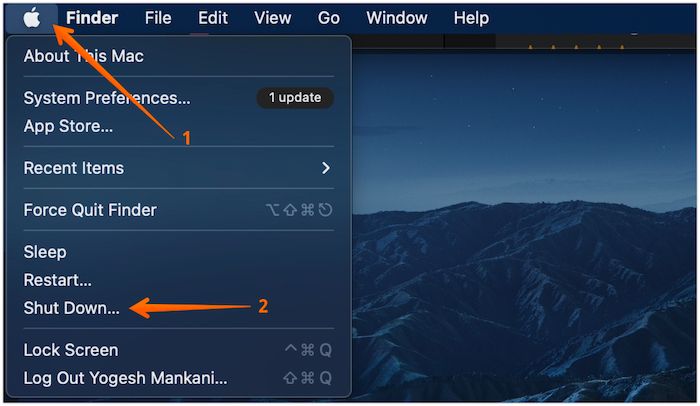
Step 2. To reset the NVRAM, turn on your system and press the Option + Command + P + R keys simultaneously. Hold them for a few seconds, then release. This will reset the NVRAM, which can resolve issues like a frozen screen or incorrect login information.
Method 2. Check startup system preferences
To fix the Mac flashing a folder with a question mark, check the system preferences to ensure the correct startup disk is selected. If there is no startup disk, consider alternative solutions.
Step 1. Go to the "Apple menu." Now, click on "System Preferences."
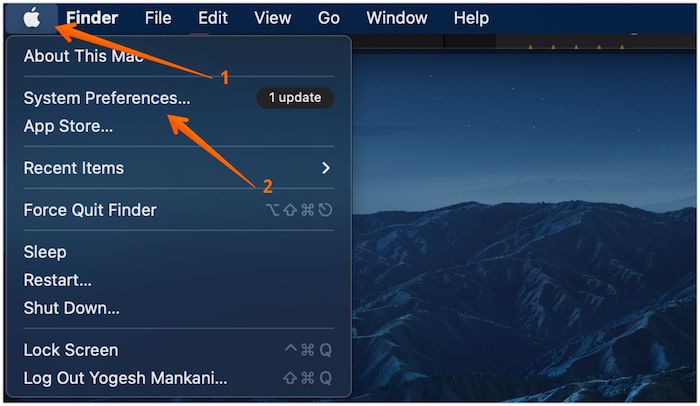
Step 2. Click on the Startup Disk option.
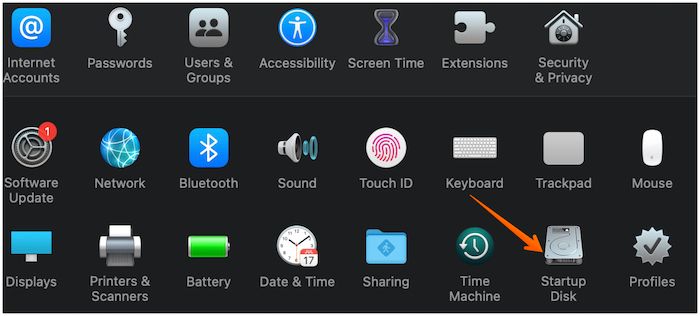
Here, you will see the list of disks available for a startup.
To choose the right startup disk, select the Macintosh HD disk in most cases. If you need to make changes, click the lock icon, enter your password, and select the desired disk to start your Mac. After making the changes, restart your Mac.
Method 3. Reinstall macOS without losing data
If a software-If a related problem causes the Mac to display a folder with a question mark, you can choose to reinstall macOS. This process requires a stable internet connection, allowing you to download the operating system from Apple's official servers.
Step 1. Launching the macOS Recovery can be a delicate process. If everything goes smoothly, you can proceed without losing data. However, there's always a risk of losing important files, in which case you'll need to reinstall macOS carefully to avoid any data loss.
Step 2. Select "Reinstall macOS" and follow the on-screen instructions to reinstall the operating system on the startup disk, preserving your data.
Conclusion
The Mac flashing a folder with a question mark is a common issue, but don't panic! It's usually caused by software or hardware problems. Fortunately, there are several solutions to resolve this error and get your Mac up and running smoothly again.
If you're experiencing issues with your Mac, try troubleshooting by fixing NVRAM settings, reinstalling the operating system, or other basic fixes. If the problem persists, contact Apple's support team for professional assistance.
Frequently Asked FAQs
It would help if you tried multiple solutions to fix the Mac flashing folder with the question mark, but gaining more knowledge is also important to stay up-to-date. Some possible solutions include checking for corrupted files, updating macOS, and running a disk utility scan, among others.
1. How do you fix a corrupted folder on a Mac?
If you're experiencing issues with a corrupted folder on your Mac, you can use the built-in Disk Utility app to resolve the problem.
Step 1. Select the hard drive you want to fix.
Step 2. The First Aid button in the Disk Utility app can be used to check the folder for errors and run a program to fix any issues. However, for more complex problems, it's recommended to use professional recovery software tools.
2. How do I get rid of the ball of death on my Mac?
You can opt for multiple solutions to eliminate the ball of death on Mac, including running a disk utility, checking for malware, and using a third-party tool to fix permissions and other issues. Additionally, you can try resetting the System Management Controller (SMC) and the power management unit (PMU) to see if it resolves the problem.
To resolve the issue, close background apps and force quit the problematic app.
To force shut down your Mac, press the Command + Option + Power buttons simultaneously. Alternatively, you can use the Control + Option + Command + Power keys.
Related Articles
- How to Fix Windows 7 Backup Error 0x80041321 [Four Ways]
- How to Delete Screenshots on Mac
- How to Empty Trash on Mac [macOS Ventura Applicable]
- How to Upgrade Windows 7 to Windows 10. Get Your PC Ready in A Day!