How to Fix WindowServer High CPU on Mac [macOS Ventura/Monterey/Big Sur]
A procedure of running WindowsServer on Mac creates the visual elements of a display. Most of the time, you won't even have to be aware of it, but your Mac may become slower if it starts consuming a lot of CPU cycles. Here are solutions to fix it.
| Workable Solutions | Step-by-step Troubleshooting |
|---|---|
| Fix 1. Restart your Mac | To clear caches and other files from your Mac and to release RAM, you should restart your Mac...Full steps |
| Fix 2. Delete Files and Folders on Mac Desktop | Having a lot of files on your Mac desktop might lead to higher CPU utilization on your Mac...Full steps |
| Fix 3. Quit Unused Programs and Apps | CPU resources will be used when Windows and browser tabs are open. The CPU has to work harder...Full steps |
| Fix 4. Stop Mission Control Spaces | When using Spaces and the virtual desktop environment for the Mac, you can drastically alter how...Full steps |
| Fix 5. Disable Unwanted Login Items | Some of these apps don't necessarily need to run right away. To stop unnecessary login elements...Full steps |
You might see a process called WindowServer in the Activity Monitor that consumes many CPU and memory resources. There is no method to stop the WindowServer process from lowering its CPU and memory utilization, even though you need to find out that the WindowServer process constantly uses a lot of CPU resources.
You might be curious as to why WindowServer uses up so much CPU, how to lower WindowServer's high CPU on Mac, and other related questions. We'll check them off one by one.
Overview: What Is WindowServer on Mac
As a macOS process, WindowServer uses more CPU cycles you have active at once. Because most graphical components are frequently refreshed, WindowServer requires those CPU cycles.
WindowServer links all interface programs and operations to your screen. The WindowServer draws what you see on your screen whenever you open a new window, launch an application, or navigate a new website.
As soon as you log into your Mac, the WindowServer process starts and ends when you log out. The fact that WindowServer is a core macOS process indicates that it is crucial to the operation of the macOS and that forcing its termination will have adverse effects, which can cause high CPU occupation on Mac.
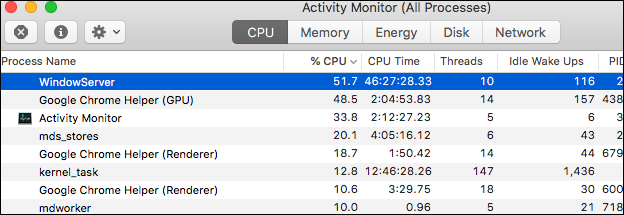
Reasons: Why WindowServer Mac High CPU Happens
In highly unusual circumstances, your WindowServer process could run amok and use between 30 and 50% of your CPU. What causes that to occur?
- Your increased interaction. Video editing, gaming, or another activity requiring quick screen redrawing may be the real reason for the rise in WindowServer activity.
- Malware problem. It could result in continual refreshing while you're using it is another factor that could cause the WindowServer process to surge.
- Multiple displays. Working on numerous high-resolution screens and assorted transparency and drop shadows could all contribute to longer-term increases in WindowServer activity.
- Unorganized desktop. Every time the contents of the screen change, each icon must be drawn again.
All your programs start to stutter, using Finder becomes challenging, the screensaver begins to shake, and all commands seem to be executed slowly.
Methods: How to Fix WindowServer High CPU on Mac
Here are the following methods you can do to reduce WindowServer CPU usage issues on Mac:
Method 1. Restart your Mac
To clear caches and other temporary files from your Mac and to release RAM, you should restart your Mac.
Rebooting your Mac can also resolve issues with specific programs using excessive CPU power, such as WindowServer high CPU or kernel task high CPU. Therefore, choose Restart from the Apple menu to restart your Mac. Wait for the Restart to complete before determining whether the WindowServer Mac high CPU issue has been fixed.
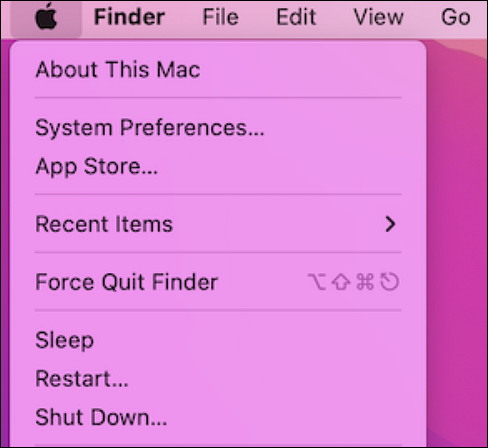
Method 2. Delete Files and Folders on Mac Desktop
Having a lot of files on your Mac desktop might lead to disorganization and higher CPU utilization on your WindowServer. This is because more visual components are needed when the number of files rises.
You should either transfer all of these files to a new location or delete them off the desktop to avoid this from happening. The easiest way is to delete the files and folders to the Trash Bin or force empty the Trash on Mac if you can't delete some files.
You can reduce the Windowserver CPU use significantly by doing this.

- Notice:
- Be Careful! You may have deleted valuable files and folders! Your actions of reducing high CPU usage may be intended to delete all files rather than just one.
The files you want to delete taking up space is pretty unpleasant, and emptying the Trash described above is intended to permanently clear unwanted items. So, some vital files may be accidentally deleted, and when you want to find them, you are in such a dilemma.
In that case, you can download Deep Data Recovery for Mac to accomplish a complete recovery if you unintentionally deleted significant photos, movies, or documents.
Deep Data Recovery for Mac
- It works with every macOS version and lets you retrieve any corrupted, lost, or deleted files.
- Recover permanently deleted files from Trash, scan and restore deleted or lost data in 3 steps and 2 minutes.
- Restore deleted data from over 100 data loss scenarios, including disk formatting, inaccessible hard drives, and misoperation.
You can conduct research, read objective product reviews and comparisons on reliable IT websites, and have faith in a respectable, potent, and effective Mac data recovery software that promises a recovery rate of 99.7%.
Method 3. Quit Unused Programs and Apps
More CPU resources will be used when Windows and browser tabs are open. The WindowServer has to work harder, especially if you're using an outdated Mac computer. Here is how to force quit apps on Mac.
- Before quitting any window or application, remember to save your files first to prevent data loss.
- Additionally, you can close any active applications you are not using now.
- Open the "Force-Quit" menu by pressing Command + Option + Escape.
- Choose the pointless app, and click "Force Quit".
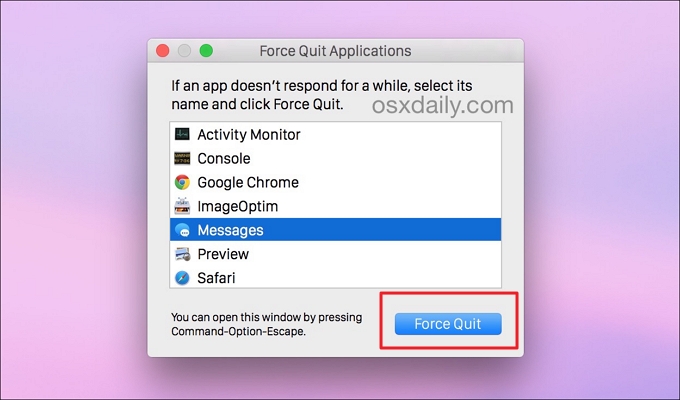
Method 4. Stop Mission Control Spaces
When using Spaces and the virtual desktop environment for the Mac, you can drastically alter how WindowServer functions by prohibiting the spaces from rearranging themselves based on their usage.
How to do it:
- Click on "Mission Control" under System Preferences in the Apple Menu.
- Turn off the option to "automatically rearrange spaces based on most recent use".
- The WindowServer benefits greatly from this modification, even though it may seem minor because the Spaces will no longer move independently.
The procedure will lessen the workload on Mac WindowServer, cutting down on CPU usage.
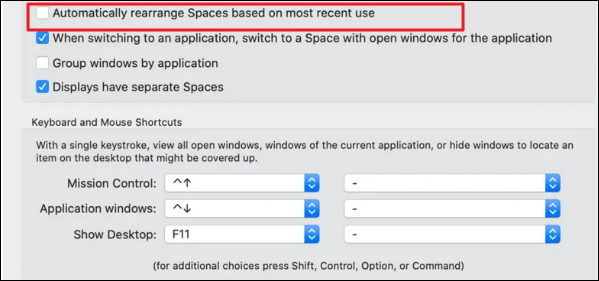
Method 5. Disable Unwanted Login Items
Programs are known as "login items" launch when you sign into your Mac. Some of these apps don't necessarily need to run right away. How to stop unnecessary login elements is as follows:
- Go to "Users and Groups" under "System Preferences" in the Apple menu.
- Select the startup item you want to disable by clicking the "Login Items tab".
- Click the "-" button at the bottom of the list.
- To save your settings, unlock the padlock in the lower-left corner.
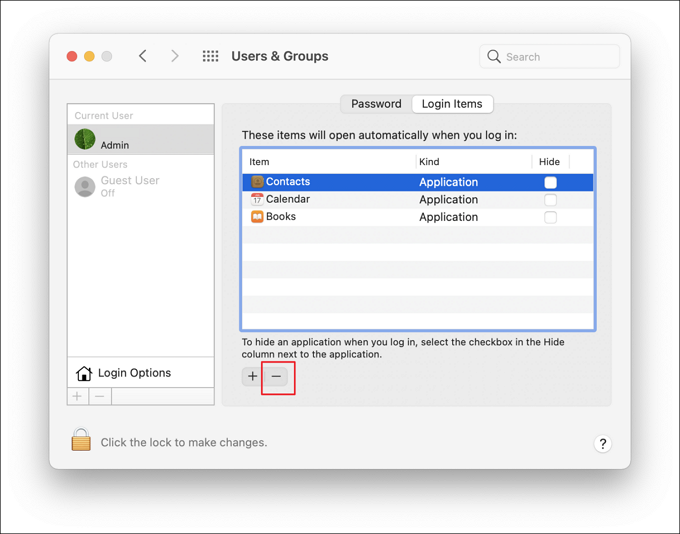
The Bottom Line
Since it enables the communication between displays and apps, the Windowserver on Mac plays a crucial part in the system. However, the WindowServer on Mac might consume a sizable portion of the CPU resources, slowing down your computer.
If so, you can verify it and make the necessary corrections. Now that you know more about WindowServer on Mac, you know what to do if it consumes excessive amounts of CPU and memory and how to recover your deleted files with Deep Data Recovery for Mac.
WindowServer Mac high CPU FAQs
Here are some other questions about WindowServer Mac's high CPU.
1. How to check if the WindowServer uses a high CPU?
Use the Activity Monitor app that comes with macOS to determine exactly how much CPU the WindowServer process is using:
- Launch Activity Monitor by opening Finder, clicking Applications - Utilities.
- Click the CPU column's top. Search the column for "WindowServer."
- The WindowServer CPU consumption will then be displayed.
2. What happens if I quit WindowServer?
When you force quit WindowServer, your Mac will log you out, stop all open programs, and update its operating system. Do not attempt to end the WindowServer process like you would other processes, and be careful of the data loss.
3. How to fix WindowServer prevents from sleeping?
Your Mac will remain awake while the macOS Spotlight indexes your computer until the indexing is complete. Wait for the indexing process to finish before your Mac can successfully enter Sleep Mode. The indexing of the hard drive on a Mac may take minutes or hours. Check this article - mac Ventura WidowServer prevents from sleeping to learn more methods.
4. How to fix WindowServer's high CPU usage on Mac?
By removing pointless objects from the Mac desktop, dismissing useless windows, turning off Mac's visual effects, and manually eradicating the virus, you can lower WindowServer's high CPU utilization.
Related Articles
- How Do I Format USB Drive on Linux? Linux Beginners in 2023
- How to Solve Webcam Freeze Up in Windows 10 Error?
- A Beginner's Guide | How to Install Hard Drive in PC?
- 6 Ways to Fix Blue Screen Error APC Index Mismatch in Windows 10 [Full Guide]