Format FS=FAT32 Quick: Full and Comprehensive Guide on Use It
To format your hard drive to FAT32 via the command line, you can use the following command: `format fs=FAT32 quick`. This command will quickly format the drive, which means it will erase all data on the drive. Be sure to back up any important files before running this command, as they will be lost.
The meaning of "format FS=FAT32 quick" refers to formatting a storage device using the FAT32 file system in a quick mode, which is a process of erasing all data on the device and reinitializing it for use. This can be achieved using Diskpart, a built-in Windows utility, or PowerShell, a scripting tool. Alternatively, you can use Qiling Partition Master, a third-party tool that offers a user-friendly interface for formatting and partitioning storage devices, including hard drives, USB drives, and other media.
What Does "Format FS=FAT32 Quick" Mean?
The command "format FS=FAT32 quick" on Windows quickly deletes data from a storage device and rebuilds it with a FAT32 file system, making it compatible with many devices.
A quick format to FAT32 is a fast formatting process that doesn't check for hard drive sectors, making it the shortest time possible. It's often used when the current file system, like NTFS or exFAT, is incompatible with the device you want to use, such as a gaming console or smart device.
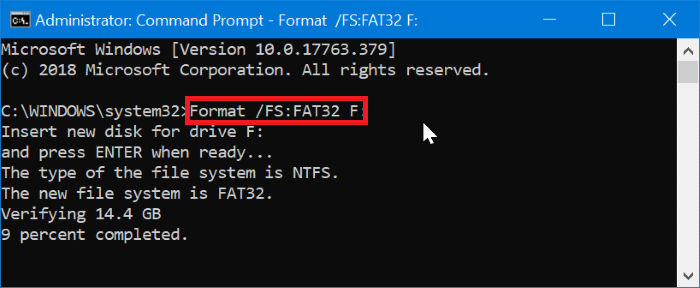
In the next sections, we'll see how to format a drive to FAT32.
How Long Does Format FS=FAT32 Take?
The time taken to format a file system to FAT32 can vary significantly, taking anywhere from seconds to hours, depending on factors such as the size of the drive, the number of files and folders, and the system's processing power.
- The size of the drive: Formatting a larger drive to FAT32 typically takes longer than formatting a smaller one because it contains more data, requiring more processing time.
- Nature of data fragmentation: When formatting a drive to FAT32, the process may take longer if the drive contains highly fragmented data, requiring defragmentation.
- Computer speed: Formatting a drive to FAT32 may take longer on slower computers, potentially taking several minutes or hours to complete, depending on the speed of the computer processor.
I can't find any information on a link for problems. Can you provide more context or clarify what you are referring to?
To format your drive to FAT32, it's essential to understand the factors that influence the speed of the process. Knowing this, we'll guide you through the formatting process in the following sections.
How to Use "Format FS=FAT32 Quick" in Diskpart?
To format a drive to FAT32 quickly using Diskpart, a built-in tool on Windows, you simply need to run a few commands. First, open Diskpart and list the available drives by typing "list disk". Note the drive number of the drive you want to format. Then, select the drive by typing "select disk [drive number]".
Step 1. Open Command Prompt and click "Run as administrator."
Step 2. To launch the Diskpart Utility, type "diskpart" and press Enter in the Command Prompt window.
Step 3. The command `list disk` is used to list all the available drives on a computer. When you type this command and hit Enter, it will display a list of all the drives connected to your computer, including their size, file system, and other relevant information.
Step 4. Select your target USB drive by pasting the command "select disk 1" (replace "1" with the correct numbering for your drive) and pressing Enter.
Step 5. To clear data from a selected drive, type "List partition" and press Enter.
Step 6. Type "Select partition 1" and replace 1 with the correct number of your drive.
Step 7. The command to format a drive to FAT32 quickly is: `format FS=FAT32 quick`. This command will quickly format the drive to the FAT32 file system, which is a simple file system that is compatible with a wide range of operating systems.
Step 8. To assign your formatted drive a letter, paste the command "assign letter=h" in Command Prompt, replacing "h" with the drive letter you prefer.
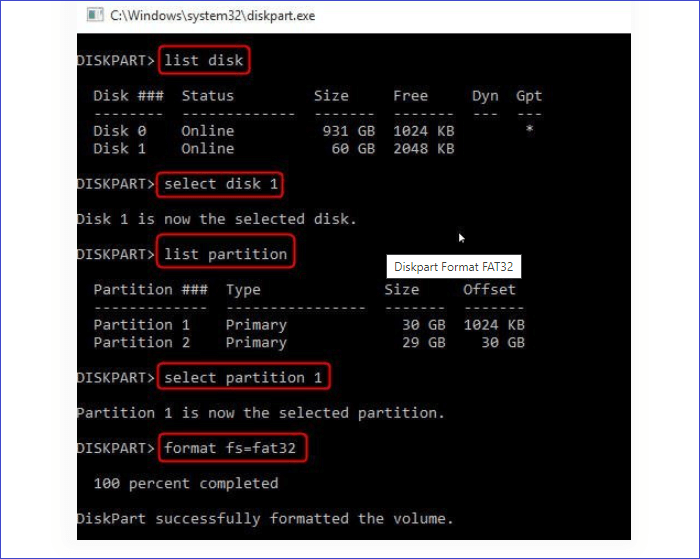
Step 9. To close and exit Diskpart, type "exit" and you've successfully formatted your drive to FAT32.
Next, let's see how to use the format fs=FAT32 quick command in PowerShell.
How to Use "Format FS=FAT32 Quick" in PowerShell?
You can also format your drive to FAT32 using Windows PowerShell, which is a free method that supports drives larger than 32GB. This method is particularly useful when Diskpart fails, and is a good alternative to formatting your drive. To do this, you can follow these steps: [insert steps to format drive to FAT32 using PowerShell].
Step 1. Right-click on the Windows logo on the bottom, left of the screen and choose "Windows PowerShell (Admin)".

Step 2. On the popup displayed, click "Yes" to open Windows PowerShell.
Step 3. To format your USB drive, open the Command Prompt as an administrator and type the command `format /FS:FAT32 D:` (replacing "D" with the correct letter for your USB drive), then press Enter.
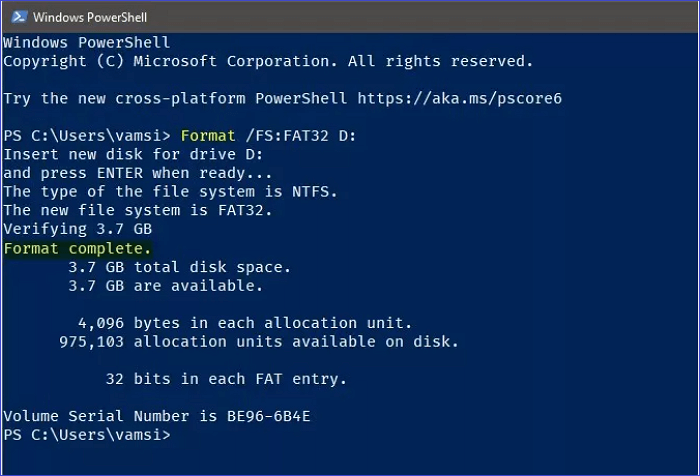
Step 4. When the process completes, type "exit" to close PowerShell, and you've successfully formatted your USB drive to FAT32, making it more compatible.
You can use the command in Diskpart and PowerShell, but it might be a bit challenging. Alternatively, there's a professional format tool that can make the process easier and more efficient, allowing you to perform a quick format with minimal effort. Let's continue.
Professional Alternative to Diskpart Format FS=FAT32 Quick [Easier & Simpler]
While Diskpart can be used to format a USB drive to FAT32, it may not always work efficiently, especially for drives larger than 32GB. A more reliable alternative is Qiling Partition Master Free, a professional tool that makes it easier to format drives to FAT32 or other file systems.
Qiling Partition Master outperforms Diskpart in several key areas. While both tools can format or reformat hard drives, Qiling Partition Master is faster and more secure, making it a more reliable option for users. Its simple steps make it easy to use, even for those who are not familiar with partition management.
| Aspect | Diskpart | Qiling Partition Master |
|---|---|---|
| Format Speed | Moderate | Faster |
| Safety | Safe | Very secure |
| File System Format | FAT32, NTFS | FAT32, NTFS, exFAT, ext2/3/4 |
| Operation Difficulty | Complex because it entails many commands | Rather easy |
| Tech Support | Not available | Available |
To format a partition using Qiling Partition Master, first, download and install the software. Then, launch the program and select the partition you want to format.
Step 1. Run Qiling Partition Master, right-click the hard drive partition you intend to format and choose "Format" to format the partition.

Step 2. Set the partition label, file system, and cluster size for the partition to be formatted, then click Proceed.

Step 3. After running the command, you will see a warning window. To proceed, click "Yes" in the warning window to start formatting the partition on your hard drive.
Qiling Partition Master offers a range of features beyond resizing partitions, including disk cloning, disk wiping, and disk imaging. It also supports various file systems, such as NTFS, FAT, and HFS+, and allows users to create, delete, and format partitions. Additionally, the software provides a built-in disk manager for visualizing and managing disk space, as well as a partition recovery tool for recovering lost or deleted partitions.
What Makes Qiling Partition Master a Nice Choice?
Here are the features that make this software efficient in disk partition management:
- Quick partition new disk: Qiling Partition Master allows you to quickly create partitions on a brand-new hard disk, giving you the option to set them to Master Boot Record (MBR) or GUID Partition Table (GPT).
- Format/wipe partitions: This tool allows you to wipe all the data on a disk and format it.
- Convert FAT32 to NTFS and vice versa: If the file system on your drive isn't compatible with the system you want to use, Qiling Partition Master enables users to format the disk to a compatible file system.
- Extend system partition: This software enables you to utilize any free or unallocated space on your drive by extending the system partition.
- Create/delete a partition: To delete a partition, select the partition you want to delete, click on the "Delete" button, and confirm the deletion. To create a new partition, select the unallocated space, click on the "New" button, and follow the prompts to set up the new partition. This allows you to reorganize your disk space and make the most of your available storage.
Qiling Partition Master is the best alternative to Diskpart for disk management, allowing you to perform more disk operations on your device fast and conveniently. Download it to try.
Conclusion
The article discusses two ways to format a disk to FAT32 using the Diskpart Utility and Windows PowerShell, with Qiling Partition Master as an alternative software option.
This software allows you to convert your drive from NTFS to FAT32 and vice versa, as well as perform other tasks such as partitioning new disks, formatting/wiping partitions, extending system partitions, and creating/deleting partitions.
FAQs About Format FS=FAT32 Quick
Want to know more about how to format FS=FAT32 quickly? You can read through the following questions.
1. What is format fs=NTFS quick?
Formatting a drive from any other file system to NTFS using the quick format technique, which can take a few minutes to less than an hour, can be done by running a command in Disk Utility or Windows PowerShell.
1. What to do when format fs=FAT32 is stuck at 0%?
This issue often arises due to disk, hard drive, or file system errors. To resolve it, you can try running a disk check, checking for file system errors, and running a System File Checker (SFC) scan to repair corrupted system files. Additionally, you can also try running a full virus scan to rule out any malware, and consider using a disk cleanup tool to free up space and potentially resolve the issue.
- Check for disk errors using Qiling Partition Master.
- Run CHKDSK to check for any errors.
- Use Diskpart to format and clean your disk.
- To format your external hard drive, you can use a third-party tool like Qiling Partition Master. This software allows you to create, delete, and format partitions on your external drive, giving you full control over its storage configuration.
2. What is the difference between full format and quick format?
A quick format deletes files and data without checking drive sectors, taking less time, whereas a full format checks sectors, taking longer to complete.
3. Why is format fs=FAT32 taking a long time?
Format FS=FAT32 may take longer because of factors like:
- Having a larger drive
- A drive contains highly fragmented data
- A slow computer speed
To speed up the formatting process, close other programs running in the background to free up CPU resources, allowing your system to dedicate more power to formatting your drive to FAT32.
Related Articles
- Fix boot sector of FAT16/FAT32/NTFS partitions
- A File Error Has Occurred While Saving Word Document
- How to Clean Install macOS Ventura [2022 Detailed Guide]
- 5 Simple Ways to Zoom Out on Mac