What Is "Format FS=NTFS Quick" and How to Use It? [2022 Full Guide]
To format a hard drive partition to NTFS, you can use the command "format fs=ntfs quick" which solves space issues and makes storage management easier.
The command "format fs=ntfs quick" is used to format a drive with the NTFS file system in a quick manner. It's a faster way to format a drive, but it doesn't check for bad sectors, which can lead to data loss if the drive is failing. This command is typically used in Windows Command Prompt, and it's a simple way to format a drive without the need for a GUI. The "quick" option skips the disk checking process, making the formatting process faster, but it's not recommended for drives that are failing or have issues. To use this command, you need to open the Command Prompt as an administrator, navigate to the drive you want to format, and then type the command followed by the drive letter.
What is The "Format FS=NTFS Quick" Command?
The Windows system has various command lines, and one of them is "format fs=ntfs quick". This command formats the selected drive to the NTFS file system using a quick format, which is a faster and more efficient way of formatting compared to the standard format.
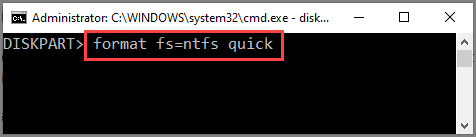
The command "format fs=ntfs quick" is used to format a hard drive in the NTFS file format using a quick format method. This means that the command will quickly erase all data on the drive without checking for errors, making it faster but potentially less reliable. The "fs=ntfs" part specifies the file system to be used, which in this case is NTFS, and the "quick" part indicates the quick format method.
The "format fs=ntfs quick" refers to:
1. In this command, "format" stands for formatting the disk
2. "FS" means the file system
3. The file system will be converted to NTFS, but can also be replaced with exFAT or FAT32 depending on user needs.
4. 1. The command "quick" in this context refers to the quick format option, which enables full format and bad sector checking. This option can be removed if a full format without bad sector checking is desired.
When to Use the "format fs=ntfs quick" Command?
Formatting a hard drive involves creating partitions and formatting the file system, which can be done using various file systems such as NTFS, exFAT, or FAT32. This process can be necessary when installing a new operating system or erasing previous data on the drive.
The command "format fs=ntfs quick" is used to format a drive using the NTFS file system in a quick format, which means it will not scan the disk for bad sectors, making the process faster. This command is typically used on drives that are brand new or have been previously formatted, and it's usually followed by a "chkdsk" command to check for any errors.
How Long Does "Format FS=NTFS Quick" Take?
Formatting an NTFS drive with the "format fs=ntfs quick" command can take several seconds to a few minutes, depending on the computer's speed and drive size, leaving users wondering why NTFS formatting takes so long.
NTFS formatting can take a significant amount of time due to several reasons. These include a large number of files and folders on the drive, fragmented files, and a high number of disk writes.
- The slower computer makes NTFS formatting a time-consuming and challenging process, taking longer than usual due to its processing capabilities.
- It's necessary to defragment data before writing it to a file, making heavily fragmented data take a long time to format, which can cause a long NTFS formatting time.
- Due to the sheer volume of data, large drives will take a long time to format.
If you're experiencing a slow formatting time when running the "format fs=ntfs quick" command, you can find more information on this issue by clicking below.
To use the command, follow these quick steps. First, open the command line interface.
How to Use Format FS=NTFS Quick?
To use the "format fs=ntfs quick" command on any Windows system, follow these simple steps. This command allows you to format a drive quickly and easily, even for beginners who can follow these steps independently.
Step 1. Go to the "Search" option in Windows and type "Command Prompt" to open it.

Step 2. 1. Type "list disk" and press "Enter."
list disk
select disk 2 (you can replace 2 with your disk number)
list volume
select volume 10 To format a partition, replace 10 with the volume number of the partition required for format. The command to format a partition is "format /vol/10".
format fs=ntfs quick To upgrade your system to a newer version of Windows, you can follow these steps:
Step 3. To close the program, type "exit" and press "Enter" and the diskpart will report successful volume formatting.

While it's easy to follow the steps to run the format fs=ntfs quick command, it's essential to acknowledge the potential errors that can occur. Let's move on to addressing these possible errors.
How to Fix "Format FS=NTFS Quick Stuck or No Volume Selected" Error?
The "format fs=ntfs quick" command can encounter errors, but there are quick solutions available for common issues. If you encounter errors, you can try troubleshooting them with the provided solutions. For example, if the command fails, you can try running it again or checking the disk for any issues.
1. Format FS=NTFS Quick Stuck at 0%
The error "format fs=ntfs quick stuck at 0%" can be caused by disk errors, putting the system in a delayed mode. To resolve this, you can use a tool like Qiling Partition Master Free to check and fix disk errors, allowing you to format external devices successfully.
To resolve the "format fs=ntfs quick stuck at 0%" error, click the link below to learn more about the issue and its best solutions.
2. Format FS=NTFS Quick There is No Volume Selected
If you encounter the error message "There is no volume selected. Please select a volume and try again" while formatting a disk partition with DiskPart, it's likely due to a volume lacking a drive letter. To resolve this, open the "Windows Disk Management" to verify this issue, and then follow the necessary steps to fix it.
Step 1. Open "Run" windows and type "diskmgmt.msc."
Step 2. Press "Enter" to open "Disk Management."
Step 3. Go to "Change Drive Letter and Paths" and press the "Change" button.

Bonus Tip: Best Alternative of "Format FS=NTFS Quick"
After learning about the fixes for errors related to "format fs=NTFS quick," you may be interested in its best alternative. This command is operated in diskpart, but a better alternative to diskpart is Qiling Partition Master.
Qiling Partition Master is a free partition software that can copy, merge, move, and resize partitions for Windows, while Diskpart is a command-line utility built into Windows that allows for partition management. Qiling Partition Master offers more advanced features and a user-friendly interface, making it a popular choice for those who need to manipulate their partitions. In contrast, Diskpart is more geared towards basic partition management and requires a higher level of technical expertise to use. Overall, Qiling Partition Master is a more versatile and user-friendly option for partition management.
| Features | Qiling Partition Master | Diskpart |
|---|---|---|
| Complexity | Easy to use | Complex steps |
| Security | Secure platform | Average security |
| Function | Can copy, merge, move, and resize partitions | Manages computer drives |
Qiling Partition Master is a user-friendly tool that is ideal for beginners. Its simplicity makes it easy to use, and the download process itself provides a clear guide on how to format SD cards, making it a great option for those who need to get started quickly.
Step 1. Launch Qiling Partition Master, right-click the partition on your external hard drive/USB/SD card which you want to format and choose the "Format" option.

Step 2. Assign a new partition label, file system (NTFS/FAT32/EXT2/EXT3/EXT4/exFAT), and cluster size to the selected partition, then proceed.

Step 3. Click "Yes" to start formatting your external hard drive/USB/SD card in the Warning window.
Other Functions of Qiling Partition Master
Qiling Partition Master offers a range of benefits, including its ability to resize, split, merge, convert, and copy partitions, as well as its support for multiple file systems and languages. It also provides a user-friendly interface and is compatible with various operating systems. Additionally, it allows users to recover lost partitions, clone partitions, and create bootable media, making it a versatile and powerful tool for managing disk partitions.
- It can clone larger HDD to smaller SSD.
- It is compatible with all Windows systems.
- It can check disk and fix corrupted file system.
- It can quickly troubleshoot low disk space issues.
- It can set different file system formats and convert NTFS to FAT32.
Conclusion
The "format fs=ntfs quick" command is a straightforward line command that can be used to format a drive quickly. The process is easy to understand and involves a few quick steps. However, it's essential to be aware of the main issues associated with this command, including two common errors that can occur. Fortunately, these errors have quick fixes that can help resolve them independently, making it easier to use the command with confidence.
Qiling Partition Manager can be used as an alternative to the "format fs=ntfs quick" command, offering formatting help on a hard drive and competing with diskpart.
FAQ of Format FS=NTFS Quick
The "format fs=ntfs quick" command is used to format a drive or partition using the NTFS file system in a quick manner. This command is useful for formatting a drive that is in a good condition, but has issues that prevent it from being properly formatted using the standard format method. The "quick" option tells the format command to skip checking the disk for errors and to use a faster, but less reliable, method to format the drive.
1. What is the difference between NTFS quick format and regular?
NTFS quick format is faster than regular format, taking only a few seconds compared to several hours, as it skips the scanning for bad sectors that regular format does.
2. How do I stop fs format NTFS?
It's easy to stop the NTFS format process by simply pressing the "Cancel" button in the formatting window.
3. Why does NTFS formatting take so long?
NTFS formatting can take a long time due to various factors, such as the computer's processing speed, the size of the hard drive, and the amount of data stored on it.
Related Articles
- [Fix] A required device isn't connected or can't be accessed with error
- 8 Ways to Fix Windows 10 Error Code 0xC000000F in 2022
- Your Complete Guide to Format Macintosh Hard Drive [Lately Upgraded in 2022]
- How to Erase All Content and Settings on Mac [macOS Ventura/Monterey]