Your Complete Guide to Format Macintosh Hard Drive [Lately Upgraded in 2023]
Formatting a Mac hard drive isn't as difficult as most people think. Provided you have the right steps; you can format Macintosh hard drive quite easily. This article will provide a complete guide on how to erase all the data on your Mac hard drive and make it ready for different use, including for sale or trade-in.
We'll first outline the four file formats supported on Mac and recommend the best for you based on different situations. Next, the article will discuss how to format hard drive Macintosh using Disk Utility.
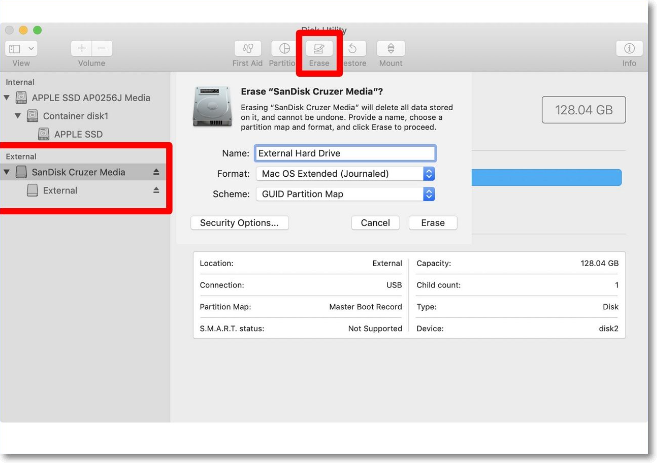
What Is the Best Format for a Mac Hard Drive?
Before deciding on the best file format for your Mac hard drive, you must know those available in Disk Utility. Generally, Disk Utility supports four Macintosh hard drive formats:
Let's look at how the four file systems work.
Apple File System (APFS)
APFS primarily supports Mac computers running macOS 10.13 or later. It has many unique features, including improved file system fundamentals, space sharing, snapshots, fast directory sizing, and strong encryption. Apart from your internal drive, APFS also supports Flash and SSD storage hence compatible across different systems.
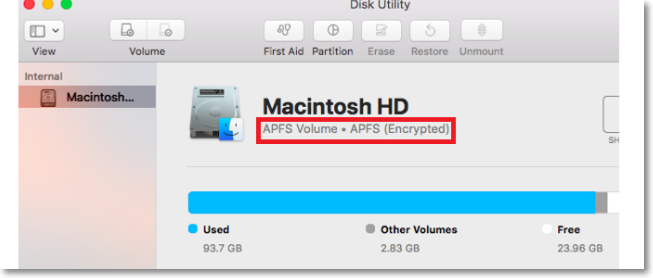
Because it's an "intelligent" file system format, APFS can allocate disk space based on demand. This ensures that any volume/partition doesn't run out of space. The file system also allows you to reserve disk space for each volume. APFS is further broken down into different formats, including:
- APFS
- APFS (encrypted)
- APFS (case-sensitive)
- APFS (case-sensitive, encrypted)
Mac OS Extended (HFS+)
Apple Inc. developed Mac OS Extended (HFS+) as a journaling file system. It supports macOS 10.12 or earlier. Initially, it was primarily meant for Mac OS X until APFS got developed.
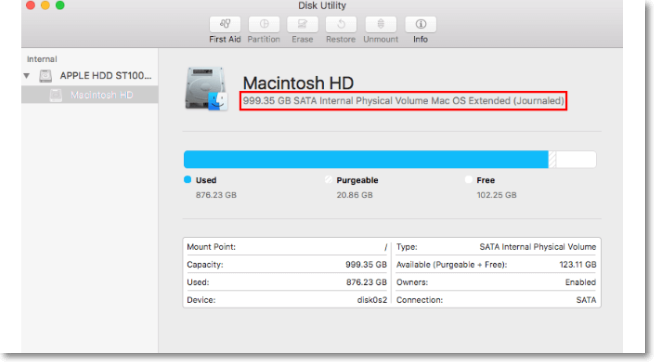
Mac OS Extended supports the following file formats:
- Mac OS Extended (Journaled)
- Mac OS Extended (Journaled, Encrypted)
- Mac OS Extended (Case-sensitive, Journaled)
- Mac OS Extended (Case-sensitive, Journaled, Encrypted)
MS-DOS (FAT)
The FAT file system is compatible with both Windows and Mac operating systems. This file system only supports file volumes of less than 32GB. FAT supports internal and external hard drives.
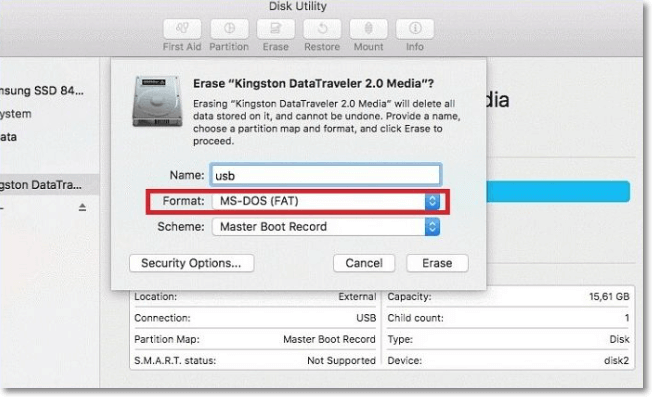
exFAT
exFAT is an improvement of the FAT file system and runs on Mac and Windows operating systems. Unlike FAT, it supports volumes exceeding 32GB and more. If you want to use an external hard drive on your Mac device, exFAT is the best file system because it's more compatible. For more information, you can read this page on "ExFAT VS MacOS Extended".
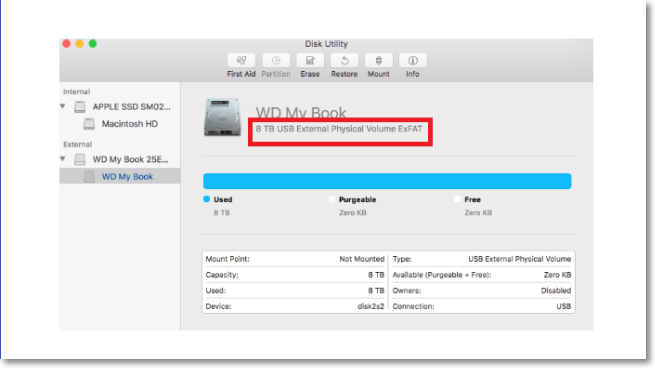
Having discussed the four file systems, which do you think is the best on Mac? Well, there's no straightforward answer to this because it all depends on different scenarios. The table below outlines what each file system is best for.
| File | Recommendation |
|---|---|
| APFS | Best for flash drives and SSDs. Best for macOS 10.13 or later. |
| Mac OS Extended | Recommended for mechanical drives and other drives that support macOS 10.12 or earlier. |
| MS-DOS (FAT) | Recommended for external hard drives you share between your Mac and Windows devices. However, the volume size should not exceed 32GB. |
| exFAT | Recommended for external drives shared between your Mac and Windows computers. |
Mac Hard Drive Formatting Tool- Disk Utility
Disk Utility is a built-in disk management tool on your macOS. As one of its "disk management" functions, this tool is quite useful when you want to format hard drive Macintosh. Disk Utility also allows you to format USB flash drives, SSDs, and other external drives. It enables you to wipe out all the data on the selected drive during the formatting process.
To get started with Disk Utility as a Mac formatting tool, you'll need to launch the program and then select the drive you want to format. Next, click on the "Erase" button, and Disk Utility will do the magic for you! Note that data erased is unretrievable; hence you should consider saving your files on a Time Machine backup.
How to Format Macintosh Hard Drive?
Formatting a Mac hard drive erases all the data and factory resets it. It's important to back up any files you need before proceeding. Next, you can format your Mac hard drive through the following steps:
Step 1. Click the Apple logo on the upper-left section of your screen and choose "Restart."
Step 2. Press Command+R.
Step 3. Click "Disk Utility" when the macOS utility screen appears.
Step 4. Select the drive you want to format and click "Erase".
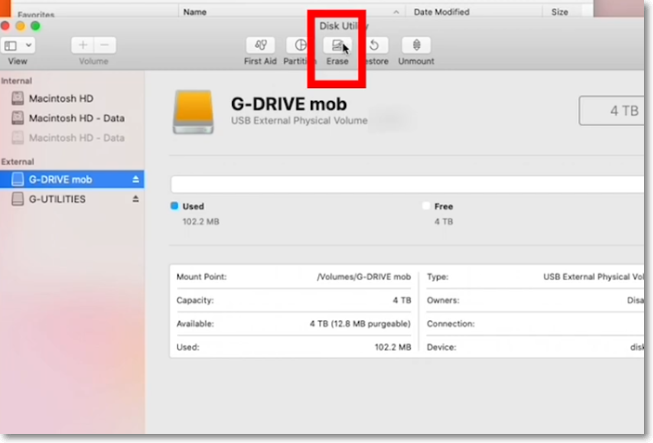
Step 5. Under format options, select APFS or Mac Extended (Journaled).
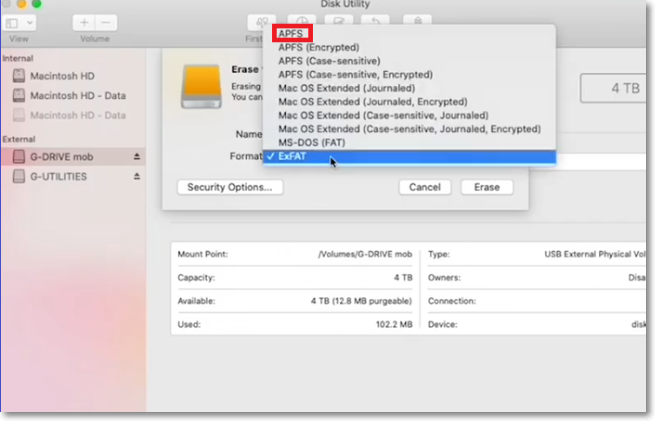
Step 6. Click "Erase" If prompted, confirm the action.
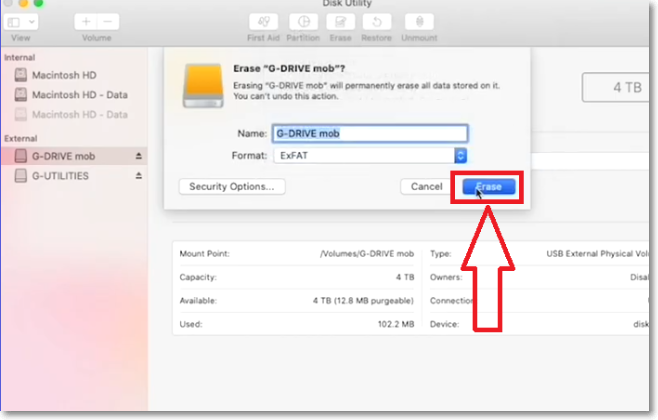
Step 7. Stay patient until the formatting process completes. Click "Done" to close Disk Utility.
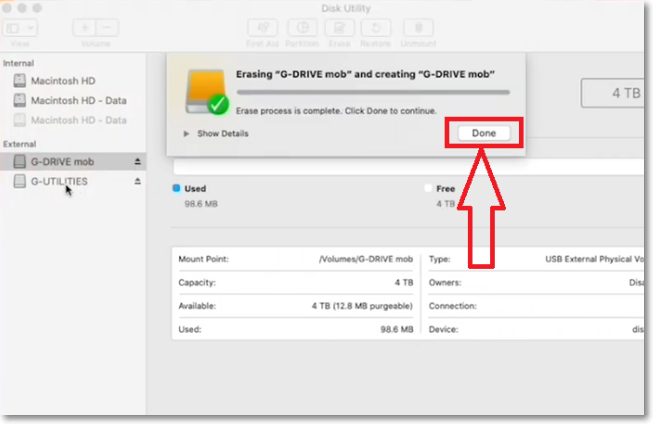
Step 8. Next, click on "Reinstall macOS." Follow the onscreen instructions to complete the re-installation process. You've now cleared your hard drive of all the data it contains and made it ready for another use.
Conclusion
The best tool to format your Mac hard drive is Disk Utility. It's a built-in program on Mac that supports disk management tasks. It allows you to erase or clear data on your Mac hard drive and make it available for different use. Disk Utility allows you to pick a drive before proceeding with the formatting process.
You can format your hard drive to different disk formats like APFS, Mac OS Extended (HFS+), MS-DOS (FAT), or exFAT. APFS is best for drives using macOS 10.13 or later, while Mac OS Extended mainly supports macOS 10.12 or earlier. MS-DOS (FAT) and exFAT support Mac and Windows operating systems, although the former only supports volumes below 32GB.
The best disk format to choose will therefore depend on the prevailing situation.
Format Macintosh Hard Drive FAQs
Do you want to know more about formatting your Macintosh hard drive? We've answered the following questions for you.
1. How Do You Wipe a Mac Hard Drive to Factory Settings?
First, ensure you've saved important files to a Time Machine backup. You can then wipe out data using a built-in tool called Disk Utility. To get started, open "Disk Utility" on your Mac and select the file you want to restore to factory settings. Proceed by clicking on "Erase" and picking a file format. Next, follow the onscreen instruction to complete formatting your Mac hard drive.
2. What Is Macintosh Format?
This refers to a file system format supported on Mac. It determines how the system saves files and data on your hard drive. The file formats supported on Mac include:
- Apple File System (APFS)
- Mac OS Extended (HFS+)
- MS-DOS (FAT)
- exFAT
3. Can I Erase Macintosh HD Data?
Yes, it's possible to erase Macintosh data and factory reset your hard drive. You can easily do this using a built-in disk management tool called "Disk Utility." This tool allows you to select the drive you want to format on your Mac, then click on "Erase" to delete all the data permanently. Once you've erased your Macintosh HD data, you're free to use it for a different purpose.
Related Articles
- Steam Quit Unexpectedly Mac? 6 Methods to Fix it [macOS Ventura/Monterey/Big Sur]
- How Do SD Cards Work on Different Devices [Android/Camera/Switch/Laptop]
- 8 Best Google Drive Alternatives for Cloud File Backup [2022 Full Recommendation]
- How to Fix Integrated Webcam Not Working on Windows 10 [Full Guide]