How to Format SD Card for Camera [Step-by-Step Instructions]
How to format an SD card for a Camera? What Will You Get?
- Learn an easy guide to format SD cards on Windows and Mac, even format cards in Camera.
- Remember back up all important files before formatting.
Quick Navigation
How to Format SD Card for Camera on Windows
How to Format An SD Card for A Camera on Mac
How to format SD Card in Camera
Do I Need to Format or Reformat SD Card for Camera?
If you're using a new SD card for the first time, be sure to format it before using it with your Camera. Formatting an SD card allows the Camera to create a directory structure on the card, which helps to organize and store your photos and videos.
What about reformating the SD card for Camera?
🎯It helps to prevent file corruption. Over time, files can become corrupt or damaged, leading to problems when trying to access or use them. Formatting the card will help keep the card files healthy and free from corruption.
🎯Formatting the card will also help to improve performance. As files are added and deleted from the card, it can start to fill up and slow down. Formatting the card will help to keep it running at peak performance.
🎯Formatting the card can also extend its lifespan. Just like with any storage device, regular maintenance will help to keep it running smoothly for a more extended period.
For these reasons, it is recommended to format SD cards used in cameras regularly. It is quick and easy to do, and it can help keep your files safe and ensure that your Camera always performs at its best.
What Format Should an SD Card be for a Camera?
SD cards come in two different formats - FAT32 and exFAT. FAT32 is the older format and has a 4GB size limit. It means that it can't be used with newer SD cards with 32GB or more capacity.
exFAT is the newer format and doesn't have a size limit. This makes it the better choice for use with cameras. However, not all devices support exFAT.
So, if you're using an SD card with a device that doesn't support exFAT, you'll need to format it as FAT32.
How to Format SD Card for Camera on Windows
#1. Qiling Partition Master
If you're looking for a safe and reliable SD card formatting tool, look no further than Qiling Partition Master. This partition manager makes it easy to format any SD card, including those used in digital cameras, camcorders, and other devices.
Perhaps best of all, Qiling Partition Master is Free to download and use.
Connect your SD card to your computer, launch the software, select the format you want to use, and click "Format." Within minutes, your SD card will be ready for use. Whether you're formatting an old card or setting up a new one, Qiling Partition Master is the tool you need.
Step 1. Find your SD card and right-click the partition you want to format and choose "Format".
Step 2. Set a new partition label, file system (NTFS/FAT32/EXT2/EXT3/EXT4/exFAT), and cluster size to the selected partition.
Step 3. Click the "Proceed" button to start formatting your SD card.
Step 4. Click "Yes" on the pop-up window to continue.
#2. Use File Explorer
Windows 10 offers a built-in tool for formatting SD cards, such as File Explorer. Here's a step-by-step guide on how to format an SD card with File Explorer:
1. Connect the SD card to your computer using a card reader or an adapter.
2. Open File Explorer and go to This PC.
3. Right-click on the SD card and select Format.
4. In the format dialogue box, select FAT32 from the drop-down menu under File System.
5. Make sure that Quick Format is checked, and then click Start.
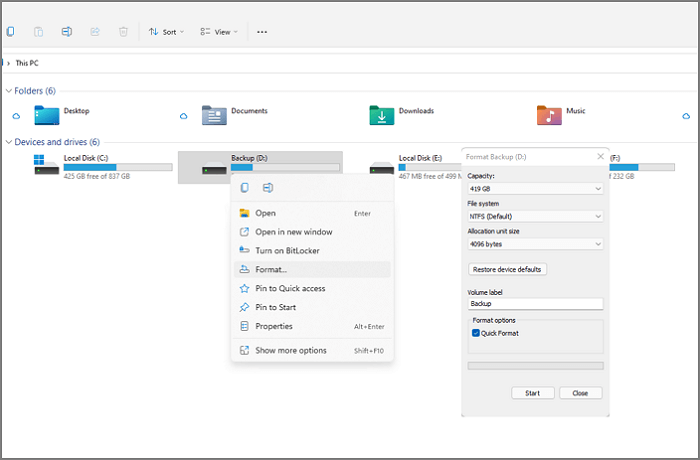
6. Once the format is complete, click Close.
7. You can now safely remove the SD card from your computer.
How to Format An SD Card for A Camera on Mac
To format SD card on Mac in three simple steps:
1. First, insert the SD card into your computer's SD card reader.
2. Next, open Disk Utility. This can be found in the "Applications" > "Utilities" folder.
3. In Disk Utility, select the SD card from the list of devices on the left side of the window. Then, click on the "Erase" tab. Finally, click the "Erase" button to format the SD card.
If you want to get everything back on an SD card, click to read:
How to format SD Card in Camera
The process is quite simple if you're looking to format an SD card in your Camera. Just follow these steps, and you'll have it done in no time.
First, insert the SD card into your Camera.
Once it's in, go to the menu and find the format option. Please select it and confirm that you want to format the card.
The process will take just a few moments, and your SD card will be formatted and ready to use.
See the official tutorial by Canon. Not Canon? See the video guide below to learn how to format SD cards on any Camera.
Format SD Memory Cards On Any Camera! See this Video!
- 1:20 How to Format
Format SD Card for Camera FAQs
Beyond the easy how-to guide, what's more about formatting an SD card for Camera?
1. How do I format my new SD card for my Camera?
When you format a new SD card for your Camera, you're essentially setting up the card to be compatible with your Camera and ensuring that it will work properly. To format a new SD card for your Camera, you'll need to connect the card to your computer and format it using either a Mac or PC. You can format the SD card using the Disk Utility program using a Mac. You can format the SD card using the Windows format tool using a PC.
2. Why is my SD card not working in my Camera?
Three causes:
- The SD card might be locked, which prevents the Camera from reading it. To unlock the SD card, move the switch on the side of the SD card to the "unlocked" position.
- The SD card might also be corrupted, which can happen if it has been used on multiple devices or if it has been exposed to extreme temperatures. If the SD card is corrupted, it must be reformatted using a computer.
- The SD card might be too large for the Camera. SD cards come in different sizes, and some cameras can only accommodate certain sizes.
Related Articles
- Guide on Format Partition in Linux [Effective & Easy Solutions]
- [2 Ways] How to Boot Mac into Disk Utility/Recovery Mode with Mac Startup Keys
- What Is the Latest Version of macOS Until 2022 [Ventura]
- 8 Ways to Fix Windows 10 Error Code 0xC000000F in 2022