How to Format USB on Mac? Your Secure & Step-by-Step Guide Is Here
"How can I format a USB on a Mac?" - by Quora.com>
"Help with formatting a USB to FAT32 on Macbook Air."- by Reddit.com
Are you looking for a straight guide to assist you in formatting USB on Mac? Follow this guide, and you'll get to know which format is the best for USB on Mac and how to format your USB drive to NTFS, FAT32, ExFAT, or APFS. Follow and learn the details here now.

Note: Solutions on this page also work on formatting disk, external hard drive, and SD card on Mac. If you also need a guide to assist you in formatting a hard drive on Mac, let's get started here.
If you need a guide to format USB for Windows and macOS, you may refer to this guide for help:

How Do I Format a USB for Mac and PC
If you are checking out the options for how to format a USB drive for PC or Mac, you can either go with the built-in option or opt for a third-party tool as per your preferences. For more details, follow and learn how to.

What to Do Before Formatting USB on Mac
Before you start over formatting USB on Mac, here are two essential tips that you must follow in advance:
#1. Backup USB Data to Another Location
If you use the USB drive to store data, it's essential that you keep a backup of all valuable files from the USB to an external hard drive or another free location on the Mac computer. Here are the details:
- Connect the USB and an external hard drive to your Mac.
- Locate and double-click the USB drive icon on the desktop.
- Repeat to open the external hard drive from the Mac desktop.
- Select all valuable files on the USB drive, and drag and drop the files to the external hard drive.
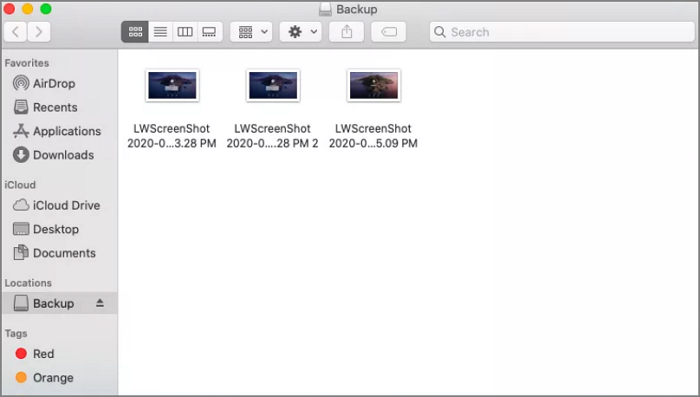
Repeat the process to move and back up all files from USB to your external hard drive. You can also repeat the process to back up USB drive data to a local folder on a Mac computer.
#2. Select the Best Format USB Drive on Mac
Mac computers mainly support four types of file system format for both internal and external hard drives, they are:
- APFS: available for macOS 10.13 or newer macOS systems.
- Mac OS Extended (Journaled): for macOS 10.12 or older macOS systems.
- MS-DOS (FAT): also known as FAT32, compatible with both Mac and Windows.
- ExFAT: available on both Mac and Windows computers.
So what is the best format for a USB drive on Mac? You may now have a clear answer to this question based on the above file system explanation. If not, here is a guide that you may follow:
- 1. To use USB for both Mac and Windows computers, use MS-DOS (FAT) for 32GB or a smaller USB drive.
- 2. Use ExFAT for 64GB, a larger USB drive, or an external hard drive.
- 3. APFS and Mac OS Extended are designed for internal disk format on Mac.
Bonus Tip: If you wonder if the NTFS file system is possible on Mac, the answer is no. It's not supported on Mac computers. Here are two guides that help you get to know further about NTFS and which to select for USB on Windows and Mac between FAT32 and NTFS:
How Do I Format a USB Drive on Mac? 2 Free Methods Available Here
How do I format my USB drive on a Mac computer? Here are two reliable methods that you could apply for help:
Which one is better? Here is a comparison table that compares some basic features between Disk Utility and Terminal, and you can follow this table to learn which is more suitable for you:
| Comparison | Disk Utility | Terminal |
|---|---|---|
| Interface | Software interface | Command line window |
| Supported features |
|
|
| Complexity Level | Medium | Complex |
According to this table, it's clear that Disk Utility processes and executes some basic disk management operations placed by Mac users, while Terminal is more powerful and complex.
For Mac beginners and ordinary users, your smart choice should be Disk Utility. So how to format your USB with the two methods? Refer to the respective guide below and learn how to do so:
#1. Format USB on Mac with Disk Utility [Easier]
Make sure that you've backed up all USB data in advance before following this guide to format USB on Mac:
Step 1. Connect your USB drive to your Mac via a connection cable.
Step 2. Go to Finder, click "Applications" and "Utilities".
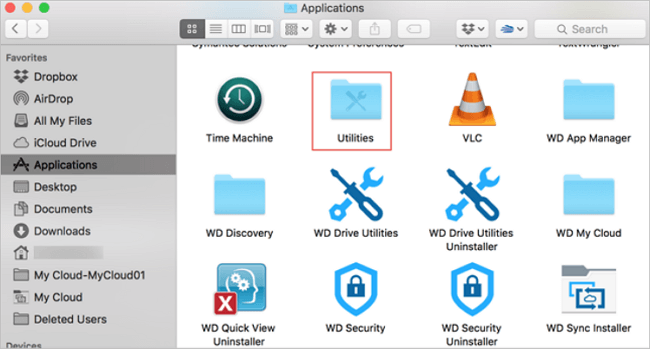
Step 3. Double-click "Disk Utility" to open this tool.
Step 4. Select USB in Disk Utility on the left pan, and click "Erase" at the top pane.
Step 5. Then, set a new format to the USB drive - APFS or Mac OS Extended. Click "Erase" to confirm.
You also set the format as "MS-DOS (FAT) in Disk Utility if you want to format USB to FAT32 on Mac:
Suppose you also have a Windows computer and need a Disk Utility alternative tool to format USB on a Windows computer. In that case, you can turn to Disk Management - the Windows Disk Utility tool for help. Also, you can even turn to an easier USB format tool - Qiling Partition Master to format your USB to NTFS, FAT32, ExFAT, Ext2/3/4 in only a few simple clicks.
#2. Format USB on Mac Using Terminal
The terminal is a bit complex, and any false operation may cause serious results. So make sure that you've backed up all data on the USB and be very careful with the following steps:
Step 1. Connect your USB drive to the Mac computer via a connection cable.
Step 2. Press Command + Space keys to open Spotlight, type: terminal, and hit Return.
Step 3. Type the following command lines one by one and hit Return each time to complete formatting disk on Mac:
- diskutil list
- sudo diskutil eraseDisk APFS MBRFormat /dev/disk2
- Sudo is to obtain the user right.
- Diskutil opens the disk utility program.
- eraseDisk is the command to format a device.
- FAT32 is the file system you want to format the USB to.
- MBRFormat asks the disk utility to format with a Master Boot Record.
- /dev/disk2 is the location of your USB drive.
You can also replace APFS with other formats, like FAT32, ExFAT or Mac OS Extended, etc.
Formatting USB on Mac Is Not Complex, Any Mac Users Can Do It
On this page, we collected 2 free methods to assist you in formatting USB drives on Mac computers using Disk Utility and Terminal.
Before doing so, ensure you back up all USB essentials to another safe location. Deciding which file system format to set for your USB is also important. For example, to use the USB on both Windows and Mac, you can format the USB to FAT32 on Mac. To use USB on Mac only, either APFS or Mac OS Extended is alright.
For Mac beginners, we always suggest you turn to Disk Utility for formatting USB on Mac as Terminal is way too complex.
FAQs About Formatting USB on Mac
If are have further questions about formatting USB on Mac, follow and find answers below:
1. How to format USB on MacBook Air?
- Connect USB to MacBook Air
- Open Disk Utility, select USB and click "Erase" on the top menu.
- Set MS-DOC or ExFAT for the USB and click "Erase" to format it.
2. How to format USB to exfat on Mac?
- Connect USB to your Mac computer.
- Launch Disk Utility and select USB to Erase.
- Set the format as "ExFAT" and click "Erase" to format USB.
3. What is the best format for a USB drive on Mac?
If you need to use USB on Mac and Windows, FAT32 or ExFAT is preferred. If you want to use it on Mac only, you can set it as ExFAT.
Related Articles
- Task Manager Not Opening or Responding in Windows
- Linux File Backup - 5 Best Softeware for Linux Desktop and Server
- How to Restore Files from OneDrive to PC [A Full Guide]
- Windows 10 File History Backup, Everything You Should Know


