8 Methods to Free Up Space on Macintosh HD [ for macOS Ventura/Monterey]
We have eight solutions to help users free up space on Macintosh HD Mac. Check this chart to know more:
| Workable Solutions | Step-by-step Troubleshooting |
|---|---|
| Fix 1. Empty the Trash on Mac | Go to the "Finder" on Mac. Select the "Empty Trash" option. Alternatively, it is easy to select...Full steps |
| Fix 2. Clean Up Old Backups | Open the "Time Machine" icon on the menu bar. Press "Enter Time Machine" and...Full steps |
| Fix 3. Clean the Downloads | Go to the "Finder" and open the "Downloads" folder. View the files stored in the "Downloads"...Full steps |
| Fix 4. Delete Videos and Photos | The next step to free up space on Macintosh HD is to eliminate the videos or photo...Full steps |
| Other Solutions | It is easy to clean the temporary files saved on Macintosh HD. These files...Full steps |
How to Check Macintosh HD Storage Space
Freeing up storage space is the need of every Mac user. It comes down to Macintosh HD, primarily used for storing macOS base system files and applications. It is called system volume, as it has all macOS files. The different reasons may call for the immediate need to free up space on Macintosh HD. These include:
- 1. Managing the space on Macintosh HD.
- 2. Get rid of the unnecessary data on the Macintosh HD to increase space.
- 3. Prepare the device for selling or shared use.
- 4. Free up the space for downloading macOS Ventura.
Next, in the process of how to free up space on Macintosh HD, you must know how to check Macintosh HD's available disk space on Mac. The quick steps for the same are:
Step 1. Open "Finder" on your Mac and go to the "Devices" section.
Step 2. Select the "Root Directory." It offers a detailed view of all the partitions and external devices.
Step 3. Select "Macintosh HD" and right-click to open the "Get Info" section.

Step 4. Go through the pop-up window showcasing the necessary details of the hard drive. Go to the "Capacity" section showing the total storage and the "Available" section showing the total free space on the disk.
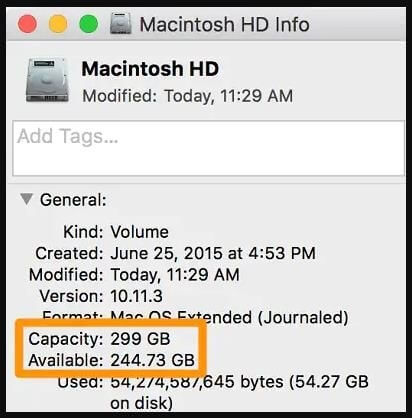
After learning about Macintosh HD on Mac, the top reasons to free up space on Macintosh HD on Mac, and detailed steps to check Macintosh HD's available disk space, it is time to go for the steps.
How to Free Up Space on Macintosh HD [8 Ways]
If you're looking for detailed steps for how to free up space on Macintosh HD, there is good news for you. We've incorporated a quick list of the top eight ways which can be used by any beginners or professionals.
You can quickly reference the video about the different methods to free up space on Macintosh HD. The following are the key moments of this video:
- 00:28 Check how much space you have
- 01:31 Empty the Trash automatically
- 01:46 Free up space manually
- 02:29 Move large files to an external hard drive
Fix 1. Empty the Trash on Mac to Free Up Space on Macintosh HD
It is important to empty Trash Mac. All the deleted files on Mac are sent to the Trash only. Hence, it is necessary to permanently delete files from the Trash to free up space on Macintosh HD. The quick steps for the same are:
Step 1. Go to the "Finder" on Mac.
Step 2. Select the "Empty Trash" option.

Step 3. Alternatively, it is easy to select the "Trash" icon, right-click on it, and go for the "Empty Trash" option.

Fix 2. Clean Up Old Time Machine Backups on Macintosh HD
The next method to free up space on Macintosh HD is to clean up the old Mac Time Machine backups on Macintosh HD. The quick steps for the same are:
Step 1. Open the "Time Machine" icon on the menu bar.
Step 2. Press "Enter Time Machine" and go through the backups. It is easy to select the backup required to delete.
Step 3. Select the ellipsis above the folder contents and click "Delete Backup." You may have to enter the password to confirm the deletion.
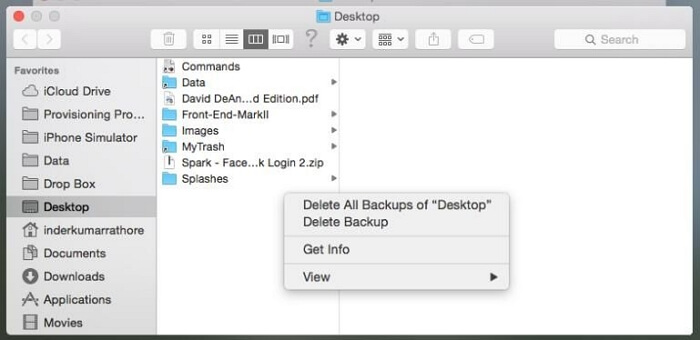
Fix 3. Check the Downloads Folder on Mac and Clean It
The "Downloads" folder is the default location on Mac that stores all the downloaded content from the website. This folder contains a large amount of data and hence needs to be deleted when looking to free up space on Macintosh HD. The quick steps for the same are:
Step 1. Go to the "Finder" and open the "Downloads" folder.
Step 2. View the files stored in the "Downloads" folder, select the unwanted data, right-click on it, and move it to "Trash."
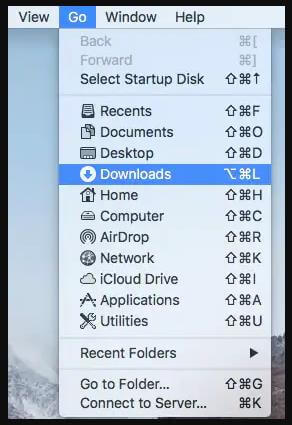
Fix 4. Delete Videos and Photos from a Long Time Ago
The next step to free up space on Macintosh HD is to eliminate the videos or photos from a long time ago in the system. These take a large amount of storage on Mac, and to get some free space, it is mandatory to delete these videos and photos. All you need to do is select the videos and photos and move them to the bin with the move to Trash shortcuts Mac.
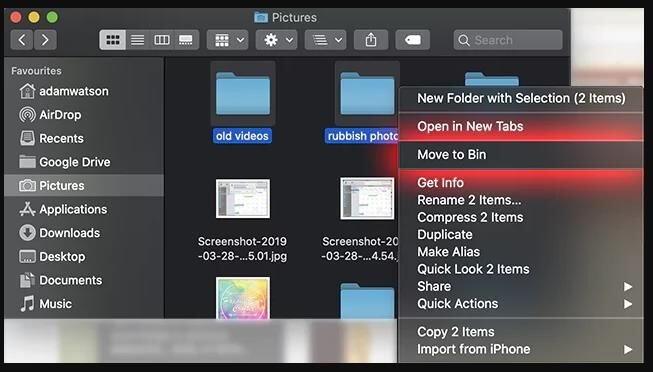
Fix 5. Clean Temporary Files Saved on Macintosh HD
It is easy to clean the temporary files saved on Macintosh HD. These files can accumulate after a while and consume a large amount of Mac storage. The quick steps to remove temporary files saved on Macintosh HD are:
Step 1. Open the "Finder" option.
Step 2. Enter "~/Users/User/Library/Application Support/" in the address bar.
Step 3. Go to the different files, search for temporary files, and move them to Trash.
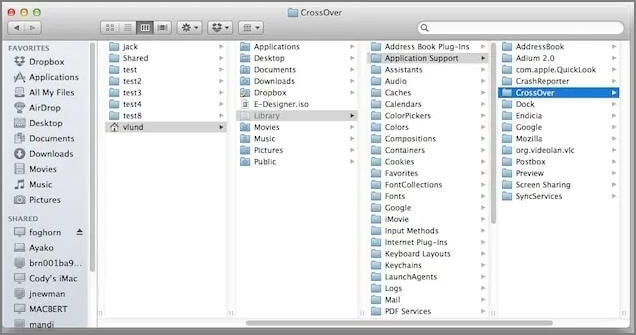
Fix 6. Delete Emails from Mail on Mac to Free Up Space
Next in the line is to delete emails from the mail folder on Mac. The constant use of emails and downloading multiple attachments consume a lot of storage. The quick steps for the same are:
Step 1. Go to the "Finder" option on Mac.
Step 2. Once the attachment is loaded, go to the "Message" option and select "Remove Attachment."
Step 3. Alternatively, manually delete attachments downloaded on Mac, and open the ~/Library/Mail folder. View all the stored Mac mail attachments, select the file, and delete the unwanted files.
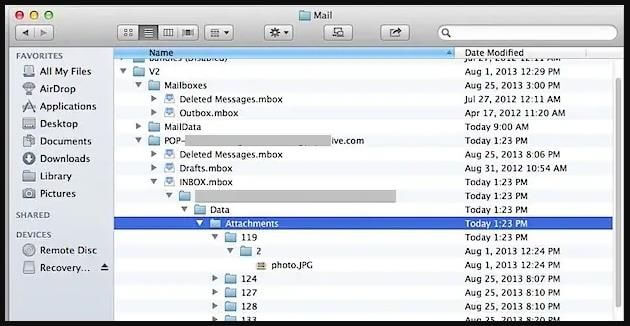
Fix 7. Uninstall Unnecessary Applications on Mac to Save Storage Space
When looking to free up space on Macintosh HD, uninstall all the unnecessary applications on Mac. All you need to do is look for unused or unnecessary applications on your Mac and delete them. The quick steps for the same are:
Step 1. Go to the "Finder" and "Applications" to view different installed on Mac.
Step 2. Select the application you want to delete and move it to Trash.
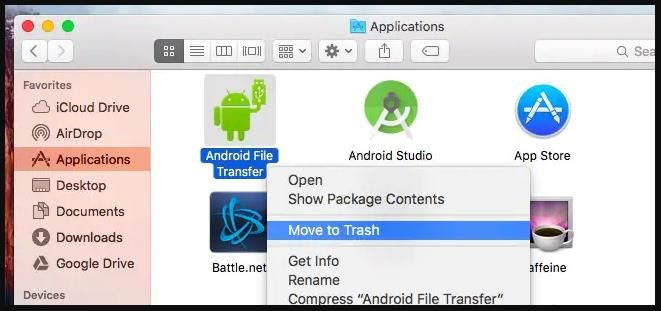
Fix 8. Compress Files Instead of Delete Them on the Mac
Last but not least, in the process of how to make space on Mac Macintosh HD, it is recommended to compress files instead of deleting them. It is easy to use Apple's built-in compression tool to compress files on Mac in the following steps:
Step 1. Select the files to be compressed.
Step 2. Right-click on the files and select "Compress."
Step 3. The selected files are packaged into a Zip file.

Recover Deleted Data While Cleaning Up Macintosh HD
After going through the top eight methods to free up space on Macintosh HD, users may worry about the risk of losing their data during mac clean up. All you need is Deep Data Recovery for Mac to recover unlimited deleted data due to different situations. These situations can be data loss after accidental deletion, Trash bin emptying, wrong steps in freeing up space on Macintosh HD, etc.
Some of the top features of Deep Data Recovery, making it a perfect data recovery tool for Mac users, are:
- Recover deleted files Mac from different data loss scenarios.
- Recover multiple file types, and it can recover deleted pictures, videos, music, documents, and other files.
- Restore the recovered data to the cloud directly.
- Quick preview of the recoverable files to confirm files.
Here's a detailed tutorial to help you recover all the deleted data on Mac:
Step 1. Select file types
Launch Deep Data Recovery software. Select file types and click "Next" to start

Step 2. Select the location and scan
Choose the disk where you lost data. Then, click "Scan" to start scanning.

Step 3. Filter and preview lost files
After the scan, use the file format filter on the left or upper right corner to find the deleted files you need.

Step 4. Recover lost data or files
You can double-click a file to preview its content, or choose multiple files to recover them at once. Click "Recover" to restore the lost data to a local or cloud drive.
Conclusion
Hope everything is clear to our readers about the freeing up space on Macintosh HD. It is easy for Mac users to understand the different methods used for freeing up space, like emptying the Trash, cleaning up old time machine backups, checking the downloads folder and cleaning it, etc. The other methods for the same are deleting videos and photos, cleaning temporary files, deleting emails, uninstalling unnecessary applications, compressing files, etc.
Mac users can go for quick data recovery using Deep Data Recovery for Mac. It can be used in simple steps to recover deleted data while cleaning up Macintosh HD. Hence, there is no need to worry about accidental data loss when you can go for Deep Data Recovery for Mac.
Free Up Space on Macintosh HD FAQs
After going through the details of how to free up space on Macintosh HD, you may have some questions in mind regarding the same. Hence, below is a quick list of the top and frequently asked questions with easy and accurate answers.
Why I deleted files but still have no space on my Mac?
Many Mac users face the issue of deleting files but still no space on their devices. It can be due to the macOS errors like being unable to repair the disk, no true deletion of the file from the Mac, certain open processes preventing the file from getting deleted, etc. In addition, the collection of deleted files in the Trash may take significant memory and cause no space on the device.
How do I discover what's taking up so much space on my Macintosh HD?
Here are the quick steps to find out what's taking up so much space on your Macintosh HD:
- 1. Click on the "Finder's Dock" icon.
- 2. Go to the "View" menu and select "Show status bar."
- 3. It will show the total items in the current folder, and if these are on the hard drive, you'll see the corresponding hard drive's free space.
How do I free up space on my Macintosh HD?
The different methods to free up space on your Macintosh HD are:
- 1. Empty the Trash on Mac to free up space on Macintosh HD
- 2. Clean up old Time Machine backups on Macintosh HD
- 3. Check the Downloads folder on your Mac and clean it
- 4. Delete videos and photos from a long time ago
- 5. Clean temporary files saved on Macintosh HD
- 6. Delete Emails from Mail on Mac
- 7. Uninstall unnecessary Applications on Mac
- 8. Compress files instead of deleting them on the Mac
Can I recover deleted files on Macintosh HD?
It is possible to recover deleted files on Macintosh HD using Deep Data Recovery for Mac. It offers a powerful and reliable recovery for different situations like accidental file deletion while freeing up space. Deep Data Recovery for Mac offers dedicated data recovery in simple steps, making it beneficial for beginners and professionals.
Related Articles
- Full Guide on GPT Max Size | What Is GPT Max Size?
- How to Fix Last USB Device Malfunctioned Error on Windows [Efficient Ways]
- How to Cancel Windows 10 Updates Once Started
- How to Fix Windows 10 Update with Error Code 0x800F0922 Issue