How to Fix Galaxy S5 SD Card Corrupted? [Ultimate Guide]
Worldwide use of SD cards shows how quickly we are entering the paperless world. SD cards are widely used to store people's private and educational information.
However, have you recently noticed that your phone is no longer reading your SD card and keeps notifying you that you are running out of space? Well, it's because SD cards may be occasionally corrupted. The "Samsung S5 SD card corrupted" problem is the same. This article will guide you through the problem and give solutions about how to fix the Galaxy S5 SD Card Corrupted Problem.

Why Is Galaxy S5 SD Card Corrupted?
If the SD memory card you've inserted into your Galaxy S5 isn't recognized, you may attempt to fix the problem by turning off the phone, removing the battery, and reinserting the card. The following are some potential causes for a corrupted memory card in a Samsung Galaxy S5:
- File system format might get corrupted due to the operating system.
- The erroneous ejection of Samsung SD card.
- A viral assault on a storage device.
- Samsung's SD card formatting process was interrupted.
- The Samsung SD card might have been physically damaged.
- Sharing the same card across many gadgets.
How to Fix Galaxy S5 SD Card Corrupted on Windows?
Computers running Windows may be used to repair Samsung Galaxy S5 SD Cards. The time frames are sufficient to figure out the problem and implement a solution quickly. Any version of Windows can repair a corrupted Samsung SD card. Fixing your Samsung SD card in Windows may be done in a few different ways. There is nothing more you can do than strictly adhere to them.
Solution 1: Check the Bad Sectors
For the best all-around disk and partition management solutions, go no further than the Qiling Partition Master Free. The Qiling Partition Master SD card tester is a fast and reliable tool for detecting problems on SD cards. Don't worry if it doesn't work. A free third-party disk manager can check SD card health and restore damaged SD cards if that fails.
Solution 2: Assign a Drive Letter
Before being used in Windows, drives must first be given drive letters. This means that Windows can't read your SD card if it doesn't have one. Follow the steps below to assign a drive letter to Windows with Disk Management:
Step 1: Right-click "This PC" or "My Computer," then choose "Manage," "Storage," and "Disk Management."
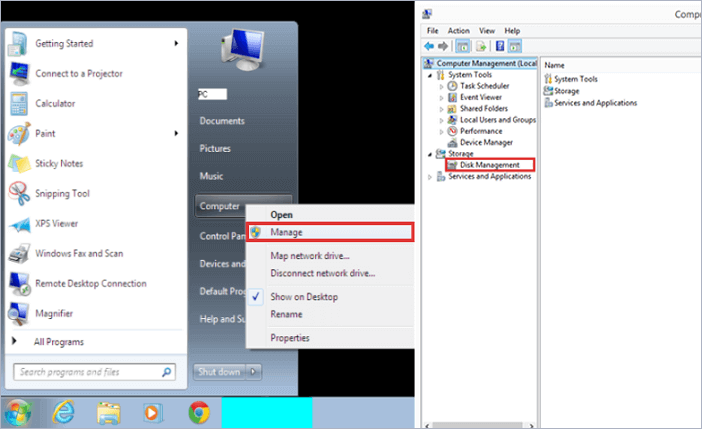
Step 2: Verify whether the drive letter is shown after locating the SD card.
Step 3: After making a right-click, look in the context menu for an option labeled "Change Drive Letter and Paths..." and choose it if you find it.
Step 4: Select the SD card to which you want to give a drive letter, click the "Add" button, and follow the on-screen instructions.
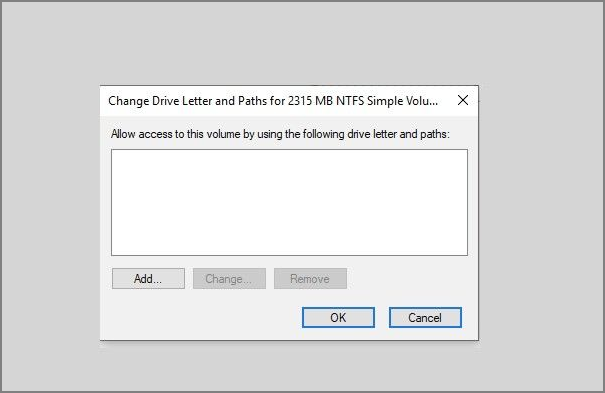
Solution 3: Reformat Galaxy S5 SD Card
Now, format the Samsung Galaxy S5 SD card if the problem persists. When it comes to managing hard drives, USB drives, and other storage devices, Qiling Partition Master consistently delivers the greatest disk & formatting experience possible for its users. But remember to backup SD card before formatting.
Step 1. Find your SD card and right-click the partition you want to format and choose "Format".

Step 2. Set a new partition label, file system (NTFS/FAT32/EXT2/EXT3/EXT4/exFAT), and cluster size to the selected partition, then click "Proceed".

Step 3. Click "Yes" on the pop-up window to start formatting your SD card.
What Else Can Qiling Partition Master Do?
Except for the check disk and format function, Qiling Partition Master also has the following features:
- Convert NTFS to FAT32 without data loss
- Format 64GB SD card to FAT32
- Convert MBR to GPT for Windows 11 upgrade
- Resize, create, delete, merge, and move partitions
How to Fix Galaxy S5 SD Card Corrupted on Mac?
If your SD card has been corrupted and you have a Mac at home, you may try recovering your data or fixing the card. Don't fret; finding a way out of this predicament is possible even on a Mac. macOS has a dedicated Disk Utility program developed by Apple. Due to its first aid capabilities, which include fixing any external devices connected to your Mac, you may utilize it to retrieve lost data. To begin, make sure your SD card is connected to your Mac correctly and that you've followed all the instructions:
Step 1: Go to the finder's main menu. Do not hit the "Go" button.
Step 2: At this point, choose the "Utilities" option.

Step 3: Launch the software that manages your disk space.
Step 4: Find your SD card on the left side of the screen and click on it to access its contents.
Step 5: Select the drive and click the "First aid" tab at the top of the screen.
Step 6: Finally, click "Run."
How to Fix Galaxy S5 SD Card Corrupted on Android?
When your Android phone's micro SD card becomes corrupted, you're sick of constantly plugging it into computers. The simplest option is available even if you don't want to sync your Samsung Android device with a computer. You'll find a quick and simple method for fixing a damaged Samsung SD card here, perfect for Android users. Some Android smartphones can format an SD card, which is safe to use. Now, proceed as shown to finish the task as quickly as feasible.
Step 1: Insert the microSD card that came with your Samsung handset.
Step 2: Open your "Setting."
Step 3: Choose the maintenance for the device.
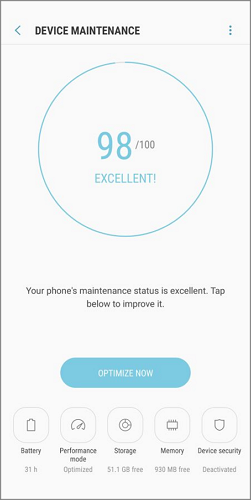
Step 4: Select "Storage" from the menu.
Step 5: Select "SD card corrupted" from the drop-down menu.
Step 6: Your choices will be "Cancel" and "Setup."
Step 7: Select "Setup" on your mobile device.
Conclusion
This article goes through the "Samsung Galaxy S5 SD card corrupted" problem in great depth in the post that was just referenced. You could accomplish this by finding an approach to the issue that is satisfactory to you. Alternatively, the third-party program Qiling Partition Master can repair damaged films and pictures with all of their constituent parts. Why don't you give it a shot?
FAQ of Galaxy S5 SD Card Corrupted
1. How do I fix a corrupted SD card on my Samsung?
Follow the steps below to fix a corrupted SD card on your Samsung
Step 1: Take the microSD card and then put it back into your phone or tablet. There are situations when doing so may assist in solving the problem.
Step 2: Perform tests on the card using a different device. Make use of the card in conjunction with another device.
Step 3: Format the card.
Step 4: Utilize the SD Card Formatter application.
2. How do I format my SD card on my Galaxy s5?
Follow the steps below to learn how to format SD card on Galaxy S5:
Step 1: From the Apps screen, choose "Settings" from the menu. And perform routine upkeep on the device.
Step 2: Tap "Storage" and select the option to see more.
Step 3: Tap "Storage settings" and tap on the SD card.
Step 4: Tap "Format" was used.
3. What format does Samsung use for SD cards?
The FAT32 file system is the most recommended format for usage on Android operating system devices.
Related Articles
- How to Fix IRQL_NOT_LESS_OR_EQUAL Error in Windows 10/8/7
- Excel AutoSave Not Working Error in Windows 10/8/7
- How to Recover Unsaved/Lost/Corrupted Adobe Acrobat Files on Windows PC
- 2022 Guide | How to Turn On Offline Sync Google Drive/Google Docs