How to Use Git Delete File [Full Tutorial for Git]
Delete File on Git Overview
Git was created in 2005, and it is used widely by beginners and professional developers. Developers understand the need for Git in seamless project completion. It is a popular DevOps tool for source code management that effectively manages small and large files. Some common uses of Git include tracking source code changes, enabling different developers to work on non-linear development, etc. Many users search for other ways to delete a file on Git.
Let us understand the different methods for using the Git delete file feature. We'll cover the top three methods followed by the steps to use the "GitHub delete file" function on your devices. We'll also help readers recover files and folders deleted accidentally from Git.
How to Delete File on Git [Full Information]
After having a brief overview of Git, it becomes easy for readers to understand the need to delete files on Git. Whether running out of space or wanting to do some housekeeping, file deletion on Git is a detailed but simple process. The best thing is to go for the methods mentioned below, like deleting files using the "git rm command", deleting files recursively on Git, removing files from Git history, etc.
How to Delete Files Using git rm Command
The "git rm" command is the popular method to get rid of the different files added to the Git repository of the developers. This command can remove the collection of files or individual files. It is used to remove files from the staging index, track files from the Git index, etc. Also, the "git rm" command takes a safety precaution to prevent the removal of the in-progress changes. It detects the discrepancies between the "HEAD" version of the file and the working tree version or staging index version to block the removal.
Let us go through the detailed steps used to delete Git files using the "git rm" command.
Step 1. Use the "git Is-tree" command to check the files tracked on the current system branch. The command is $ git Is-tree –r master.

Step 2. Suppose you have to delete the file named "file1" from the Git repository and the filesystem. Hence, the "git rm" command is used with the file name. The command is $ git rm file1, and Rm 'file1'.
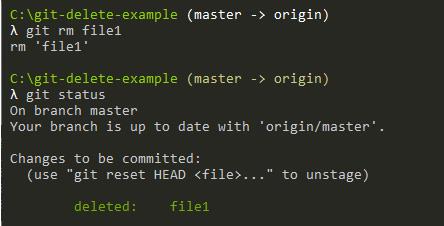
Step 3. It gives a small confirmation message indicating that the "rm" command is executed on the file.
Step 4. Hence, the file gets removed from the filesystem only but not from the index.
Step 5. The next step is to commit the changes and push them to the remote repository.

Step 6. It is easy to confirm the file deletion from the filesystem and the index by executing the "git Is-tree" command.

How to Delete Files Recursively on Git
The "git rm" command works ideally for single or multiple files. However, users may look for effective ways to delete the file from the Git repository. It can be achieved by recursively deleting files on Git and with the "git rm" command with the "-r" option for recursive deletion. The quick steps for the same are:
Step 1. The command for deleting files recursively on Git is $ git rm –r, $ git commit –m "Deleted the folder from the repository", and $ git push.
Step 2. It helps delete the folder, say "folder1," from the entire directory or file subset inside the directory.
Step 3. Start using the "git rm" command with the "-r" option. The command for the same is $ git rm –r folder1.
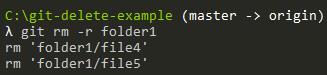
Step 4. The changes made can be quickly committed in the following way.

How to Remove File from Git History
After going through the process of deleting files from Git recursively, many users may look to obliterate the files from Git history. Some of the reasons for the same include getting rid of sensitive information files, files having specific passwords, etc. We'll use the "git filter-branch" command and specify the command for all Git history branches. After this command is executed, it is necessary to specify the revision to execute changes from "HEAD", which is the last commit of the Git repository. The quick steps for the same are:
Step 1. The Git command used to execute the "git rm" command, as discussed, is $ git filter-branch - - force - - index-filter - - prune-empty "git rm - - cached - - ignore-unmatch " HEAD.
The different parts of this command are
- -force: It forces the filter-branch to start without consent. Further, the temporary directories are available in the given document.
- -index-filter: It is used to rewrite the index and offer what is required in file deletion cases.
- "git rm" command: It removes the file from the repository and neglects the files that don't match. It can be executed on different commits matching in the history, revisions, and branches.
- -prune-empty: It avoids the empty commits in the repositories with zero files and prunes such commits immediately.
Step 2. Suppose we're deleting "file1" from the repository. The command for the same is $ git filter-branch -f- - prune-empty - - index-filter "git rm -r - - cached - - ignore-unmatch ./file1" HEAD.
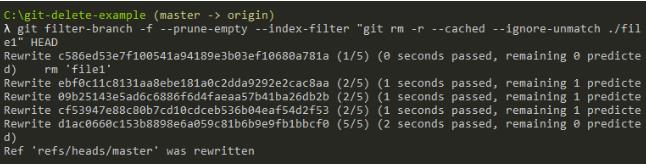
Step 3. It is easy to confirm the deletion with the "git log" command. It is essential to note here that commits may get pruned if necessary.
How to Use GitHub Delete File
After going through the different methods to delete a file on Git, developers may seek the help of GitHub to make some space accessible for big projects. However, many feel the confusion between Git and GitHub. To start with, let's try to understand these two similar-sounding terms.
Git is installed and maintained on the local user system rather than the cloud, while GitHub is the global repository hosting service. Unlike Git, GitHub is an exclusively cloud-based service. Git works on the branching model, while GitHub allows powerful data transmission, including revision, editing, etc.
Hence, Git is a simple version control system allowing developers to keep track of and manage the source code history. GitHub is a cloud-based hosting service allowing Git repositories management. One of the crucial features of GitHub is that it can be effectively used to delete files.
GitHub allows easy deletion of the file or entire directory in simple steps. However, depending on the file type, certain modifications are required. These conditions are:
- If you don't have permission for file deletion, GitHub can help by sending a pull request to the original repository after you commit the change.
- If the file you want to delete has sensitive data, it will remain available in the Git history. In this case, file deletion is not complete until the file is deleted from the file's repository.
Let us go through the detailed steps to delete the file from GitHub.
Step 1. Search the file in the GitHub you want to delete.
Step 2. Click at the top of the file and click on the delete icon.
Step 3. You can write the commit message that allows changes in the file and can be attributed to more than one author.

Step 4. It is easy to check the email address linked to the GitHub account. The verified email addresses appear in the drop-down menu.
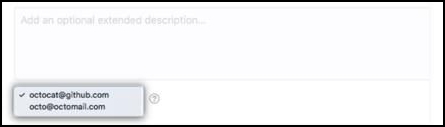
Step 5. The next step is to select if the commit is added to the new branch or current branch before pulling the request.

Step 6. Click on the "Propose file change" option.
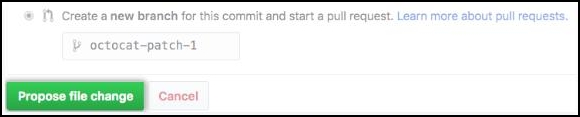
Recover Files and Folders Accidently Deleted by Git
Hence, it is easy to go through the different methods to delete files from Git or Github with the help of detailed steps. However, cases may arise when users accidentally delete other files or folders. The best thing is that it is easy to recover the files or folders accidentally deleted by Git. Further, developers can go for quick recovery of the deleted files when needed with an effective tool like Deep Data Recovery. If you lose some essential files when deleting files with PowerShell, or using CMD delete files, this recovery tool can be a great help.
It is a powerful tool that allows unlimited data recovery from different devices like PCs, USB drives, SD cards, cameras, etc. It works seamlessly with more than 2,000 devices and 1,000 file formats. Deep Data Recovery can help you recover deleted files on flash drive or hard drives, and it can not only recover data from the local PC but also can recover data from NAS devices.
The road to data recovery or formatted file recovery in events of deleted files in Git is easy and straightforward. It works by scanning the internal and external storage and previewing the recovered files. The single-click final restore option allows quick data recovery on your system. Let us check the detailed step here:
Step 1. Launch Deep Data Recovery on your Windows computer. Select file types and click "Next" to start.

Step 2. Choose the exact file location and then click the "Scan" button to continue.

Step 3. After the process, select the "Deleted Files" and "Other Lost Files" folders in the left panel. Then, you can apply the "Filter" feature or click the "Search files or folders" button to find the deleted files.

Step 4. Click the "Recover" button and save the restored files – ideally, it should be different from the original one.
Summary
Hence, it is easy for the developers to delete a file in Git. It is a powerful tool for source code management that allows quick file deletion with different methods. GitHub, on the other hand, is a cloud-based repository service. It is easy to delete files using the "git rm" command, delete files recursively on Git, and remove files from Git history.
Users can go through the detailed steps for file deletion in GitHub with an overview of the differences between Git and GitHub. In the event of issues, powerful tools like Deep Data Recovery can be used for quick file or folder recovery.
Delete File with Powershell FAQs
So, do you have any questions related to the file deletion on Git or Git delete the file from the repository? No need to search here and there for the answers as we've got you covered with the frequently asked questions. Some of these are:
What is the Git command to delete a file?
The "git rm" command is used to remove individual or collections of files. The ley functions of this command in Git are:
- To remove files from the staging index and the working directory.
- To remove tracked files from the Git index.
How do I remove a file from a Git remote repository?
There are different ways to remove a file from a Git remote repository. Out of all the possible methods, it is easy to execute the "git rm" command. Users can quickly select the file name for deletion and can remove the file from the entire filesystem in one go.
How do I delete files in Git but not locally?
It is easy to delete files in Git using the "git rm –cached" command. Hence, users looking to keep the local file untouched can remove the file from the repository's index with this command. It is the cached version of the much trusted "git rm" command used widely to delete files on Git.
What does git rm cached do?
The "git rm –cached" command removed the file from the staging area while keeping the working directory files intact. The file is deleted from the index tracking of the Git project while a copy is maintained locally.
Related Articles
- Windows 7 Registry Backup Location [All You Need to Know]
- Fixed: Windows 10 Will Not Update with Error Code 0x80240fff
- Invalid Value for Registry JPG/JPEG/PNG Files on Windows 10? Fix it Now!
- How to Solve Hard Disk Error 303 and 305