Why is Google Drive Not Working and How to Solve It
Simple Steps to Solve Google Drive Not Working Problem
Is your Google Drive not working? Not only you but also lots of people meet this question very frequently. It can be highly problematic, especially if trying to upload a critical file or access documents from a distance.
The good news is that you can fix the Google Drive not working problem. This article provides potential fixes to the issue so you may resume your work.
When you attempt to open a file in Google Drive and receive the warning "Temporary Error (502)," it signifies that your documents are momentarily unavailable. Please wait and try opening your pages again later. This case is typically transient.
- Method 1: Check Your Internet Connection
- Method 2: Clear Your Caches and Cookies
- Method 3: Update Your Browser Version
- Method 4: Turn on Offline Cache Mode in Chrome
- Method 5: Reduce the Size of Your File
- Method 6: Check Virus Scanning Software and Advertisement Blockers
- Method 7: Verify Your Proxy and Firewall Settings
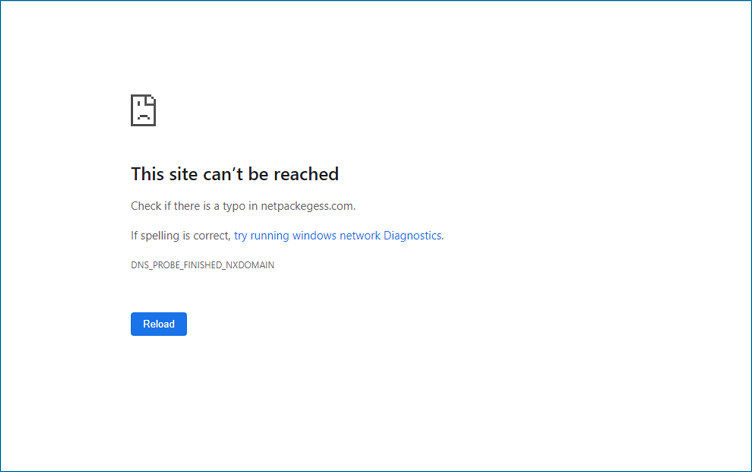
Method 1: Check Your Internet Connection
The most common problem is that the network connection will cause Google Drive not to work to refresh or to download the uploaded file. Check your Internet connection if you receive the error notice "Trying to connect" or if Drive for the web is taking a long time to load your documents. A weak connection frequently causes many connection errors.
Try connecting to a different network to see if your files load properly. While your connection is spotty or unavailable, you can still use offline mode.
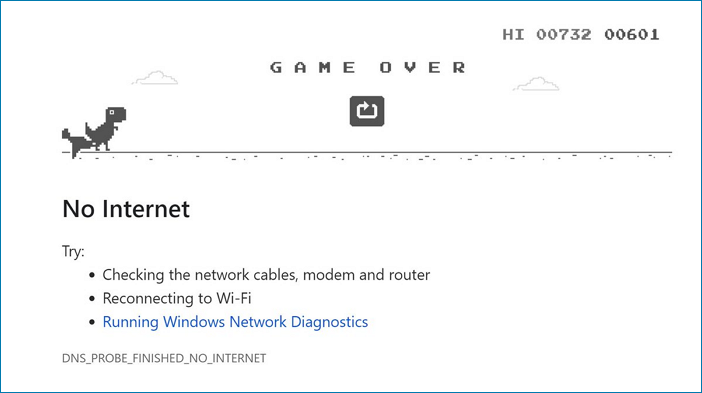
Method 2: Clear Your Caches and Cookies
The browser will take extra time to display loaded material if there is too much-cached data. You must thus launch the Chrome browser and delete all of its cookies and caches to avoid Google Drive not working.
Step 1. Click the three dots in the upper right corner of the screen. Click Settings when you see the drop-down list.
Step 2. Click the privacy and services, then choose what to clear whenever you close the browser.
Step 3. Turn data type on or off if you want to delete it after all instances of your profile are closed.
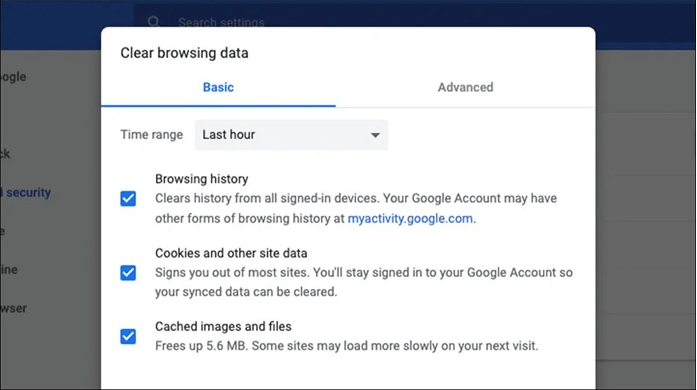
When you open your browser again, it will erase your chosen data. You can confirm it by going back to the same settings page and checking to see if the toggles you have enabled still have any date. You can also check that your history has been cleared by going to edge:/history.
Please send feedback describing your problem if chrome does not clean your data. Feedback includes three parts. Firstly, an explanation of what you want to do. Secondly, a list of all installed programs. Thirdly, the amount of data that needs to be cleaned.
Method 3: Update Your Browser Version
Too low a chrome browser version will also lead to Google Drive not working. To ensure that your operating system and browser are supported, see the system requirements and supported browsers. All popular browsers' two most current versions work with Drive.
Step 1. Click the three dots in the upper right corner of the screen. Click Settings when you see the drop-down list.
Step 2. Click [about chrome] you will see [checking for updates].
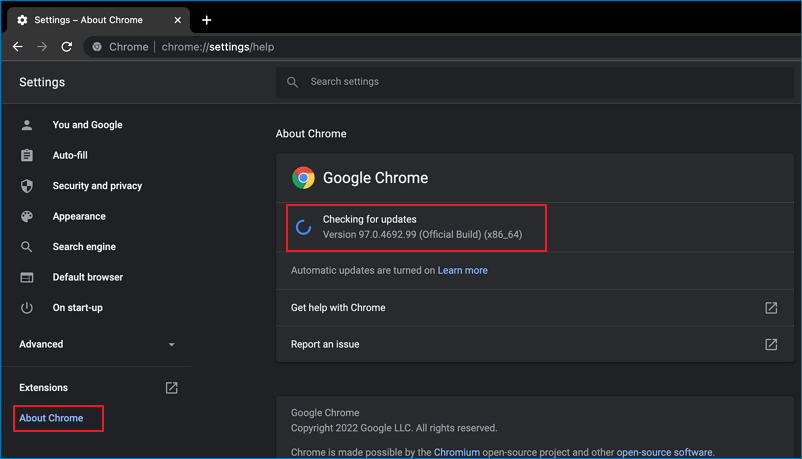
There is nothing more for you to do when you see a message. Chrome is current, and everything is good.
If an update is available, Chrome will start downloading and installing it immediately. According to Google Support, there should be an "Update" button next to the version number you need to click, but there isn't one frequently, and the update begins downloading automatically.
Step 3. "Nearly up to date! " will appear in a message after downloading the update. After that, you must restart the browser for the update.
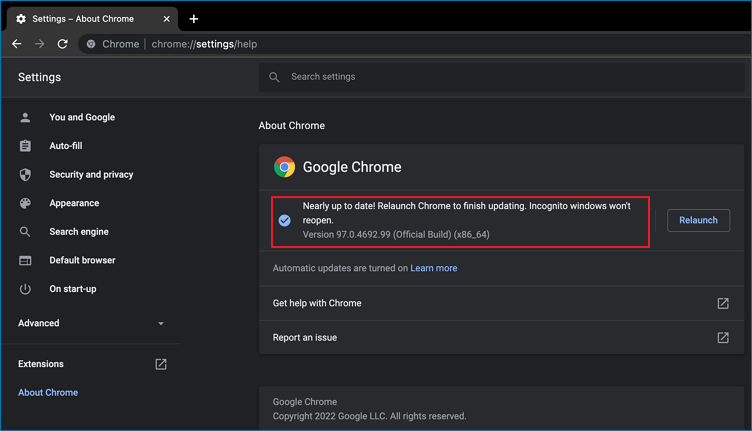
Method 4: Turn on Offline Cache Mode in Chrome
You should be aware that you must enable the functionality from Chrome flags before enabling offline mode. These are unfinished, in-progress features that could have a detrimental impact on how you browse. Don't enable or disable any of the other features described here if you don't know what you're doing because you'll be entirely accountable for any harm. You shouldn't have any issues as long as you carefully adhere to the directions. This is a common issue that leads to Google Drive not working.
Step 1. Type chrome://flags and hit Enter.
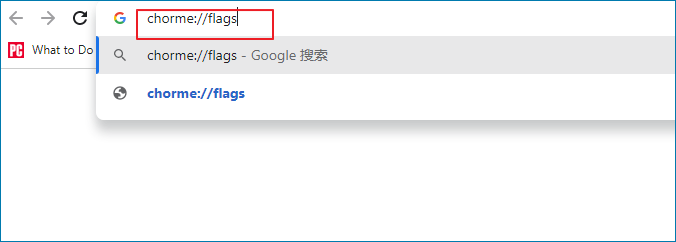
Step 2.Find a feature [Show Saved Copy Button], type [show saved] into the Search flags box to find it quickly. Once found, click the [Default] button to open the drop-down menu.
Step 3.You can now browse the web since we have enabled the offline mode.
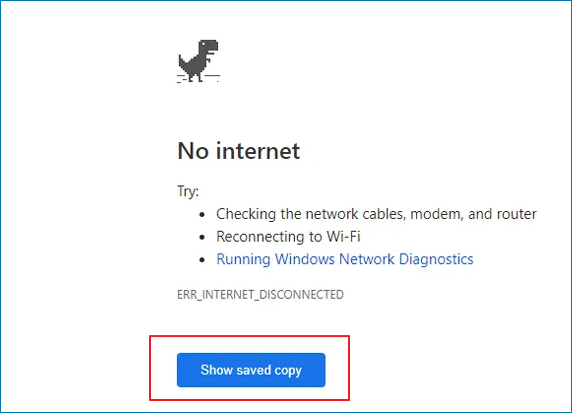
Method 5: Reduce the Size of Your File
We can put large files into google drive storage, but if the files exceed the drive size limit, they may not load properly. If your file is too large or close to the limit, please divide the information into multiple files to ensure we can open the file smoothly. Getting into the habit will reduce the chance of Google Drive not working.
Method 6: Check Virus Scanning Software and Advertisement Blockers
Virus scanning software and ad blockers on your local system can sometimes prevent Drive files, such as Google Docs, Sheets, and Slides, from working correctly. When Google Drive is not working, ensure the software isn't blocking.
Method 7: Verify Your Proxy and Firewall Settings
Custom firewall and proxy settings can restrict access to Google Drive. Verify that Drive connections are permitted by your firewall and proxy settings. If not, set it manually to allow.
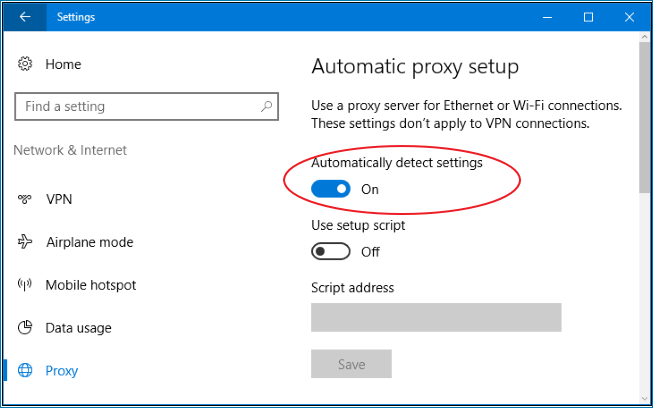
Google Drive Not Working Q&A
If you still have question, you can look this part for reference.
1. How to update files in Google Drive?
Step 1. Right-click the file, then select Manage versions.
Step 2. Click Upload a new version and select a file from your computer.
Step 3. Click Close once the updated version has finished uploading.
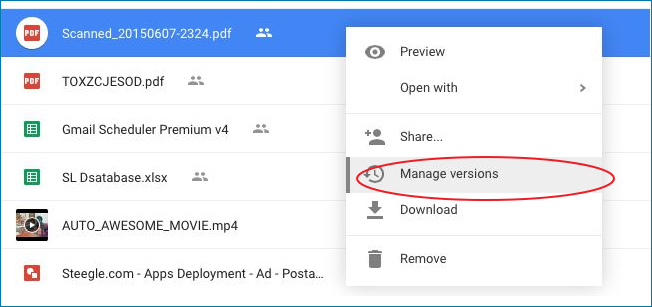
2. How do I open google drive in Chrome?
Step 1. Go to google.drive.com in chrome.
Step 2.Upload or create the files you want.
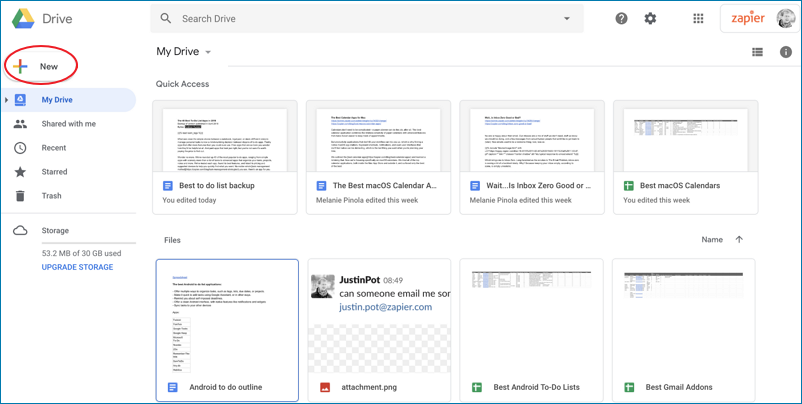
Step 3. Share and organize the files if you need them.
3. Why is Google Drive upload not working?
Restarting the Google Drive app is the best approach to restart the upload if necessary. On an Android device, locate Drive in the list by going to Settings -> Apps & notifications > See all apps, tapping Force Stop, and then attempting your upload once more.
The Bottom Line
That's all about Google Drive not working and fixes about it. Hope this guid can help you when you have an issue about google drive not working.
Related Articles
- How to Open MSG File on Mac? [Full Guide]
- How To Change Startup Programs on Windows 10? [Updated 2022]
- How to Backup Sticky Notes Windows 11 [Step-by-Step Guide]
- Windows 10 Keeps Restarting or Continuously Reboots? Fix It Now!