How Long Does It Take to Format an External Hard Drive [Full Guide]
An external device is a helpful addition to any computer or console. But how long does it take to format an external hard drive? In this topic, we're talking about users' intricacies when trying to format an external hard drive. So, let's dive in and learn more details about it.
How Long Does It Take to Format an External Hard Drive?
Plenty of factors go into deciding the time of formatting a hard drive. For example, suppose your cable is slow or older and doesn't perform well. In that case, your external device will take longer than usual.
Nowadays, many types of cables connect an external storage device to a PC, such as Type-C, USB.3.0, etc. However, each one's speed depends on the computer you're using. But you can also judge the time spent formatting by a hard drive's storage. Such as:
1. How Long Does It Take to Format a 500GB External Hard Drive?
In common scenarios, any quick format takes less than a few seconds. Nowadays, 500GB is considered meager storage. And considering the speed of computers today, it takes less than 5 seconds for a quick format and around 2-3 minutes for a full format.
2. How Long Does It Take to Format a 1TB External Hard Drive?
A 1TB hard drive is more akin to today's requirements. It has enough storage to run an operating system as well as keep other files. However, an external device that's solely used for data storage would still take 10-15 seconds in a quick format. And in full format, it'll take around 5-10 minutes.
3. How Long Does It Take to Format a 2TB External Hard Drive?
In theory, 2TB and 1TB hard drives aren't much different, except for the additional memory chips on the external hard drive. So, the quick format time will remain the same, but the full format time might increase to around 10-12 minutes.
4. How Long Does It Take to Format a 4TB External Hard Drive?
A 4TB storage is double the size of 2TB; it'll also take almost double the time. Once again, it depends on your computer, connection type, cable interface, etc. If all are optimal, a full format might take around 15-20 minutes.
Well, do you want to know how long it takes to format a hard drive? This link below can help.

How Long Does It Take to Format a Hard Drive?
Speaking of formatting a hard drive in Windows Explorer or Windows Disk Management, there is no set time to tell how long it will take to complete.

These are rough estimates of the time it might take to format an external hard drive based on storage. Once again, plenty of things come into play to decide the time it might take to format a hard drive, such as:
- Storage capacity
- Occupied capacity
- Health condition of the device
- Formatting type
- Interface connection type
These are the key factors that count when you format an external device. There are two links to help you determine the proper file format and solve problems related to formatting an external hard drive.
How to Format an External Hard Drive?
Formatting an external device comes down to various options. The first one is using external or third-party software. The other is using an in-built tool like Disk Management on your computer. So, if you're stuck, you can try different methods.
Formatting an external hard drive is a straightforward process. However, this process can be a bit problematic to novices or people who don't know much about storage devices. So, here are the two main solutions for that:
Method 1: Format an External Hard Drive with Third Party Tool
The first method is with the help of a professional tool. But, there aren't many professional tools as capable as Qiling Partition Master Free. We recommend this tool because it knows how to deal with bothersome factors, like formatting an external hard drive.
Now, let's learn how to use it to format an external hard drive.
Step 1. Launch Qiling Partition Master, right-click the partition on your external hard drive/USB/SD card which you want to format and choose the "Format" option.

Step 2. Assign a new partition label, file system (NTFS/FAT32/EXT2/EXT3/EXT4/exFAT), and cluster size to the selected partition, then click "Proceed".

Step 3. In the Warning window, click "Yes" to start formatting your external hard drive/USB/SD card.
Besides formatting, it has many other features. Let's learn more.
What Makes Qiling Partition Master the Best Option?
Here are a few reasons:
- Check disk and partition
- It supports Windows 7 up to 11
- It's an all-in-one partition management utility
- It offers conversion methods, like MBR to GPT
- It offers file system format conversion, like FAT to exFAT
Besides that, it's exceedingly quick and remarkably easy to use. Therefore, if you're looking for an all-around storage solution, this software is.
Method 2: Format an External Hard Drive with Disk Management
The next step is to use the in-built Disk Management on your computer. This will allow you to format the external drive quite comprehensively. And here's how you can access it:
Step 1. Press Windows + X and open Disk Management.
Step 2. Locate and select your external device.
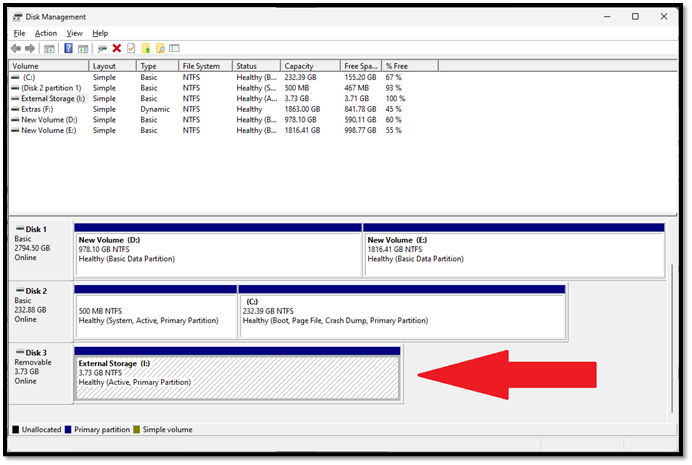
Step 3. Right-click on it and select Format, then click Yes when prompted.
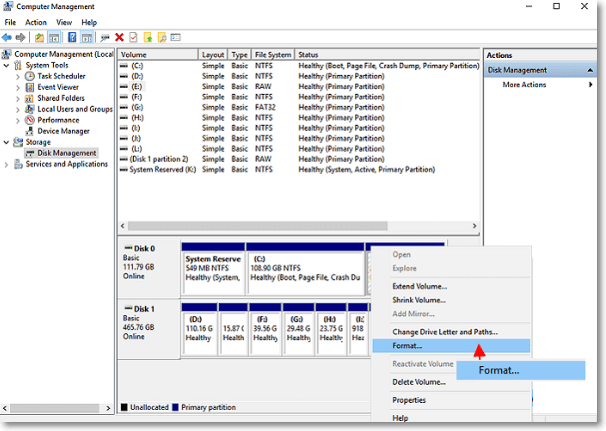
Step 4. Check or uncheck "Perform a quick format," but it depends on your preference.
Step 5. Select file system.
Step 6. Click OK, then Yes when prompted again.
This will format your external hard drive into the file system or format you've picked.
4 Fixes About External Hard Drives Takes Forever to Format
If you're facing issues with your external hard drive, and it's taking way too long to format, then you can try a few other fixes. In this section, we'll explore a few fixes, such as:
Fix 1. Use Different Interface Connection
You can try to connect your device to different interfaces. If you think the cable connecting your external hard drive to your computer or laptop is old, try replacing it. In many cases, low-voltage cables are the main reason data transfer/format speeds are slow.
On the other hand, if your external device has various options, like USB 3.0 and Type-C, switch to the latter. This will allow the device to work at its full potential speed.
Fix 2. Choose "Quick Format"
The full format is helpful, but it's not always necessary. For example, if you're only formatting your device for a few reasons, such as changing the file system or deleting a bulk of files, then try using the Quick Format option.
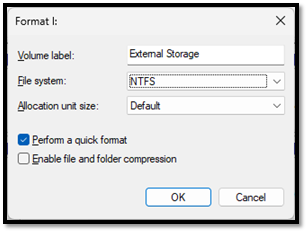
So, only use the full format option when trying to eliminate errors or other issues with your device.
Fix 3. Check Bad Sectors
It would be painfully slow if your external hard drive had bad sectors or other file system errors. That's why you need a professional tool, and Qiling Partition Master comes into play again.
This tool can help you check bad sectors and other file system-related issues. So, let's see how to use it to check bad sectors.
Step 1. Open Qiling Partition Master. Right-click the disk that you want to check, and then click "Surface Test".
Step 2. The operation will be immediately performed and all bad sectors will be marked as red.
Fix 4. Remove Virus
A virus could be another reason an external hard drive might be slow to format. So, if your computer is free of viruses, scan it with the help of Windows Defender. Or, use another computer to format it.
Conclusion
These are the most plausible fixes and methods to format your external hard drive. It's important to use the right methods and fixes to ensure your hard drive works optimally. That's why you need a blend of in-built and professional tools like Qiling Partition Master.
We recommend the latter because not only does it help format your device and fix other issues and errors with it.
FAQs About How Long Does It Take to Format the External Hard Drive
If you have any further queries or issues, here are some questions frequently asked by people facing external hard drive problems.
1. Why is formatting taking so long?
In this article, there are a few mentions of the possible reasons behind slow formats, such as storage capacity, occupied capacity, health condition of the device, and formatting type. This could be a faulty cable or a problematic disk itself. Regardless of the issue, you must ensure you sorted everything before trying again.
2. Can I cancel a format in progress?
Yes, you can, but it's not recommended. It can cause other issues like bad sectors and directly affect the hard drive's health. Instead, let it continue if you're trying to cancel to change the file system or fix the slow formatting issue. Once it finishes, try the fixes mentioned in this article to format again.
3. How long should a full format take?
It depends on the storage type, capacity, interface, file system, etc. We've mentioned all these things in this article, so read through them.
Related Articles
- Xbox One External Hard Drive Format: NTFS, FAT32, exFAT? [Best Choice]
- How to Clear Memory and Increase RAM in Windows 10/8/7?
- How to Create macOS Ventura Bootable USB and Install macOS Ventura
- How to Delete File PowerShell [with Precise Command Lines]