How to Backup Gmail Emails to Outlook for Windows 11/10/8/7
We are going to explain how to back up Gmail emails to Outlook. Gmail is a widespread web email service. Over a billion email accounts are registered on Gmail, making it one of the most famous web email services globally. However, people often need to back up from Gmail to Outlook. You might feel difficulty. This is a bit tricky, and you might not know how to back up Gmail emails to Outlook. But don't worry. We have several solutions and an incredible tool for moving or getting back up quickly from your Gmail emails to Outlook.
Why Need to Back up Gmail Emails to Outlook
Most email users use a cloud-based email. Providers like Gmail, Outlook, or Yahoo Mail offer web access to their email services, allowing users to access their email messages from anywhere through the internet. So, keeping a backup of your emails is essential for preventing potential data loss or malware attacks.
It can happen, and it did happen a few years ago when some Gmail users lost all their emails. With this, we do not mean that the Email services are not secure, but rather that the threat of losing your emails is still a reality, and it can occur for various reasons. That is why it is almost essential to make regular backups of our Gmail emails to Outlook. However: that is not only one reason to back up your Gmail emails to Outlook. There are several motives you might want to back up, like:
- For the email composition, Gmail shows you a small pop-up screen. On the other hand, Outlook has a full-screen view.
- Gmail displays images as embedded thumbnails. However, Outlook has a small image gallery and photo viewer.
- Gmail allows only 25MB of file attachments in each email, and Outlook will enable you to attach 100MB. However, Gmails offers you 15GB of free storage space, and Outlook provides only 5GB for free.
2 Ways to Back up Emails from Gmail to Outlook
There are various methods to back up Gmail emails to Outlook, but many users don't understand what to do. So, kindly look below. We brought you two most straightforward ways to quickly back up your emails.
| Workable Solutions | Step-by-step Troubleshooting |
|---|---|
| Solution 1. Manually Transferring Gmail Emails to Outlook | This option is needed to connect your Gmail account to Outlook...Full steps |
| Solution 2. Import Emails from Gmail into Outlook.com | This operation imports both emails and folders. Bringing your email...Full steps |
Solution 1. Manually Transferring Gmail Emails to Outlook
This option is needed to connect your Gmail account to Outlook by enabling IMAP. Here is a step-by-step guide:
Step 1. Open your Gmail, click on the (Setting) icon from the top right, and then you'll see "See all settings" click on it.
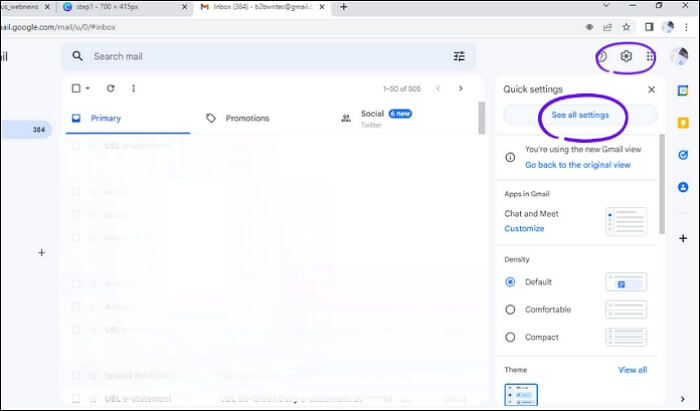
Step 2. Now you'll have to click on (Forwarding and POP/IMAP). Enable IMAP and Click (Save Changes).
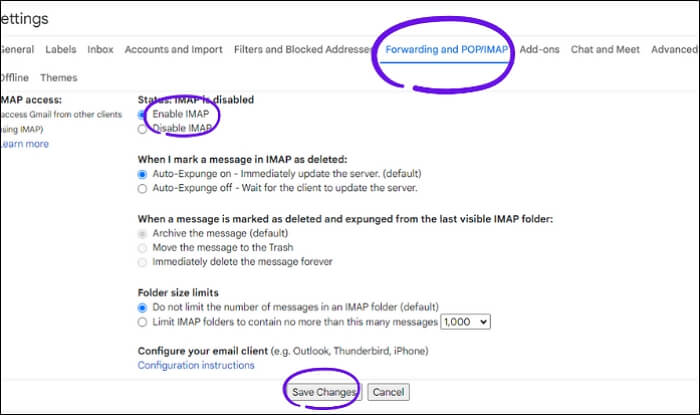
Step 3. Open your Outlook go to the File menu, and choose (Add account).
Step 4. In the account settings window, enter your Gmail account details: your name, username, and password.
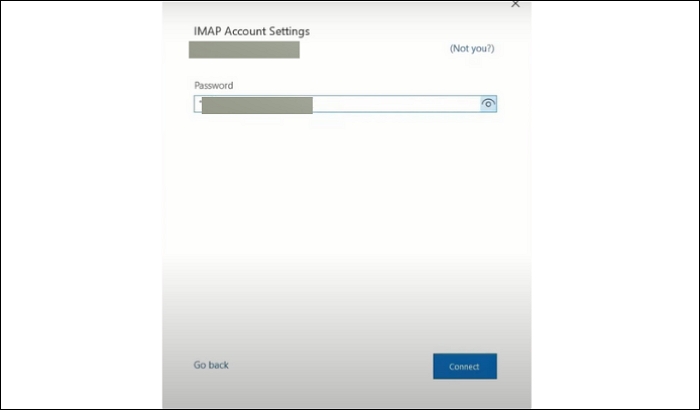
Step 5. Complete the further process and remaining steps.
Step 6. Go to the File menu, select (Open & Export), and then Import & Export.
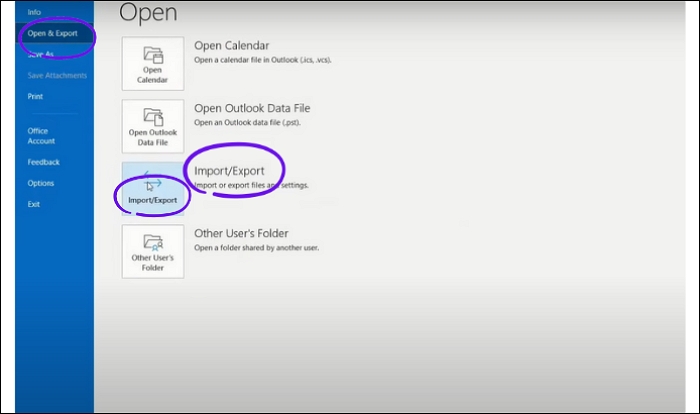
Step 7. Select Export to a file and click Next.
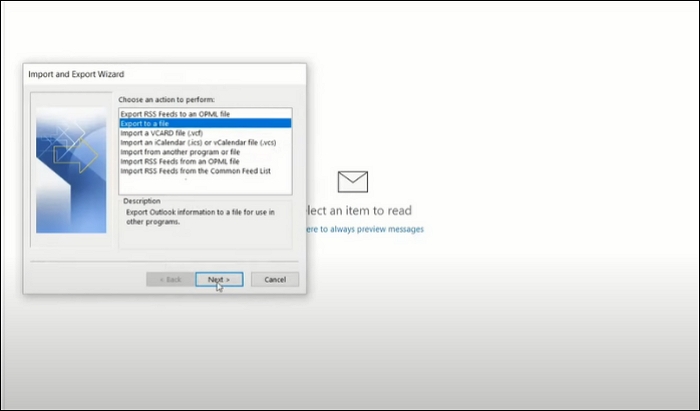
Step 8. Select Outlook Data File (PST) and click Next.
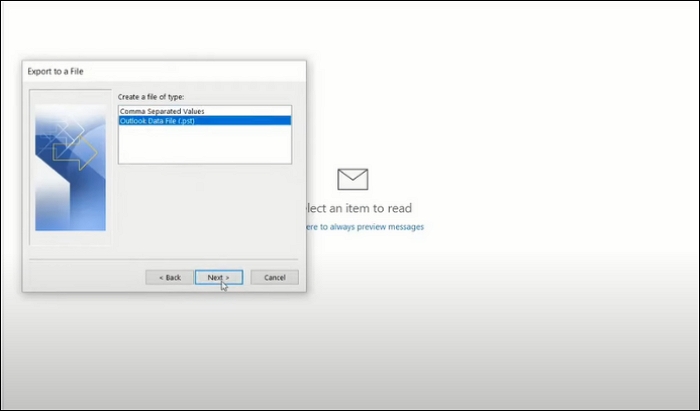
Step 9. Select the account that you just synced with Gmail.
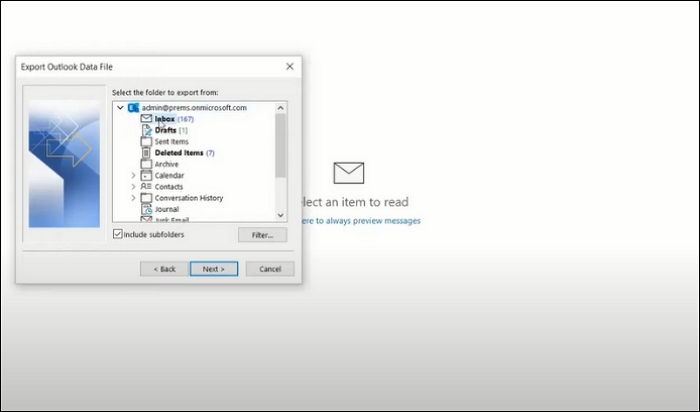
Step 10. Select folders and subfolders to ensure all emails from this Gmail account are exported to a PST file.
Step 11. Finally, select the destination path where the resulting PST file should be saved and finish exporting.
Solution 2. Import Emails from Gmail into Outlook.com
This operation imports both emails and folders. Bringing your emails from Gmail to Outlook.com is easy, simple, and, as far as your actions go, fast. Outlook will do all the setup and connection and create folders for your Gmail labels.
Step 1. Log in to your Outlook account, click the (Setting) icon at the top, and click (View all Outlook settings).
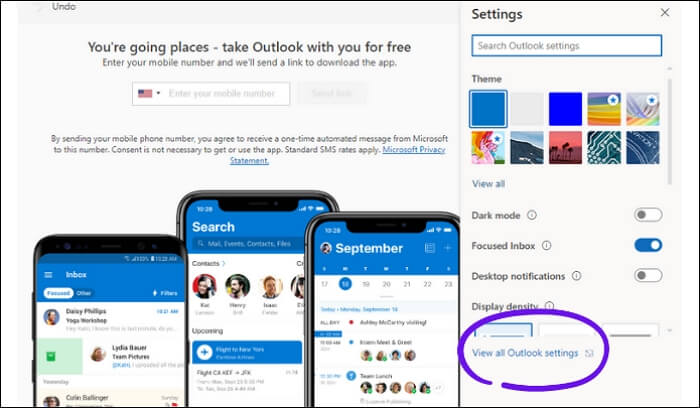
Step 2. Click (Sync email) from the menu and click (Gmail).
Step 3. A pop-up window will appear, write the display name in the (Display name), and then select the first option (Connect your Gmail account so we can import your email from Gmail).
Step 4. Choose (Select a new folder for the imported email, with subfolders like in Gmail) and then click (OK).
Step 5. You'll be redirected to sign in to your Gmail account to connect. In the pop-up window, log in to your Gmail as you usually do, using your Email and Password, and Click (Next).
Step 6. Click (Allow), and now Outlook will import your chosen folders and emails from your Gmail account in the background.
A Quick Way to Export Gmail Emails to Outlook
If you want to back up Gmail emails to Outlook, you can use any of the above methods. However, the manual route requires users to have the technical knowledge to execute the steps and is time-consuming. And the steps to import Gmail emails into Outlook are tricky. But don't panic. If you want a 100% hassle-free experience, there is a way out. You can use third-party backup software, such as Qiling Backup, to help back up Gmail emails to Outlook. It is one of the most popular Outlook backup software on the market.
Qiling Backup Home is a multi-purpose backup tool. You can use it to back up your system, partition, disk, etc. And it also allows you to make various types of backups, including full, incremental, and differential backups. In addition, you can use it to clone M.2 SSD to a Larger M.2 SSD with ease. It also offers 250G of free cloud storage, allowing you to store your backups in more than one location. And this is what the 3-2-1 backup rule requires us to do for your backups.
You can follow the steps below to create a Gmail email backup.
Note: Make sure to log in first to your Gmail account in Outlook by following Solution 2, Steps 1, 2, and 3.
Step 1. Launch Qiling Backup on your computer, and click File Backup on the home screen to begin the backup task.

Step 2. Your Microsoft Outlook database folder will appear. Select the mailbox addresses you want to make a backup of the mails, contacts or calendars.

Step 3. Next, you'll need to choose a location to save the Outlook backup by clicking the illustrated area.

Step 4. The backup location can be another local drive on your computer, an external hard drive, network, cloud or NAS. Generally, we recommend you use an external physical drive or cloud to preserve the backup files.

Step 5. Cusomiztion settings like setting an automatic backup schedule in daily, weekly, monthly, or upon an event, and making a differential and incremental backup are available in the Options button if you're interested. Click "Proceed", and the Outlook backup process will begin. The completed backup task will display on the left side in a card style.

Final thoughts
Outlook is a great email tool that helps you manage day-to-day work and personal emails and lets you organize things in a way that other email providers don't. So now we've cleared everything in front of you about how to quickly back up Gmail emails to Outlook with different methods and Qiling Backup. Here, we suggest you use Qiling Backup to back up your emails because it can not only back up your emails but also meet your other demands for backups.
FAQs
1. Can Outlook receive emails from Gmail?
Yes, it can when you connect and enable it. However, you can turn off this option if you no longer want to receive your emails from Gmail.
2. What does IMAP mean in Gmail?
The IMAP (short for Internet Message Access Protocol) permits you to download from Gmail so you can view and edit your emails in Outlook.com.
3. Why are my emails not coming through Outlook?
Make sure to enable notifications for Outlook from windows settings. Open the system and notifications menu and permit notifications for Outlook.
Related Articles
- How to Install macOS Ventura on Unsupported Mac with OpenCore Legacy Patcher
- Mac Won't Boot or Start After macOS Big Sur/Catalina/Sierra Update
- [Fixed] Unable to Reset Your PC. A Required Drive Partition Is Missing
- Fix boot sector of FAT16/FAT32/NTFS partitions