(Solved!) How to Backup Gmail Emails with Attachments for Windows 11/10/8/7
Looking for a way to save your precious emails in Gmail? Let's find out how.
Gmail is one of the most employed platforms in the world today. Statista reports claim that there are around 1.5 billion active Gmail users globally. On top of that, you can add the number of Android users who must sign up for Google to make the most of Android's services.

But all that usage begs the question; how to backup Gmail emails with attachments? For someone who has used Gmail for a long time, you might have many vital emails, drafts, or attachments saved into it. Today, we're going to explore just how you can secure them. So, let's dive right into it.
Why Need to Backup Gmail Emails with Attachments
Gmail is one of the most employed platforms today—as mentioned before. It's one of the best emailing services with the most secure and safe system for login and authentication. That's why most mobile phone users (Android) have it on their phones.
Other than that, Gmail is being used actively in workplaces and academies. Since it has a work suite that includes remarkable programs like Google Drive, Docs, Sheets, etc., it allows users to save their files through emails more efficiently.
So, understanding how to backup Gmail Emails with attachments is a necessity because it has a few key benefits, such as:
- Free up your storage and secure important emails.
- Make room for more safety and create newer files.
- Save important files for better security.
- Access your Gmail emails at any moment.
- Access your Gmail emails from any place.
That's why you can secure your Gmail emails and the attachments within them to gain these benefits. On top of that, it allows you to create ample room for more emails and better storage space.
3 Methods to Backup Gmail Emails with Attachments
This section will discuss a few ways to help you understand how to back up Gmail emails with attachments. Each of these methods is tried and tested, and we'll give you a thorough walkthrough. So, let's dive right into it.
- Method 1: Backup Gmail Emails with Attachments via Google Takeout Tool
- Method 2: Save Gmail Emails as PDFs to Backup Gmail Emails
- Method 3: Backup Gmail Emails Attachments Using MS Outlook
Method 1: Backup Gmail Emails with Attachments via Google Takeout Tool
You can first head to Google Takeout, which lets you download your entire Google suite and settings. Google Takeout is also known as Download Your Data, and it is a key project presented by Google Data Liberation Front.
This allows you to export your data into a downloadable archive (RAR/7Zip) file. However, you can make singular selections to download only the data you need from your Gmail account. In this case, the emails and the attachments within them. Here's how you can use this feature:
Step 1. Head to Google Takeout.
Step 2. Sign into your Google account.
Step 3. Head into the "Select data to include."

Step 4. Pick all the things you need, such as Google Drive data, Emails, etc.
Step 5. Click on Next Step once you scroll all the way down.
Step 6. Select file type as ".Zip" under File type & size.
Step 7. Pick the minimum file size under the file size.
Step 8. Select export one.
Step 9. Then click "Create export."
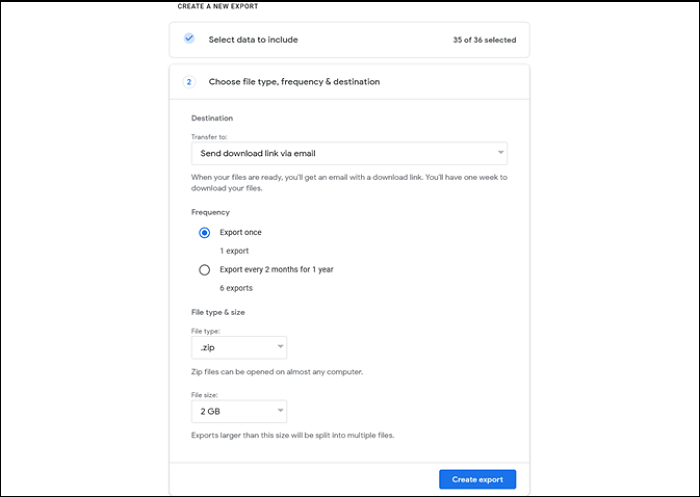
Step 10. Done.
This will start creating your zip file, and it might take a minute or two before you're sent the link to download your data. Remember, it'll take a couple of minutes, so be patient and look inside your Inbox to receive the downable link for the archive file.
Method 2: Save Gmail Emails as PDFs to Backup Gmail Emails
This method is a bit lengthy but allows you to save only the selective emails. So, you won't have to download a large archive file, but you will have to save a lot of emails if you wish to save a number of them. So, how do you do this? Here's how:
Step 1. Head into your Gmail inbox.
Step 2. Pick the email that you wish to save and open it.
Step 3. On the top-right corner, click on the drop-down menu.
Step 4. In the menu, find and click Download message.
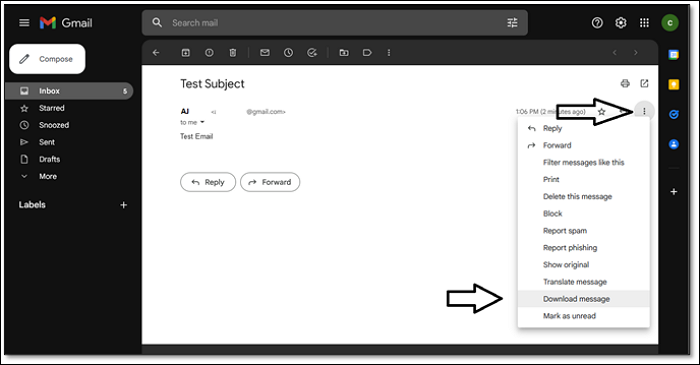
Step 5. Done.
This method will save this particular email on your computer. So, check the download folder once the process is complete to see this email's file.
Method 3: Backup Gmail Emails Attachments Using MS Outlook
Another way you can save your emails is by using your Gmail in your MS Outlook. But, before you sign in using MS Outlook on your PC, you must turn on a few settings on your Gmail account. Here's what you'll have to do:
Step 1. Click on the settings cogwheel in the top-right corner.
Step 2. Head into See All Settings.
Step 3. Switch to the "Forwarding and Pop/IMAP" tab.
Step 4. In the list, find and click "Enable IMAP" under the "IMAP Access" section.
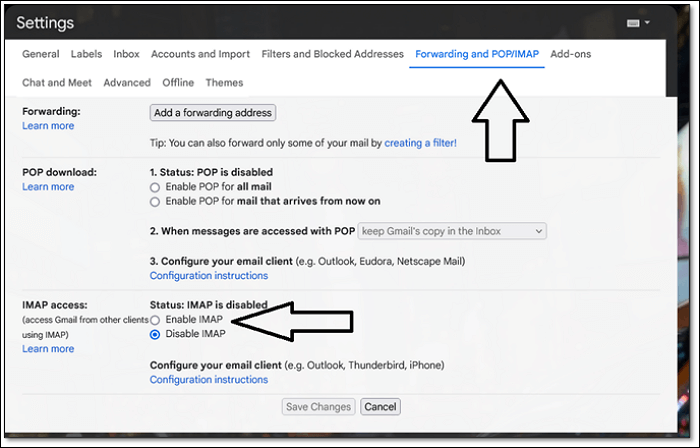
Step 5. Save changes.
Step 6. Done.
After this, all you have to do is sign into your Gmail account on MS Outlook. However, you still have to save and export the Gmail emails to your computer. Here's what you'll do next:
Step 7. Open MS Outlook.
Step 8. Head into options and click on Open & Export.
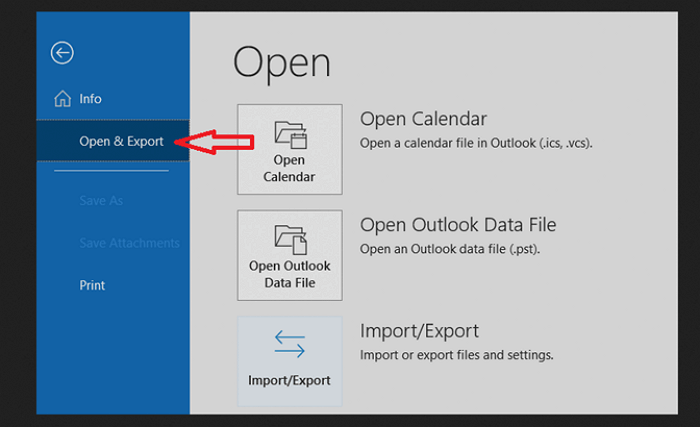
Step 9. Find and click Export to a file in the next list and click on Next.

Step 10. Click on "Outlook Data File (.pst)" and click next.

Step 11. In the next window, select your Gmail email and check the "Include subfolders" option.

Step 12. Browse where you wish to save the file.
Step 13. Done.
This will save your Gmail emails as a PST file on your computer. So, make sure you follow both these methods to save your emails through Outlook.
Backing up Gmail Emails with Attachments Using Third-Party Software
There's another way that can save you from all this hassle. This method won't only save you time but also your precious emails with all the attachments. That's why you need professional third-party software like Qiling Backup to secure your Gmail emails with attachments. Qiling Backup is one of the best Outlook backup software available on the market. Using this software, you can log in to your Gmail account in Outlook to create a backup of Gmail emails with attachments.
Qiling Backup Home is one of the most popular backup tools for Windows 11/10/8/7. It can allow you to back up Outlook emails and create various types of backups. This remarkable tool allows you to secure many types of files, not just emails. So, what makes it a great alternative to all the aforementioned options? Here's what:
- It allows you to create a system backup to cloud storage;
- It offers a free 250GB cloud storage, so you can easily save up all your emails;
- It can clone or image your system for an easy and thorough transfer.
That's why you need this tool to help you save your emails, as it'll create an extensive MS Outlook backup with your Gmail emails. So, log into MS Outlook, then use this tool to avoid all the hassle of saving your files individually, as this software will do it much more quickly and efficiently.
The following are the detailed steps to back up Outlook emails.
Step 1. Launch Qiling Backup on your computer, and click File Backup on the home screen to begin the backup task.

Step 3. Your Microsoft Outlook database folder will appear. Select the mailbox addresses you want to make a backup of the mails, contacts or calendars.

Step 4. Next, you'll need to choose a location to save the Outlook backup by clicking the illustrated area.

Step 5. The backup location can be another local drive on your computer, an external hard drive, network, cloud or NAS. Generally, we recommend you use an external physical drive or cloud to preserve the backup files.

Step 6. Cusomiztion settings like setting an automatic backup schedule in daily, weekly, monthly, or upon an event, and making a differential and incremental backup are available in the Options button if you're interested. Click "Proceed", and the Outlook backup process will begin. The completed backup task will display on the left side in a card style.

The Bottom Line
There you have it, folks, how to backup Gmail emails with attachments in them. You can use these tactics to save your entire inbox or individual emails. However, it's suggested that you use a professional tool like Qiling Backup mainly because it'll allow you to conduct a regular and extensive backup to secure your files regularly. Besides, you can also use it to do some other backup tasks.
FAQs on How to Backup Gmail Emails with Attachments
1: Can you back up Gmail emails to a hard drive?
Yes, you can. By following two methods mentioned in this article, you can back up your Gmail emails to your hard drive. Either download an archivable file or use a professional tool to back up your Gmail in the form of a PST file.
2: How do I bulk download attachments?
You can use Google's Takeout to secure all your attachments in the form of an archived file. From there, you can choose to save all of the attachments before downloading them.
3: Where is Gmail offline data stored?
Your offline data is usually saved in Gmail's Outbox or Draft folder. In Outlook, it will be saved as a draft as well.
4: Why I cannot download attachments from Gmail?
One of the main reasons behind attachments not being downloaded from Gmail is caused by an outdated browser. Otherwise, you can try signing out and then signing back in, as it seems to fix many users' issues.
Related Articles
- 6 Ways to Fix System Restore Is Initializing in Windows 11/10
- Use CHKDSK to Fix the Selected Volume Corruption Problem in Windows 10
- Solved: What Is Taking Up Space on My Hard Drive in Windows 10/8/7
- What Is Ubuntu Format Disk Command Line? How to Use It [Your 2022 Fresh Guide]