How to Backup iCloud Photo Library to Anywhere
Why Do You Need to Backup iCloud Photo Library?
iCloud Photos will automatically keep your photos in sync across all your Apple devices, such as Mac, iPhone, and iPad. Whether you take a picture with your camera or iPhone, you will likely store the most valuable photos on your Mac. Photos are important files people want to keep safe because they are memories captured in time that allow us to revisit and share with others.
But what happens when those photos are lost or damaged? iCloud only provides 5G of free storage, and for photos that matter, you might want a second copy in case something goes wrong. Therefore, it is imperative for you to back up your iCloud photo library.
How to Backup iCloud Photo Library to External Hard Drive
The external hard drive is becoming increasingly popular due to its convenience and affordability. Therefore, it is a good idea to back up iCloud photos to an external hard disk. Here are two ways to back up photos to the external hard drive.
Method 1. Manually Copy iCloud Photos to an External Hard Disk
Copying iCloud photos to an external drive is a simple way. It is very suitable for those who are newer to computers. Here are the detailed steps:
Step 1. Download the iCloud. (You can download it from Photos App.)
Step 2. Click on Finder and, scroll down to Pictures, locate Photos Library.

Step 3. Copy the photos in the photos library and paste them to an external hard drive that has already connected to your computer.
Method 2. Another Way to Back up iCloud Photos to an External Drive
You can also perform the following steps to back up iCloud photos to an external drive.
Step 1. Select the photos you want to download.
Step 2. Sign in to iCloud and then check the photos available for download.

Step 3. Go to iCloud.com and then sign in using your Apple ID.
Step 4. You will be presented with the following user interface > Select Photos to begin managing the photos saved in your iCloud account.
Step 5. Locate the photographs you want to back up to an external hard drive, and then select "Download" on the menu in the screen's top right corner.
How to Backup iCloud Photo Library to Another Cloud
Cloud backup software, like Google Drive and OneDrive, has recently gained more and more popularity. Backing up iCloud photos to Cloud is also another way for you. The following are the detailed step on how to back up iCloud photos to OneDrive.
Step 1. Install the OneDrive app.
Step 2. Download the photos from iCloud into File Explorer on your computer.
Step 3. If you've finished setting up OneDrive, move the photos to the OneDrive folder.
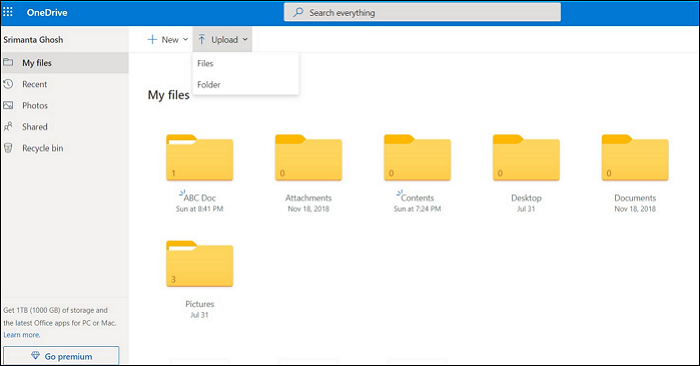
A Comprehensive Solution: Use Professional Software to Backup Photos on Mac
Mac computer has a photo library itself. Many photos are stored locally on your computer. Due to 5G free storage provided by iCloud, you can also back up your photos on Mac rather than store them on iCloud. At this time, professional backup software, such as Qiling Backup, comes in handy. You can use this backup tool to create a backup of your photo on a Mac.
Qiling Backup for Mac is a powerful program for backing up and restoring files. With this software, you can set up an automated backup schedule in stealth mode, create system backup, compress file images to save space, and encrypt files to protect privacy. It allows you to make a bootable backup and restore your system quickly once it crashes. Besides, it also allows for disk cloning. You can store the backups anywhere, including a hard drive, an external device, FTP server, network share, NAS, DVD, OneDrive, Google Drive, and Dropbox.
Final Thoughts
That's all about how to back up iCloud photos. I hope the detailed steps can help you. In short, you can back up iCloud photos to an external hard disk or another cloud. Furthermore, if you do not want to use the iCloud storage space, you can back up the photo on your Mac computer with professional backup software. You can use Qiling Backup to back up photos on your computer instead of storing them on iCloud, which can free up more space for cloud storage. You can choose a method to back up your essential photos according to your needs.
FAQs
1. How do I backup all my iPhone photos?
For an iPhone user, go to Settings > Photos > iCloud Photos and then enable the setting. Once done, your phone will upload your photos to iCloud any time, or anywhere your device connects to Wi-Fi.
2. Does deleting photos from iPhone delete from iCloud?
When you delete a photo from the Photos app on your iPhone, iPad, or Mac, it will also delete it from your iCloud Photos and any other devices where you have signed in to iCloud Photos. It will no longer count towards your iCloud storage.
3. How do I Download more than 1000 Photos on iCloud?
Select each photo on iCloud and tap on the cloud icon in the top right corner to download pictures one by one from your iCloud to the computer. You can also choose multiple photos in iCloud by selecting moments. Click on the small plus sign in the top right corner of one of the moments.
4. Are iCloud photos stored locally?
Your photos are stored on your device in original and high-resolution versions. This means photos will use a lot of space on your iPhone or iPad. With iCloud Photos, you can have more space available on your device and have your entire collection.
Related Articles
- Windows 10 Creators Green Screen of Death Fix
- Mac Won't Update? Here Are 7 Ways to Fix macOS 13 Ventura Upgrade Failed
- 5 Best Registry Cleaner for Windows PC [Updated 2022]
- HDD Low Level Format Tool, Which Is the Best [Full Comparison]