How to Delete Screenshots on Mac
We have all had to take screenshots at different points. Taking a snap of your screen can come in handy for several reasons. You may need to do so to copy a guide, save a photo or documents, or share what you have on your screen with someone else.
As convenient as screenshots are, they can become an issue. For one, every screenshot you take on your Macbook gets saved to the desktop. If you don't move them to a folder, your screen will look cluttered. In addition, while a single image is only about 1 MB, screenshots can quickly add up to take up valuable space.
Consequently, you may need to get rid of unwanted screenshots to free up space on your computer or boost its performance. Let's get down to how you can do this.
How to Delete Screenshots on Mac
There are quite a few ways to permanently lay off screenshots on your Macbook. You can select any of them, depending on convenience and the number of obsolete screenshots.
- Method 1. Delete One Screenshot
- Method 2. Delete Multiple Screenshots
- Method 3. Delete Screenshots With Cleaner Apps
Method 1. Delete One Screenshot
The Macbook does not automatically show image previews. To confirm that an image is a screenshot you aim to delete, press the "Space" button on your keyboard. This will open a large-sized preview of the screenshot.
Step 1. Locate the screenshot on your desktop or the folder you saved it.
Step 2. Right-click the image. On the menu that displays, select "Move to Trash."
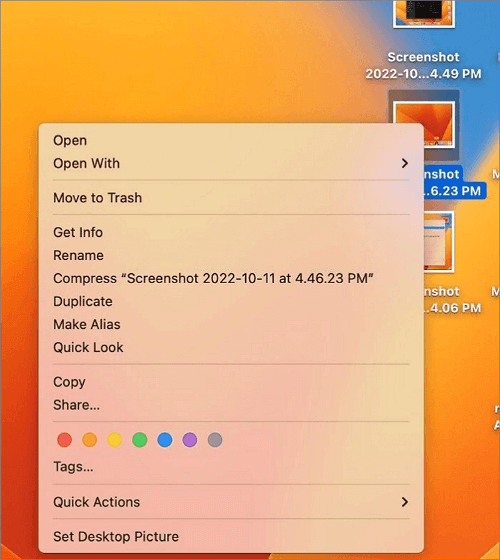
Alternatively, click and hold and then drag the screenshot to hover over the "Trash Bin" icon and release. You can also move a screenshot to the trash bin by pressing the "Command + Delete" buttons at the same time.
Step 3. To delete permanently, go to the "Trash Bin" and right-click the image. Click "Delete Immediately" on the menu.
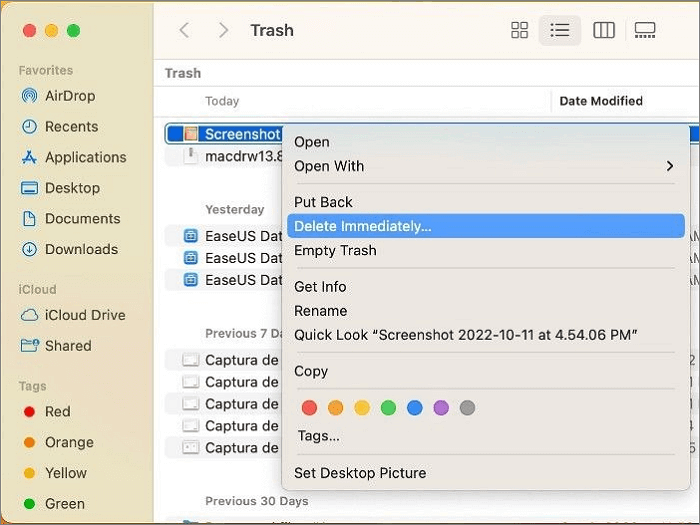
You can clear your bin of accumulated screenshots, media, and other files by clicking Empty.
Method 2. Delete Multiple Screenshots
As mentioned earlier, the default location for screenshots taken natively is your Macbook's desktop. If you take screenshots regularly but don't save them to specific folders, they can accumulate and clutter your desktop screen, making it difficult to use your computer optimally.
The method discussed above may not be a convenient technique in this situation. First, you want to filter the screenshots to differentiate them from other desktop files. And then you want to delete them all in one go.
To do this, the Mac has a useful tool called Stacks.
Step 1. Right-click an empty spot on your desktop. From the menu that displays, select "Use Stacks."
Instantly, your computer will organize files on your desktop into different groups.

Step 2. Click on the "aptly named Screen Shots stack" to view the images.
To delete all screenshots, skip to Step 5.
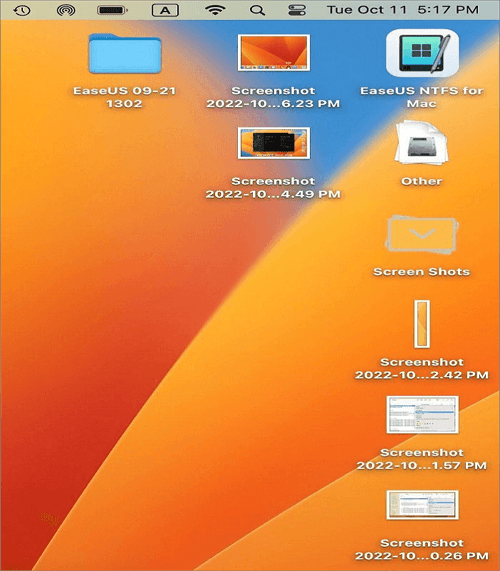
Step 3. Press and hold the "Command" button on your keyboard and then individually select the screenshots you want to delete.
Alternatively, click on one image and drag to select multiple screenshots grouped together.

Step 4. Right-click on one image. On the menu that displays, select "Move to Trash."
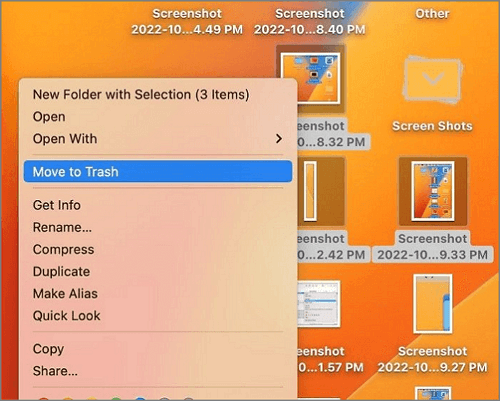
Step 5. If you wish to delete all screenshots on your desktop, right-click the "Screen Shots stack." Click "Move to Trash" on the menu that displays.
You can also drag the selected screenshots to the "Trash Bin" icon.
Step 6. To delete permanently, go to the "Trash Bin" and click "Empty."
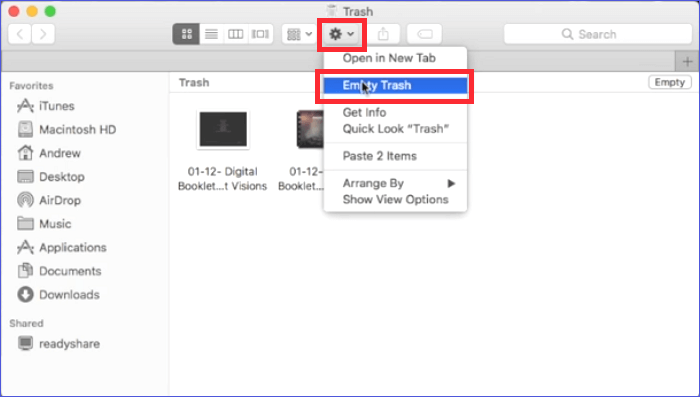
Method 3. Delete Screenshots With Cleaner Apps
Your Macbook offers an easy, convenient method to delete screenshots with the Stacks tool. However, this method only works with screenshots saved to the default location: your desktop. If you copied or moved your screenshots to different folders, it can be time-consuming to locate and delete all of them individually.
Luckily, there are third-party tools that can resolve that issue. One of them is called Cleaner-App.

Here's how you can delete screenshots on your Mac with this app.
Step 1. Download Cleaner-App from the official Apple App Store. Install and launch the tool.
Step 2. Select "Screenshots" from the options in the left-hand menu panel.
Step 3. Click the drop-down menu option to sort the image files by size, name, or date.
Step 4. Select the unneeded screenshots using the checkboxes beside each file name. Click "Select All" to check all boxes.
Step 5. Click the "Remove" button to delete selected screenshots.
Step 6. To permanently delete, empty the "Trash Bin."
Conclusion
This article has shown three methods for you to delete screenshots on Mac. You can delete a single screenshot, delete multiple screenshots, or delete screenshots with a third-party cleaner app with these ways. Hope you have got what you want.
FAQs
Here are some related frequent questions and answers for you on this topic.
1. How to screenshot an entire page on Mac?
The Mac has a keyboard shortcut for taking screenshots of an entire page: the Shift, Command, and 3 number keys. To screenshot a screen, press and hold all three keys at the same time.
A box will appear at the bottom of the screen. Click the box to expand it to view and edit your captured image.
2. How to screenshot a section on Mac?
The shortcut has a slight modification if you only need to take a screenshot of a section of your screen. This time, press and hold the Shift, Command, and 4 keys.
This time, the cursor will change to a crosshair. Click and drag it to cover the area you want to capture and release to take a screenshot.
3. Where are screenshots saved on Mac?
When you take a screenshot on your Macbook using a native method, the image saves on your desktop as a PNG file. From here, you can view the screenshot, edit it, and copy or move it to a different folder.
However, the default storage location for your image may be different if you use a third-party program for screenshotting. Usually, the software creates a folder where it stores any screenshots you take.
Related Articles
- Python Delete File: How to Delete a File in Python [Recovery Is Available]
- 5 Best Free DVD Backup Software/DVD Ripper[Windows&Mac&Linux]
- Can't Install macOS Ventura? Here Are the 9 Best Solutions
- Ways to Zoom in and out on Chromebook