What Is Wake on LAN and How to Enable Wake on LAN in Windows 10
Say you want your computer to be ready when you come to your home office after preparing coffee in the kitchen. Launch the appropriate software on your mobile device, and with a button, your computer will be booted and ready for use when you arrive.
A phone isn't the only device that can activate your computer. If you don't mind a bit involved setup, you can utilize this method from another computer, a Mac, or even a smart speaker. Network administrators have been using Wake-on-LAN (WoL) for years to remotely switch on computers on the same network without physically approaching them. It's useful not only in the office but also in the living room. Now let me show you how.

What Is Wake on LAN
Wake-on-LAN (WoL) is a protocol for remotely awakening computers from a low-power state. "Low power mode" means the computer is "off" yet has access to electricity. The protocol supports Wake-on-Wireless-LAN.
With Wake on LAN, a network administrator may switch on a computer or rouse it from hibernation to another location. The technician may save time by avoiding needing to personally visit each machine in the network by remotely awakening it and having it perform the necessary repairs. Wake on LAN allows a server with network management software to deliver a wake-up frame or packet to a client system.
What Are the Requirements for Wake on LAN
If you want Wake-on-LAN to work, you need to make sure of the following:
· The machine's network adapter and BIOS must react to wake-up packets. To configure the network adapter and BIOS for Wake-on-LAN.
· Adapters must support Magic Packet. Configure remote machines' network adaptors for information.
· Older motherboards must have a WAKEUP-LINK header linked to the network adapter through a 3-pin cable. Systems supporting PCI 2.2 and having a PCI 2.2 compliant network adapter do generally not need a Wake-on-LAN line since the requisite standby power is sent over a PCI bus. In addition, PCI-2.2 supports PME (Power Management Events). Without a Wake-on-LAN connection, PCI adapters transmit and receive PME signals via a PCI socket.
· Machines should utilize an ATX power supply satisfying ATX 2.01 requirements.
· To proceed, the targeted machine must be in the Shut Down condition. After Shut Down, do not switch off the AC adapter. WOL won't operate if a power failure shuts down the computer. You must change network adapter settings to rouse machines from sleep or hibernate. See Remote Machines' Network Adapter Configuration for more.
How to Enable Wake on LAN in Windows 10
Follow the steps below to enable Wake on LAN in Windows 10:
Step 1: Open Settings.
Step 2: Go to the Network and Internet tab.
Step 3: Select "Status" from the menu.
Step 4: Choose the Change adapter options link in the "Advanced network settings" subheading.

Step 5: Select Properties from the context menu that appears when you right-click the current network adapter.

Step 6: To access networking features, choose the appropriate tab.
Step 7: Just hit the Settings tab.

Step 8: Choose the "Advanced" menu item.
Step 9: Awaken on Magic Packet should be chosen.
Step 10: Select the Enabled option from the "Value" drop-down menu.
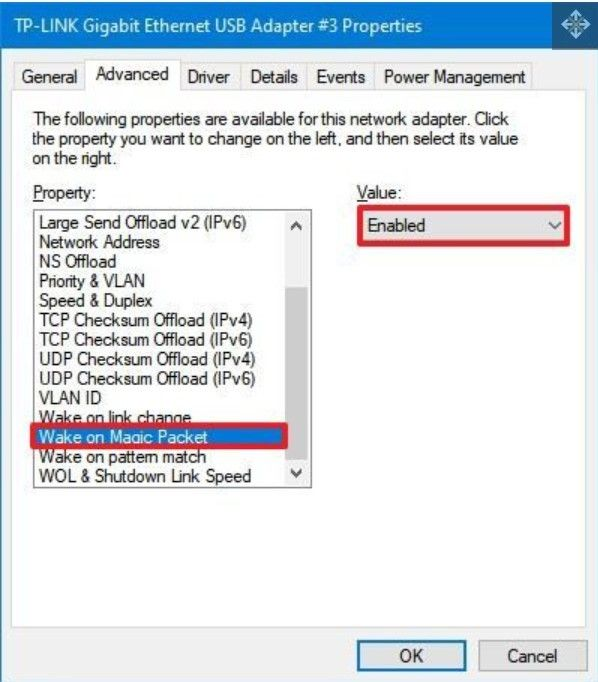
Step 11: A wake-on pattern match is an available option.
Step 12: Select the Enabled option from the "Value" menu.
Step 13: It is optional to choose the WoL & Shutdown Link Speed setting.
Step 14: Select 10Mbps from the "Value" drop-down menu.
Note: if you're using a Realtek network adapter, you may need to adjust the supplementary settings.
Step 15: The Power Management menu item must be selected.
Step 16: Select the box labeled "Let this device wake the computer"
Step 17: Set the computer to wake up only if it receives a "magic packet" and click the box.
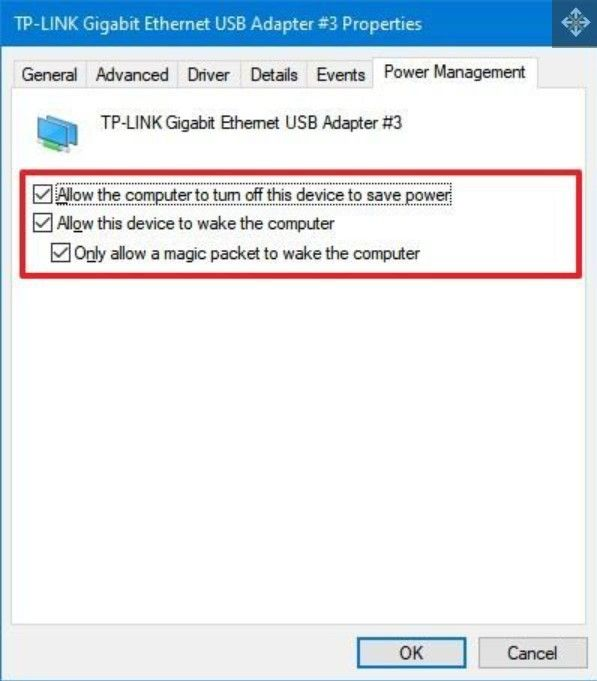
Step 18: To proceed, choose the OK button.
When you're done, your device will be prepared to receive the remote magic packet from an external program.
If you don't want to utilize Wake on LAN, you may turn it off by following the identical steps as before but choosing Disabled in Step 9. You may also choose to disable WoL in the firmware of your device by following your manufacturer's instructions.
Conclusion
When a network adapter detects a WOL event, a computer is roused from a low-power state by the Wake on LAN (WOL) feature. For example, an Ethernet packet with particular formatting often signals such an occurrence. Windows 7 and 10 have different default actions in response to WOL events. Learn more about it and how to make it work in this article.
Related Articles
- Fix Computer Slow after Windows 10 Update | Speed Up PC in 6 Ways
- 7 Best Ways to Fix CD/DVD Missing or Not Showing Up in Windows 10/8/7
- Should You Compress Backups or Not [Pros & Cons]
- Brand New Ways to Reset/Erase Mac M1/M2 [Safe & Sound]