How to Enable Windows Defender on Windows 11/10/8
Windows provides built-in antivirus protection for Windows users, called Windows Defender or Windows Security on Windows 10 and 11. Window Defender can help safeguard your computer from viruses, malware, and other threats. Windows Defender is automatically enabled on your computer. While if you disable Windows Defender for some reason, you need to manually to enable the protection.
This article explains how to enable Windows Defender to comply with your company's antivirus policies and fix accessibility issues.
What Is Windows Defender
A software program called Windows Defender protects your personal computer from viruses or other threats. To prevent unauthorized access and shield Windows systems from malicious malware, an anti-spyware tool was created. Since the release of the Windows Vista installation bundle, Microsoft Security Essentials has been available for free download. Microsoft AntiSpyware was the previous name for Windows Defender. Microsoft Defender Antivirus is the main antivirus program on the device when it is in active mode. Risks are remedied, files are checked, and threats are listed in the Windows Defender.
How to Enable Windows Defender [With Steps]
Windows Defender is a free tool that comes with the Windows 8/10/11 operating system that aids in defending your computer against security threats such as viruses, spyware, and malware. It is a feature of Microsoft Windows' anti-malware program. In contrast to other antivirus programs from third parties, Windows Defender doesn't need to be downloaded and installed separately. Windows Security, Microsoft Defender, Windows Defender Antivirus, or Microsoft Defender Antivirus are additional names for Windows Defender. Let's take a look at the methods one by one. They are:
1. Enable Windows Defender on Windows 11
2. Turn on Windows Defender on Windows 10
3. Turn on Windows Defender on Windows 8
1. Enable Windows Defender on Windows 11
Most of Windows 11's settings are in one place. From the System Settings pane, users may configure systems, add new users, and update Windows. If Microsoft Defender is turned off, then to enable Windows Defender steps to do so are listed below:
Step 1. To get to System Settings, click on "Start" and then click on "Settings."
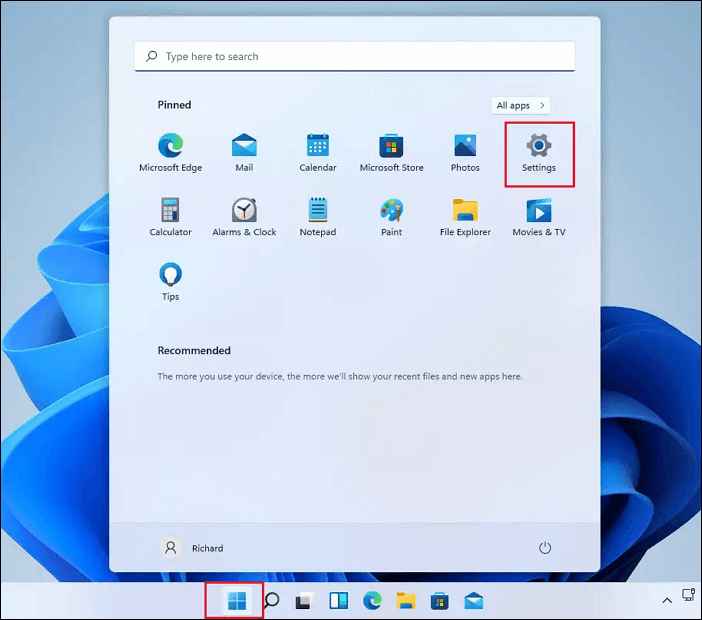
Step 2. In Windows Settings, click "Privacy & Security" and select "Windows Security" on the right pane of your screen.
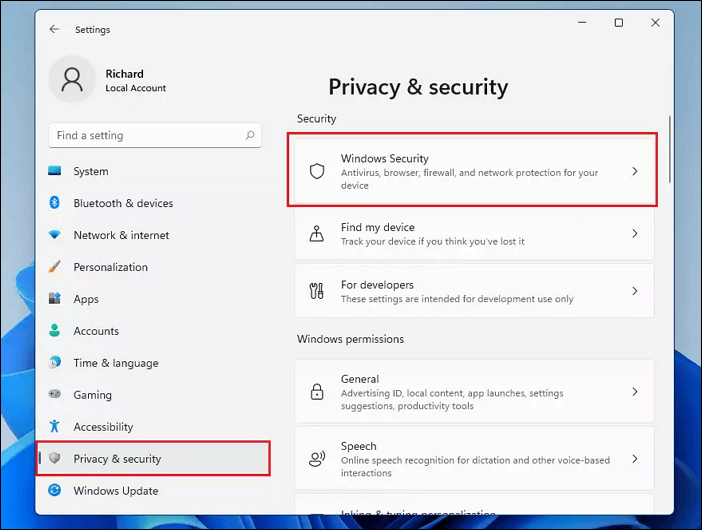
Step 3. On the Windows Security setting pane, click the "Open Windows Security" button as highlighted below.
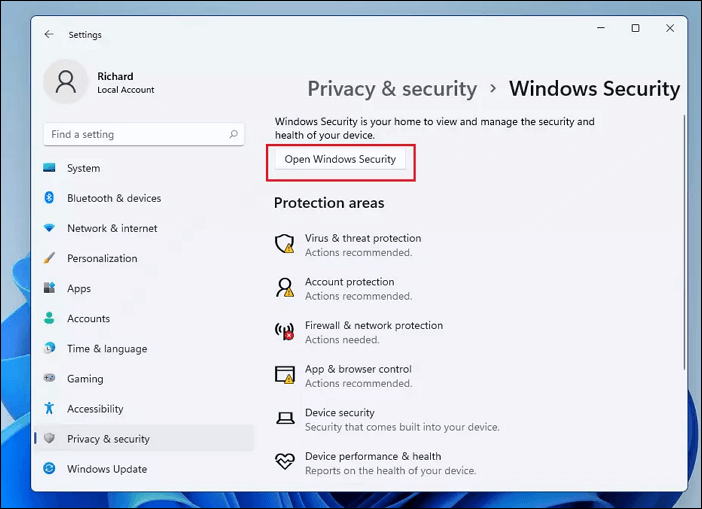
Step 4. You can go into each network profile above and turn on or turn off the "Microsoft Defender firewall" for each.
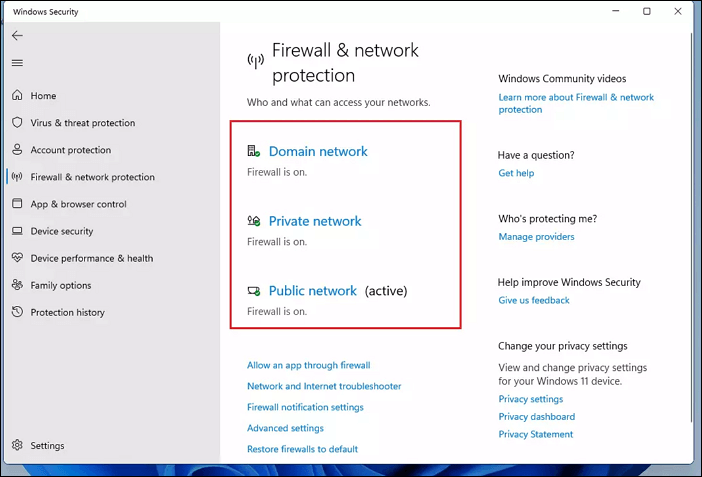
Step 5. Select "network profile" and turn it on or enable it if already disabled.
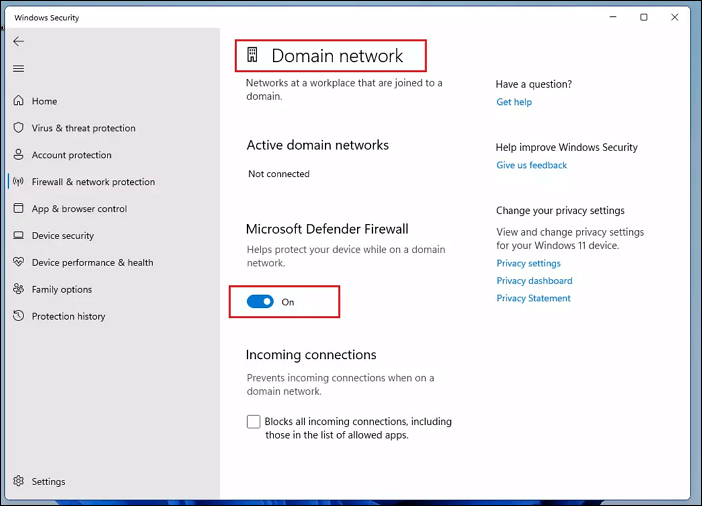
Step 6. If the profile is enabled, you can "disable" or turn it off.
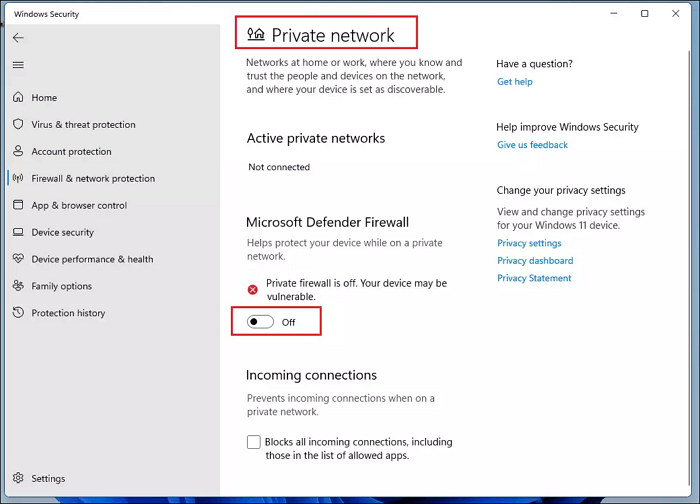
Step 7. Next, go to "Virus & threat protection" on the left menu. Under "Virus & threat protection" on the right pane, click the "Manage" settings link. Then enable or turn on "Real-time protection" and "Cloud-delivered protection."
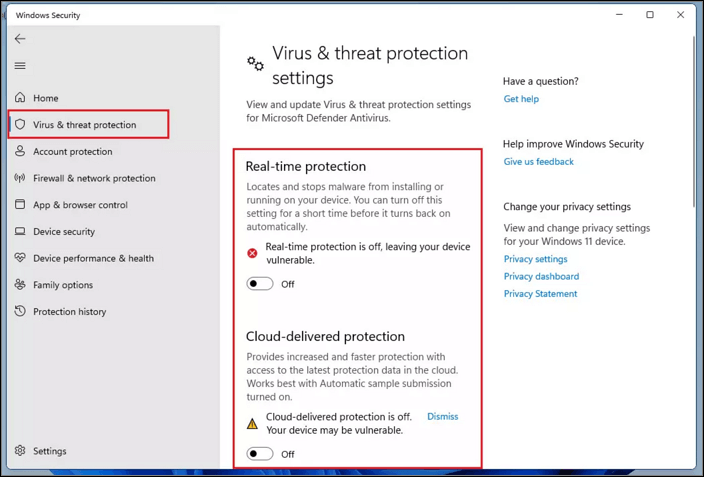
Step 8. App & browser control can also be turned "Off" or disabled.
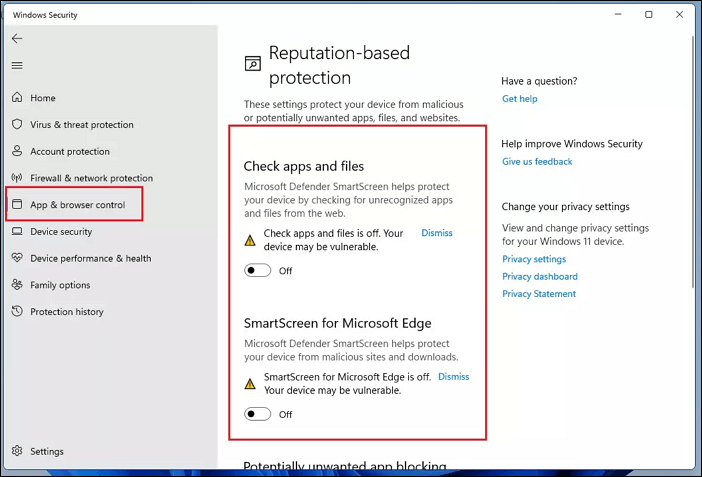
2. Turn on Windows Defender on Windows 10
After numerous improvements and updates, it is now quite easy to disable or enable Windows Defender in Windows 10 at this moment. The Windows 10 built-in protection app will be made available when you complete this process.
Step 1. To begin with, click the "Win" logo on the taskbar and select the "Settings" icon.
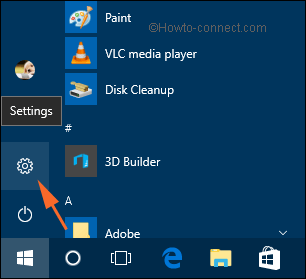
Step 2. Click on "Update & Security."
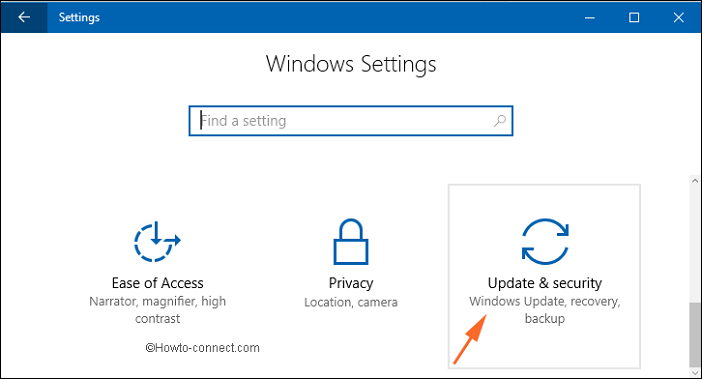
Step 3. Click on Windows Security and select "Virus & threat protection."
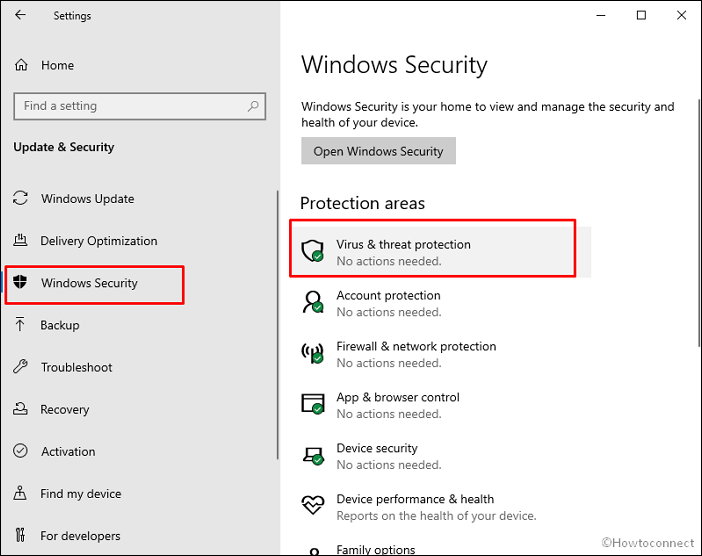
Step 4. Under Virus & threat protection settings, click the "manage" settings link.

Step 5. Click on the toggle switch under "Real-time protection."
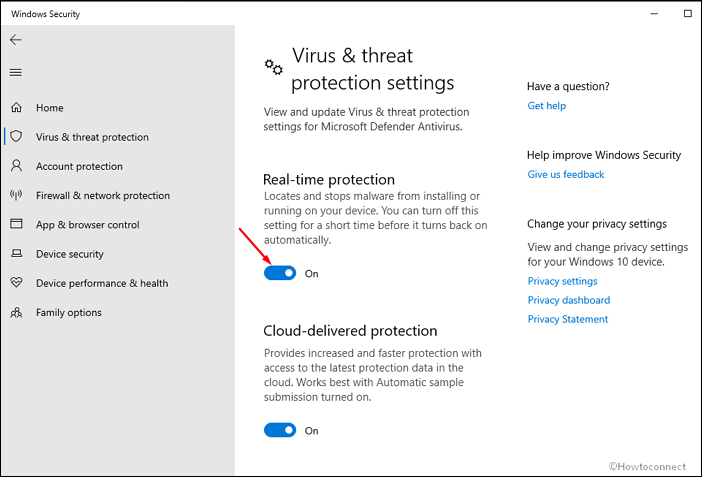
Step 6. Select "Yes" when the User account control prompt appears.
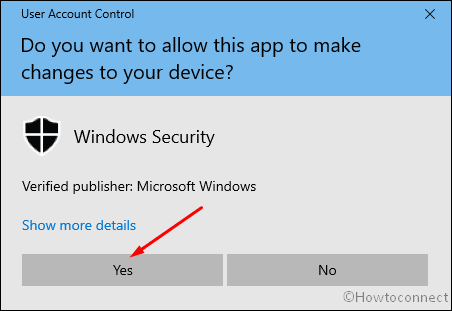
3. Turn on Windows Defender on Windows 8
If you learn that Windows Defender on Windows 8 has been disabled, you can use Action Center to verify its status, and then you can switch it back on by following the instructions below.
Step 1. Enter "Action Center" into the top-right search box of the Control Panel and press "Action Center" to enter.
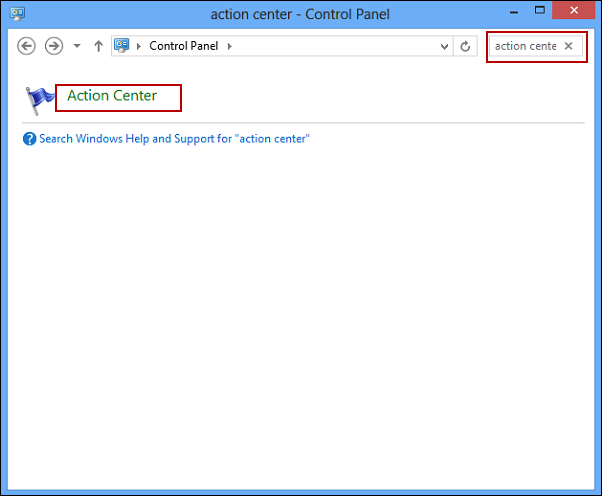
Step 2. In the box to the right of "Spyware and Unwanted Software Protection" then click on the "Turn on" now button.
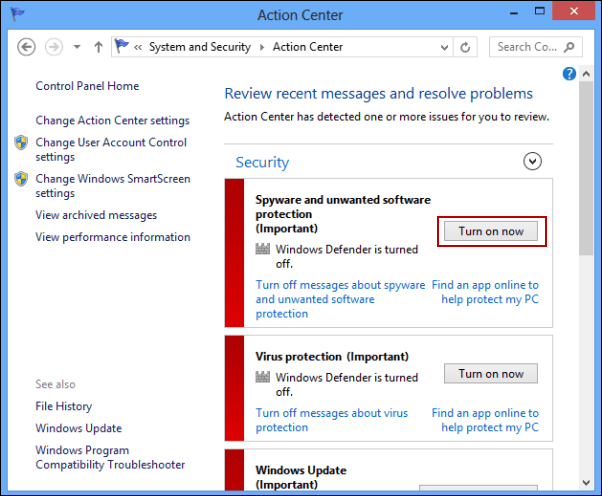
Conclusion
Installing a third-party antivirus program shouldn't be necessary as Microsoft Defender is the best antivirus option for Windows computers. Changing to a different antivirus only changes the source of the malware definitions. Installing multiple antivirus programs can result in problems ranging from inadequate protection to an inability to shut down your Windows.
Related Articles
- TF Card vs. SD Card: 10+ Things You Want to Know
- How to Free Up Space on SSD in Windows 10/8/7
- How to Recover Deleted Emails from Hotmail
- How to Format SD Card in Canon Camera [Step-by-Step Guide]