Dock on Mac Disappeared? How to Keep Dock Visible on Mac
Your Dock contains a list of some of the applications you have on your Mac, and it is located at the bottom of the screen, but have you noticed that your dock which always sits at the bottom of the screen just disappears for a while? Don't panic, your system is probably set to hide the dock whenever you open an application. If you move your cursor to the bottom where it is supposed to be, it will pop back up but that is not a permanent solution sometimes, other issues like bugs or the dock programming encountering an error can also cause the dock on mac disappeared. So, how to keep the dock visible on Mac?
Why Dock on Mac Disappeared
Well, the only time your dock disappeared on Mac is when you open an application. The system is smart enough to know that the dock might disturb UI and UX if it stays on the screen so it automatically hides the dock so you can have a complete view of your screen.
How to Keep Dock Visible on Mac
If you want to keep Dock visible on Mac, you can refer to the following methods we prepared for you. With them, you can always show your Dock on Mac.
- Method 1. Deactivate Auto-hide Dock
- Method 2. Update OS
- Method 3. Restart Your Mac
- Method 4. Reset Dock
Method 1. Deactivate Auto-hide Dock
Let's start with the easier method - deactivating auto-hide. Auto-hide might be the reason why the dock disappeared on Mac, and you just need to turn it off to make the Dock visible.
Step 1. Go to System Preference
Click on the Apple logo at the top left corner of your screen, and from the drop-down, click on System Preferences to open the options.
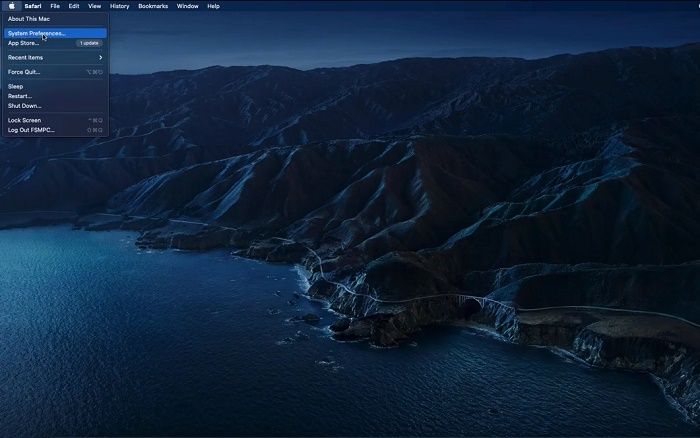
Step 2. Select Dock and Menu Bar
Our focus is on the Dock and Menu bar options. Click on it and it will open all options for your dock which is at the bottom and the menu bar which is at the top.
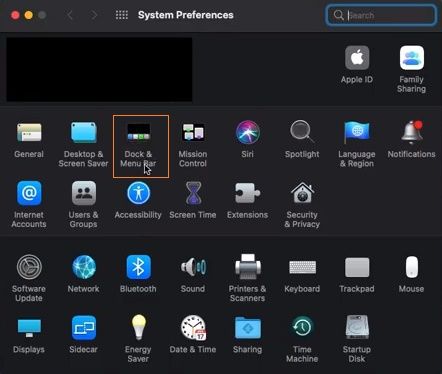
Step 3. Uncheck Auto-hide
Now, you need to uncheck the auto-hide dock menu and you'll see your dock pop up again. This time, it will permanently appear on all and every app you launch on your Mac.
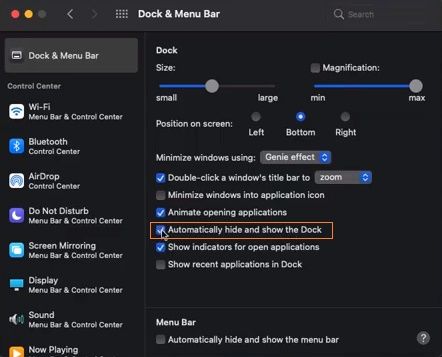
Method 2. Update OS
A lot of bugs and issues come with an outdated OS, which is why it is better for users to update their macOS as soon as possible. To do this, you need to:
Click on the Apple logo at the top left corner of the screen, go to System Preferences, and click on "Software Update." Click on Update Now, wait for the update to finish, then restart your Mac computer.

Method 3. Restart Your Mac
Perhaps the easiest way to solve dock disappearance on Mac is by simply restarting your computer. Dock disappeared on Mac might be as a result of some software issues, restarting your Mac will mostly eliminate minor issues.
Click on the Apple logo at the top left and click on "Restart" to restart your Mac. Then you can check if the Dock is showing or not.
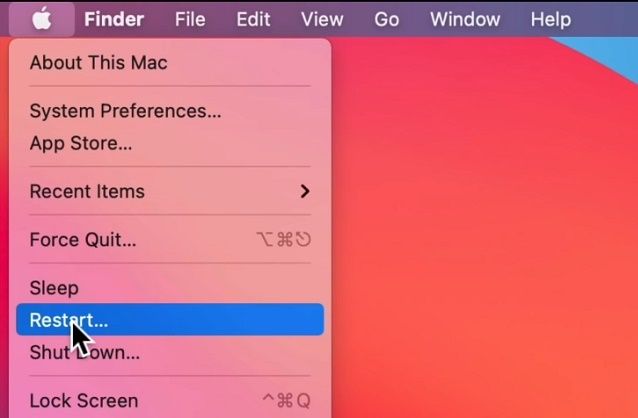
Method 4. Reset Dock
The fourth method is also called the "killall Dock" method. This method will restart and reset your dock to factory settings so any errors or bugs will be removed during the process. It requires you to enter a certain command into a program called Terminal. To access the Terminal, you need to take the following operations.
Step 1. Launch Finder, go to Applications, and locate Utilities.
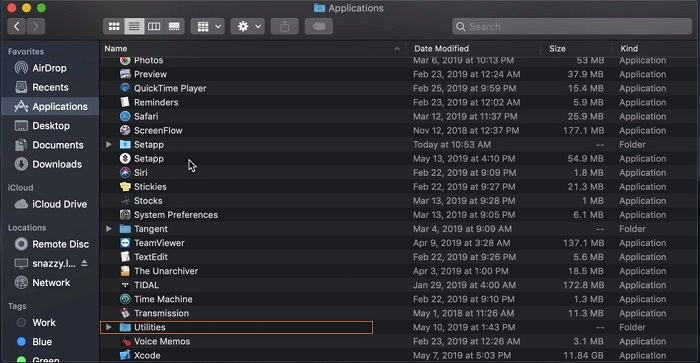
Step 2. In Utilities, you will have to locate the Terminal as well. To find it easily, just use the search bar at the top.

Step 3. Input Commands by typing "killall Dock" and pressing the Enter key. Then the Mac's Dock will be reset and appear.
Conclusion
Most of the time, you do not even need to go through the other steps as most of the issues surrounding dock disappeared Mac usually stem from the fact that you have auto-hide activated. So when you open an application in full screen, your dock goes into hiding so you can enjoy a full-screen view. Regularly updating your Mac is also another way to keep your system up and running efficiently. As mentioned earlier, a lot of uncomfortable issues can arise from an outdated OS. We hope this article has helped you solve how to keep the dock visible on Mac.
Related Articles
- Fix IE Browser Shuts Down Suddenly in Windows 10/8/7 Error
- How to Update/Reinstall macOS Without Losing Data
- 5 Proven Ways to Fix Zsh Command Not Found Error on macOS [Bash & Zsh]
- (Solved!) How to Backup Gmail Emails with Attachments for Windows 11/10/8/7