How to Open Control Panel in Windows 10
- Open Windows 10 Control Panel with Keyboard
- Open Windows 10 Control Panel in Search Box
- Open Windows 10 Control Panel in Start Menu
- Open Windows 10 Control Panel with Settings
- Open Windows 10 Control Panel with File Explorer
- Open Windows 10 Control Panel With Shortcut
- Open Windows 10 Control Panel with Cortana
The classic Control Panel represented the main motherboard for finding and configuring various system functions for every Windows user. However, the older Control Panel has noticed a significant overhaul in the form of the Settings app in Windows 10 and onwards.
It is simpler to navigate, easily accessible, and lists all commonly used settings. In addition, you can expect a better user experience if you use touch-pad-enabled laptops since Settings allows touch-based accessibility.
However, the original Control Panel version does include vital features. So, if you want to open Control Panel in Windows 10, give this guide a read.
Open Windows 10 Control Panel with Keyboard
One of the easiest ways to access the control panel on your system is to use the system keyboard. A few quick steps help you open Control Panel instantly. Let's discuss how.
Step 1: On your keyboard, click on the "Win" and "R" keys. This will open the Run window.
Step 2: In the text field, type in the term- control. Then, hit the Enter button on the keyboard.
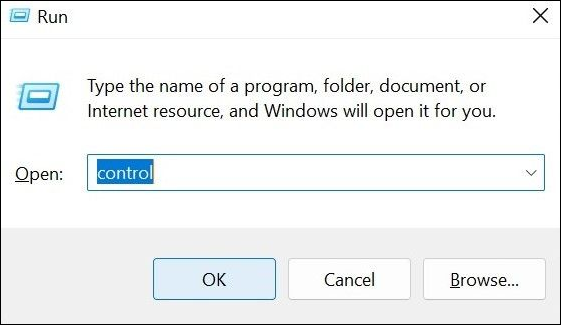
Step 3: Press OK to confirm.
Open Windows 10 Control Panel in Search Box
This is again a quick step to open Control Panel on Windows 10. Like other programs on your system, you can also search and open Control Panel from the Search Box.
Step 1: Click on the Start icon. Alternatively, press the Win + C hotkey to open Search directly.
Step 2: Type "Control Panel" in the blank search field. Then, press the Enter button or click on the first app version of the Control Panel that appears.
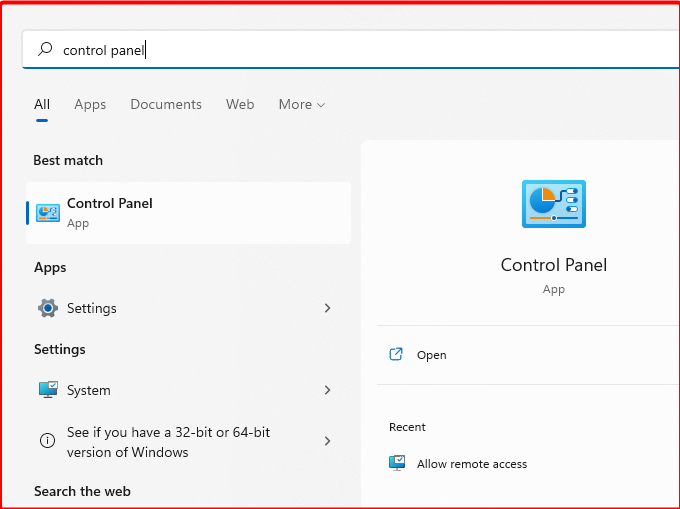
Open Windows 10 Control Panel in Start Menu
There are two ways to open Control Panel using the Start Menu, directly through the app list or the app tiles in the Start menu.
Go through Apps:
Step 1: Click on the Windows or Start button.
Step 2: Scroll through the list of features and press the Windows System app.
Step 3: Click on the arrow to get a drop-down menu of folders. Tap the Control Panel choice.
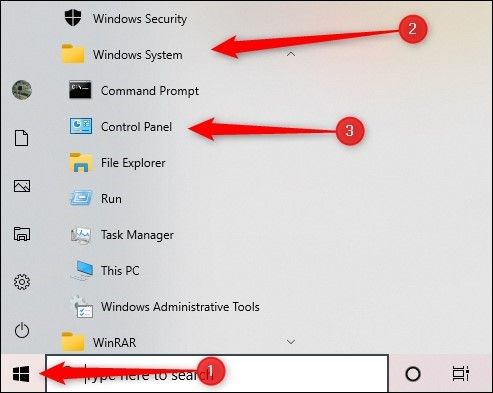
Via Pinned tiles:
Step 1: Access Start and insert "Control Panel" in the text box. Or, you can directly search for it from the menu.
Step 2: Right-click on it and tap the "Pin to Start" option.
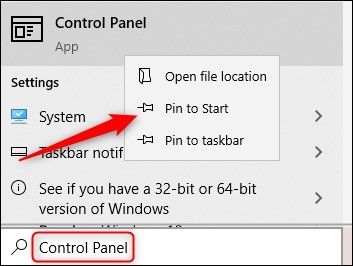
Step 3: The shortcut tile will showcase in the pinned tile collection through the Start menu. Click on it to run Control Panel.
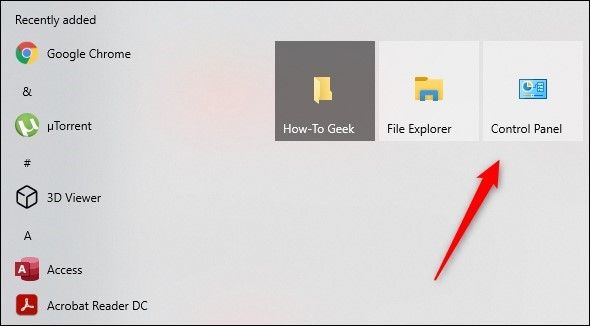
Open Windows 10 Control Panel with Settings
You can access the Settings app on your device and activate the Control Panel there.
Step 1: Go to the Settings app on your Windows 10 device.
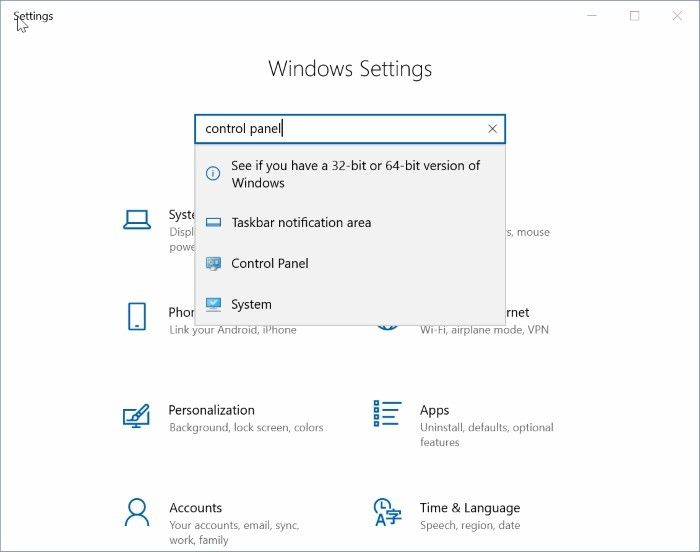
Step 2: In the text field, type in Control Panel. Hit the Enter button.
Open Windows 10 Control Panel with File Explorer
File Explorer is the section where you can access your files in Windows 10. You can access the Control Panel through this part as well.
Step 1: On the Windows 10 homepage, click on the File Explorer app. Or tap options like Quick Access, This PC, or some older folder.
Step 2: Tap the arrow icon on the left side of the window.
Step 3: Choose Control Panel from the options.
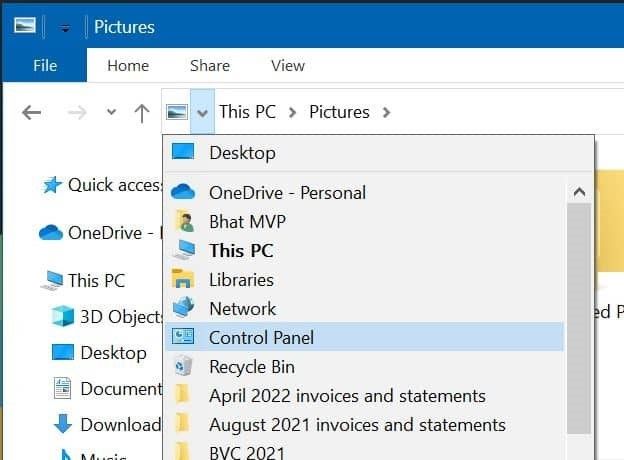
Open Windows 10 Control Panel with Shortcut
Another simple method would be to find the Control Panel by creating a shortcut for it on your desktop.
Step 1: Right-click your mouse on your desktop screen and choose "New".
Step 2: From the following drop-down menu, choose Shortcut.
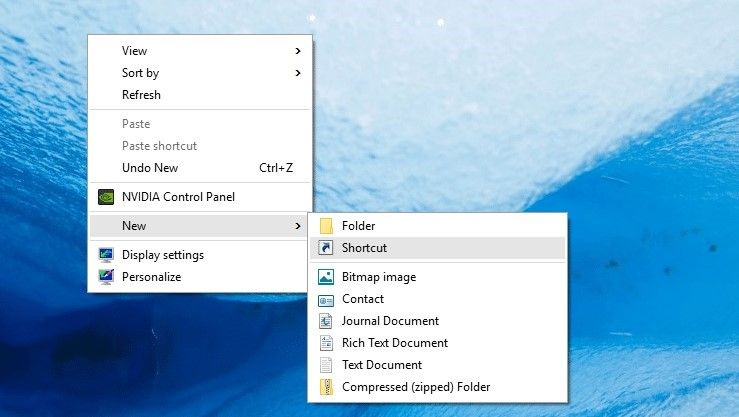
Step 3: The "Type the location of the item" box will come up. Add this path:
explorer shell:ControlPanelFolder
Press Next.
Step 4: Under the "Type a name for this shortcut" section, insert "Control Panel" and tap the Finish icon.
![]()
Step 5: A shortcut icon of it will appear on the desktop. Double-click to open.
Open Windows 10 Control Panel with Cortana
Users with PCs with microphone functionality can speak to the Cortana app to access File Explorer.
Step 1: Press the Microphone icon on your computer. Next, speak "Control Panel" into the speaker.
![]()
Step 2: The app will open the feature directly. However, avoid adding "Open" before that, as Cortana does not support that search option.

Conclusion
Multiple methods are available to open Control Panel through Windows 10 easily. You can directly click on the app through the desktop, search through Settings or Start menu, and other options. All methods mentioned here are simple to carry out for maximum users.
Related Articles
- How to Create macOS Ventura Bootable USB and Install macOS Ventura
- Fix GRUB Loading Error 15, 17, 21, 22 and Recover Data
- How to Solve Sound Not Working on Laptop |5 Troubleshooting Tips for Laptop
- Fix Deleting Files Does Not Free Up Space Error in Windows 10/8/7