2 Ways to Reinstall Windows 10 [Full Guide]
Windows are notorious for crashing, slowing down, getting malware, and so much more. By just reinstalling the operating system you can remove them.
Do you want to know all the information on how to reinstall Windows 10? Continue reading this article, as we have written everything you should know about reinstalling Windows 10.

Reasons Why You Might Need to Reinstall Windows
There are many instances where you will need to reinstall Windows on your computer. If you already did not know, Windows corrupts a lot, and the only solution can sometimes be to reinstall Windows altogether.
There are even more instances, where reinstalling Windows helps, such as:
- Junk
- Malware
- OS Crash
- System Failure
- Virus Infection
- Performance Issues
- Accidentally Deleting Important Files
Let us look at each one of them briefly.
Performance Issues
Usually, when your PC starts showing performance issues like slowing down or freezing, you should primarily try other solutions such as deleting junk files, freeing up space on your computer, and more. Despite that, if it is still performing slowly, crashing, or freezing, reinstalling Windows 10 on your computer will fix it.
Malware
If your computer was infected with malware, a virus, or adware, reinstalling Windows on your PC wipes it off your computer.
This is another reason why you should consider reinstalling Windows 10 on your PC.
Junk Files
When you download an application, the application files are stored in the "Program Files" or "Windows" folder. If you uninstall the application or delete it, the junk files are not deleted completely. These files accumulate over a period of time and eventually slow down your computer.
You can delete junk files by clicking on the start button and then searching for the %temp% folder, but still, a lot of junk files are stored across your boot drive.
By reinstalling Windows 10 again, you remove all the junk files from your PC.
Accidentally Deleting Important Windows Files
If you accidentally deleted important Windows files or a registry, your system will not function properly. By reinstalling Windows, you can recover all these files and have your PC work properly.
How to Reinstall Windows 10
So before you reinstall Windows 10 on your PC, there is one crucial thing you should do — create a backup of your computer. You may click here to check the things to backup before reinstalling windows.
You can create a backup using Windows' own backup solution, but you will need a USB drive. Or you can also use dedicated backup software to back up your computer and store the backups on the cloud or a USB drive.
Our favorite backup tool is Qiling Backup, which can back up your computer and upload it directly to the cloud, saving you the hassle of buying a USB drive and storing your data on it.
Now that you know what you need to do before reinstalling Windows 10 on your PC, here is what you need to do now:
Method 1. Reinstall Windows Using the Windows Media Creation Tool
So here is the step-by-step guide to reinstalling Windows 10 on your PC.
Step 1. Create an installation ISO file using the Windows Media Creation Tool after downloading it.

Step 2. Double-click on the "Setup" file to open it.
Step 3. Select "Download and install updates (recommended)."
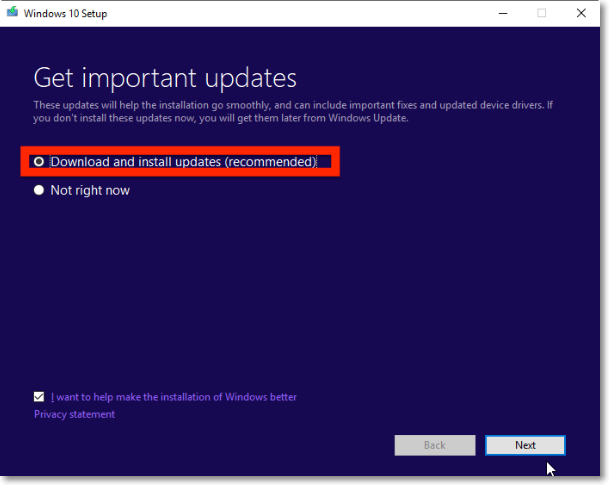
Step 4. Select the "Change what to keep" option under "What needs your attention."

Step 5. You will be asked if you want to keep your apps and files or if you want to remove everything. If you have created a backup, select "Nothing." Otherwise, select "Keep personal files only" or "Keep personal files, apps, and Windows settings."
Step 6. Click on "Next," follow the prompts, and allow a few minutes for the installation to complete.
Method 2. Reset PC Using Settings
In previous Windows versions, resetting your PC was quite difficult, but Microsoft has made it easier with Windows 10.
Step 1. Click on the "Start" button and search for "Settings."
Step 2. Open "Settings" and then go to "Update & Security."

Step 3. Now, select "Recovery" and then click on "Get started" under "Reset this PC."
Step 4. Follow the prompts to complete the process.
Concluding Thoughts
So that is how you reinstall Windows 10. There are many other reasons that will require you to reinstall the Windows OS again on your computer, and the beauty of Windows PC is that you can also repair it without deleting files and apps.
And compared to other operating systems, Windows is largely flexible and cost-efficient. You are only required to spend money on your Windows PC when a component breaks down; otherwise, a simple reinstall of Windows solves a lot of the issues.
FAQ on Reinstalling Windows 10
1. Can I reinstall Windows 10 for free?
Yes, you can download and reinstall Windows 10 for free, but confirm you already have your Windows product key. If you do not and you reinstall Windows, you will see a watermark asking you to activate Windows, and you cannot use a few features until you activate your Windows.
2. Does reinstalling Windows delete everything?
The answer is yes and no. When reinstalling Windows, you will be asked if you want to delete everything, keep your files, or keep all your files and your apps. If you have a backup of your files, you can perform a clean reinstall. If you do not, you can choose to keep your files and apps or just your files.
3. Is it better to reset Windows or reinstall it?
Both have their purposes. But to simply put it out there, if you are facing an issue and resetting Windows did not solve it, you should consider reinstalling Windows.
Related Articles
- Google Chrome Syne Keeps Pausing? Find Fixes Here
- [Fixed] Windows Cannot Run Disk Checking on This Volume Because It Is Write Protected
- How to Fix Corrupted Recycle Bin in Windows 10 and Restore Lost Data
- How to Use HP USB Format Tool? [2022 Final Guide]