How to Turn on Bluetooth on Windows 10
Although there are other ways to transfer or send files from your Windows 10 to another device, using the Bluetooth connection is the easiest without requiring an additional accessory for the transfer to be successful.
This article will teach you how to pair your Bluetooth devices and troubleshoot the connection. In addition, you will know how to turn on Bluetooth on Windows 10 using any of the three unique ways highlighted. Let's dive into the specific usage of Bluetooth on Windows.
What is the Usage of Bluetooth on Windows
Bluetooth allows you to connect your computer or phone to other devices wirelessly. For devices such as keyboards, earbuds, cars, speakers, and many more to connect wirelessly to a source device and transmit media (audio, video, images, documents, and many more), both devices (source and destination) must be Bluetooth-enabled.
For example, you can listen to music through your Bluetooth-enabled headphone from your PC or connect a Bluetooth mouse/keyboard to your PC. However, Bluetooth is only useful for short-range communication between devices.
How to Turn on Bluetooth on Windows 10
Your PC should have Bluetooth functionality before you can embark on turning it on. There are three options for doing this:
Option 1. Turn on Bluetooth Windows 10 using the keyboard
Option 2. How to turn Bluetooth on Windows 10 through Settings
Option 3. How to turn on Bluetooth on Windows 10 using the Action CentER
Option 1. Turn on Bluetooth Windows 10 using the keyboard
Here"s how to turn Bluetooth on Windows 10 using your keyboard.
Step 1. Locate the Bluetooth icon on the keyboard and press it to turn Bluetooth on.
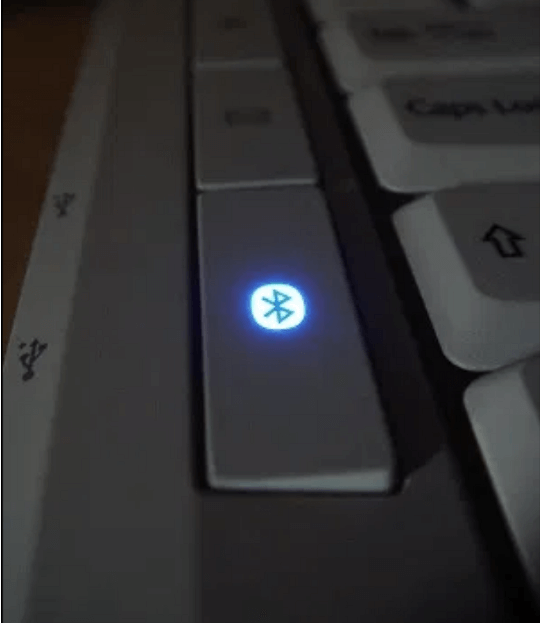
Step 2. Press the Function key before the "F8" key if the Bluetooth icon appears among the function keys.
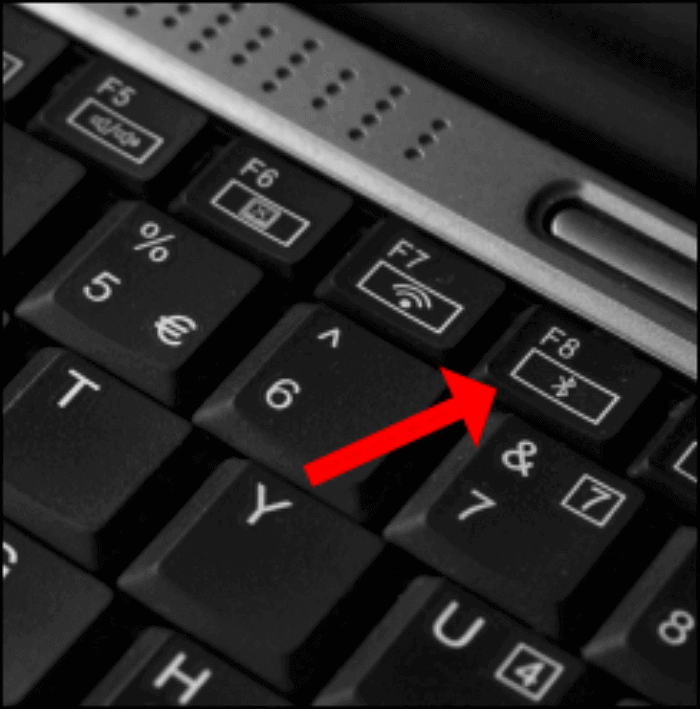
Option 2. How to turn Bluetooth on Windows 10 through Settings
Alternatively, you can turn on Bluetooth Windows 10 by going through Settings. Here's how to do it.
Step 1. Click the Windows Start icon, then select Settings.
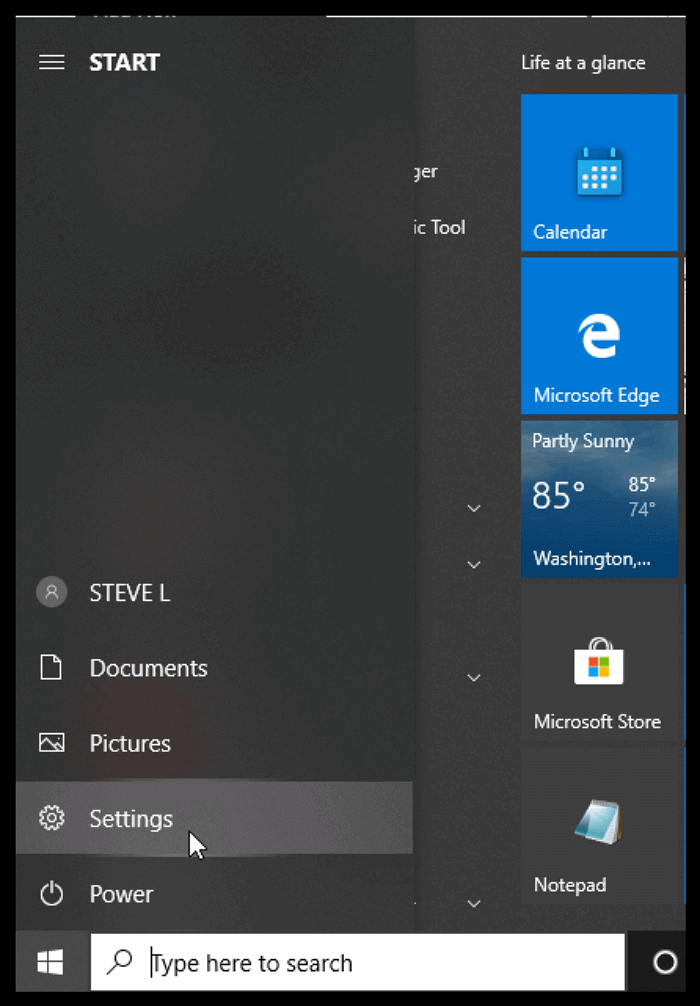
Step 2. In the Settings window, select "Devices."
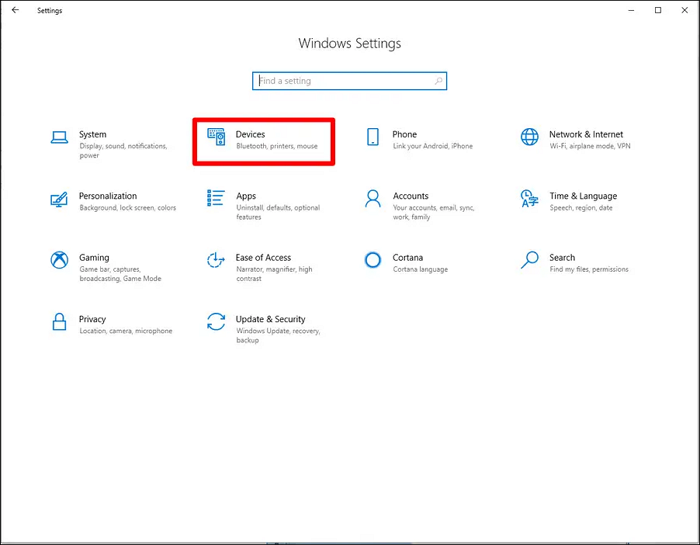
Step 3. Then click on "Bluetooth & other devices."
Step 4. Toggle on the "Bluetooth" option, and your Windows 10 Bluetooth will be activated.
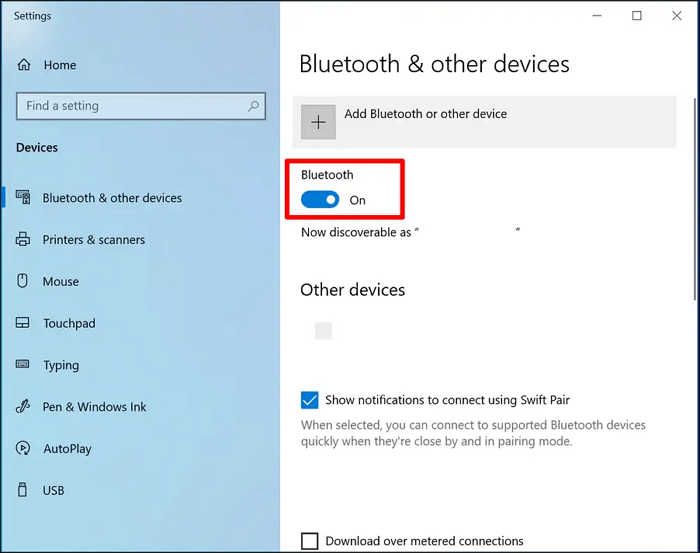
Option 3. How to turn on Bluetooth on Windows 10 using the Action Center
To turn on Bluetooth on Windows 10 quickly, you can go through the Action Center by following these steps.
Step 1. Open Action Center (the screen's speech bubble at the bottom right corner, beside the clock).
Step 2. Click Expand if you don't see any action tile.
Step 3. Then, toggle on the Bluetooth tile till you can see a blue background.
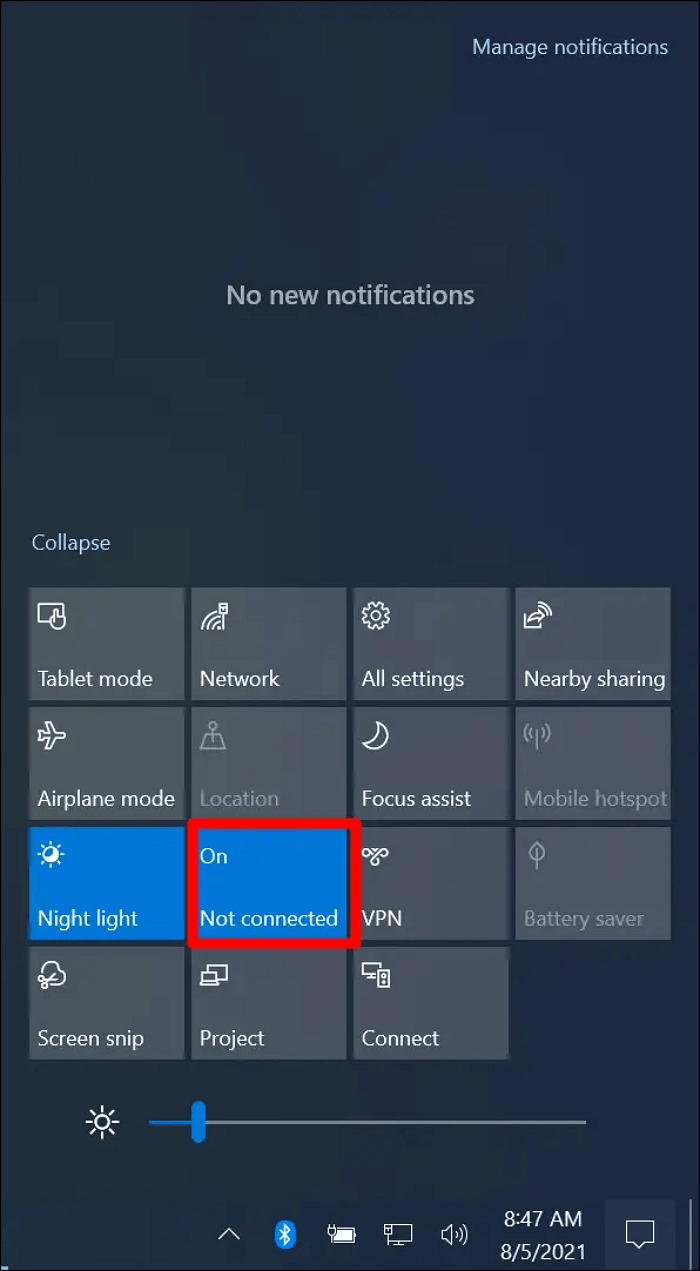
How to Pair a Bluetooth Device on Windows 10
Before successfully transferring media such as audio, images, and so on using Bluetooth, you need t first pair the devices by following the steps below.
Step 1. Turn on the Bluetooth device and ensure it is discoverable. Every device has unique ways of making them discoverable; kindly check the device instruction.
Step 2. Then, click the "Start" button on your computer.
Step 3. Click "Settings" and then "Devices."
Step 4. Click "Bluetooth & other devices."
Step 5. Select "Add Bluetooth or other devices."
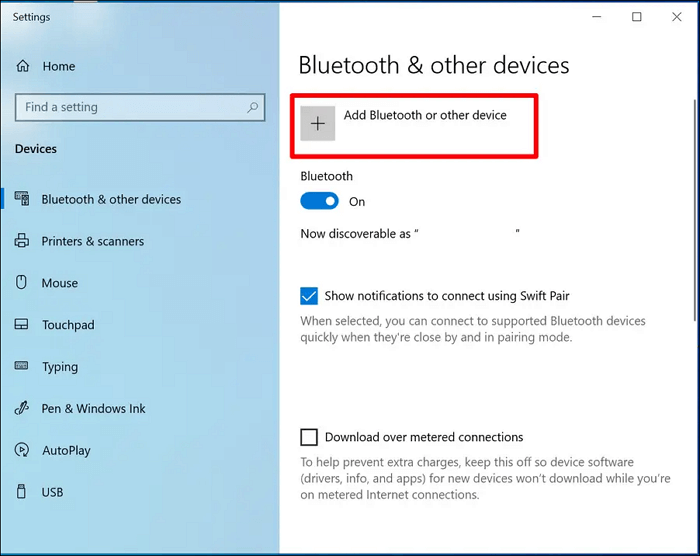
Step 6. Click Bluetooth in the new window that pops up.

Step 7. Choose the device you want to connect with and follow additional instructions on your screen.
Step 8. Click "Done: to complete the pairing.
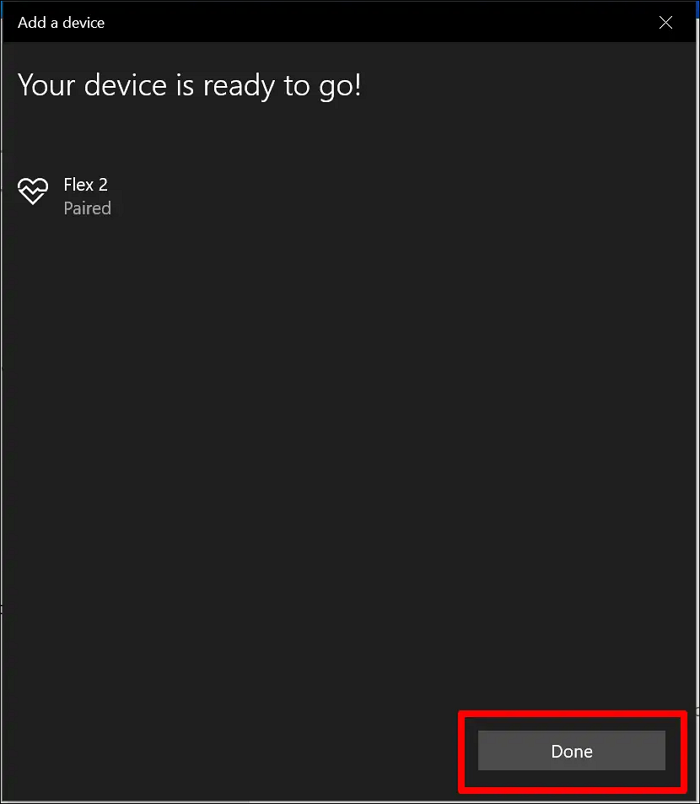
Some Windows 10 versions, such as 1803, come with the Swift pairing option, which enables your device to connect automatically with the Bluetooth device within its range. You will get a notification asking if you want to connect. All you need to do is click connect, and your devices pair together.
Troubleshooting your Bluetooth Connection
You must troubleshoot the connection if Bluetooth is not working on your PC. Here are common ways to do that.
- Toggle Bluetooth on again in Action Center or through Settings.
- Turn off and on Bluetooth in the device you are pairing with.
- Ensure devices are within range.
- Remove and add Bluetooth devices again.
Final Thoughts
Connecting your Windows 10 with another Bluetooth-enabled device should not be a problem after reading this article. You can troubleshoot the problem and turn on Bluetooth Windows 10 using the three options provided.
Related Articles
- How to Delete Files Older Than X Days on Windows 11/10 with File Explorer, CMD, PowerShell
- How to Recover Unsaved/Lost/Corrupted Adobe Acrobat Files on Windows PC
- How to Change DNS Settings [2022 New]
- How to Cancel Windows 10 Updates Once Started