How to Unzip Files on Windows 10 and 11
Zipping files is one of the common methods used to transfer heavy files from one computer to another. But how do you zip and unzip files on Windows 10 and 11? When you first receive a zip file, you may find it hard to understand how to unzip it. As we received many queries about the same, we have provided a description of what zip files are and a stepwise process on "How do you unzip files on Windows 10 and 11?", that too in two different ways.
So, let's start.
What Is a Zip File on Windows
Zip files are files that contain various other files inside them. It is like putting all the needed files in a bag and zipping them. It will aggregate all the needed files in one place, reducing the risk of losing some of them while transferring. This helps compress the large files, reducing the overall size and making them a single zip file. For example, you may click here to view how to zip a PDF.
Windows computers needed a third-party tool to zip files in the old versions. But with Windows 10, Microsoft introduced the zipping tool inside their OS, helping and sparing you from using third-party tools. Now you can simply receive a zipped file and unzip it instantly without needing any tool installed.
You can simply use the unzipping method without installing a tool.
How Do You Unzip Files on Windows 10 and 11
Once you receive a zipped file, you need to unzip it before using it. There are mainly two ways to unzip files on Windows. They are:
Method 1. Unzip Files by Using "Extract All"
Method 2. Unzip Files by Drag-and-drop
Method 1. Unzip Files by Using "Extract All"
The Extract All method is a built-in feature to unzip the zipped files on Windows. In the earlier versions, this feature was missing which forced you to use third-party tools like Winzip and 7zip. However, with the introduction of this "Extract All" feature on Windows 10 and 11, the problem of using a third-party tool for unzipping the zipped files has been solved once and for all.
To unzip files using the "Extract All" method, follow the below steps:
Step 1. Navigate to the file you have received and want to unzip.
Step 2. Right-click on the file, and you will see a dropdown menu.
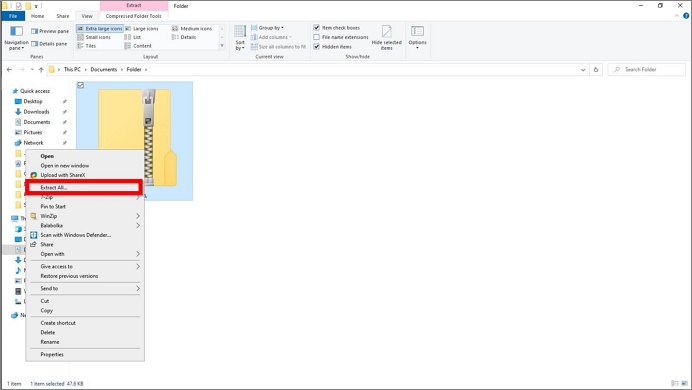
Step 3. Now, click on "Extract All," and it will open the Zip Wizard.
Step 4. By default, it will create a folder with the same name at the same location as the zip file, extracting all the files. But if you want to change the destination folder, you can click Browse and select the desired folder.
Step 5. Now, click the Extract button at the bottom of the Wizard. It will now start to unzip and extract all the files to the destination folder.
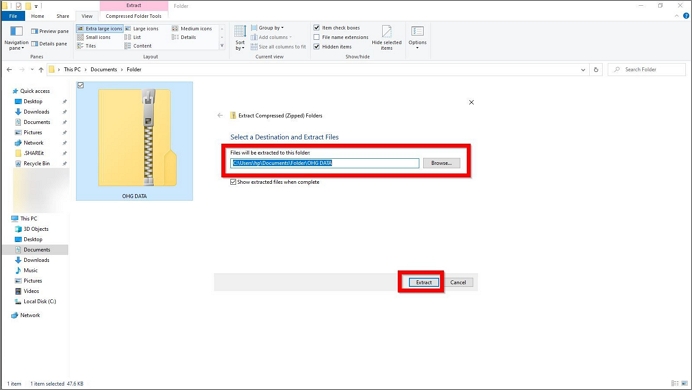
Besides this method, there is another method to unzip files on Windows 10 and 11.
Method 2. Unzip Files by Drag-and-drop
Besides the "Extract All" method, you can unzip files using the drag-and-drop method. Although you may or may not know this and have never used it, it could be useful information.
In this method, you must drag and drop the files to the destination folder.
Follow the below steps to unzip using the drag-and-drop method.
Step 1. Navigate to the file you want to unzip.
Step 2. Double-click and open the zip file. It will open the file inside a window. Now shrink the window size so you can see the desktop screen.
Step 3. Create a new folder on the desktop and name it anything you like.

Step 4. Now, select all the files you want from the zip window and drag them to the folder. Drop the files, and it will now copy them into the folder. Once you are done dragging and dropping the files, you can delete the zip file.

You will successfully get all the files from the folder with the above steps. This method is particularly helpful in case you want certain files from the zip file and do not want all of them.
Related Articles
- Mac Internet Recovery Mode, How to Start Up [Full Guideline]
- 8 Best Google Drive Alternatives for Cloud File Backup [2022 Full Recommendation]
- Mac Safe Mode | Boot Mac to Safe Mode in macOS 13/12/11 [ 2022 Guideline ]
- [Three Solutions] How to Backup Xbox 360 Hard Drive