[Detailed Info] How to Upgrade to macOS Ventura Without Losing Data
Should I Upgrade to macOS Ventura
Have you stuck on a question like "Should I upgrade to macOS Ventura?" The new operating system, macOS Ventura, is out. The macOS Ventura comes with a variety of new features. Although you are fascinated by the unique features of the macOS Ventura, the negative feedback from some users may arouse your concerns about macOS Ventura issues. There are still many reasons to upgrade, even though macOS Ventura may have less visual improvement than macOS Big Sur or Monterey.
- New features. macOS Ventura has many new features that can make its user experience better. These features include Stage Manager, Continuity Camera, Passkeys, updated Mail, Messages, Spotlight, and more.
- Higher security. The new version of any operating system (OS) contains security patches and fixes for vulnerabilities, and macOS Ventura is no different, which means it will be more secure than the last.
- Faster running speed. The latest version of macOS is usually faster than the previous updates. macOS Ventura Beta users have reported that it is slightly quicker than macOS Monterey.
Can All Mac Computers Get the Upgrade
It is worth noting that not all Mac devices can support macOS Ventura. If you want to upgrade to macOS Ventura, you must first determine whether your Mac computer is compatible with macOS Ventura. Here's a full compatibility list of which models can run the latest OS:
- iMac 2017 and later
- iMac Pro 2017 and later
- MacBook 2017 or later
- MacBook Pro 2017 or later
- Mac Mini 2018 or later
- MacBook Air 2018 or later
- MacPro 2019 or later
- Mac Studio 2022
So, if you have bought a Mac in the last few years, you can upgrade your Mac computer to macOS Ventura.
What to Do Before Upgrading to macOS Ventura
It is always a good idea to back up your Mac computer before you upgrade your Mac to macOS Ventura. You can use the backup to restore everything if something goes wrong during the upgrade or if something isn't working fine after installing Ventura. You can create a backup using Time Machine or third-party backup software.
| Workable Solutions | Step-by-step Troubleshooting |
|---|---|
| Solution 1. Backup your Mac with Time Machine | Time Machine is a built-in feature of a Mac computer for creating...Full steps |
| Solution 2. Backup your Mac via Professional Backup Software | Time Machine is an excellent backup tool for Mac devices, but its...Full steps |
Solution 1. Backup your Mac with Time Machine
Time Machine is a built-in feature of a Mac computer for creating a backup of your entire system using an external drive. It can automatically back up your files, or you can use it for a one-time backup. However, it cannot back up:
- iOS devices
- iCloud content
- Network settings
- Email messages or accounts
- Certain system files or applications

You can read this article to learn detailed information about how to use Time Machine on Mac.

Solution 2. Backup your Mac via Professional Backup Software
Time Machine is an excellent backup tool for Mac devices, but its defects also deserve your attention. Fortunately, you can use third-party backup software, like Qiling Backup, the best backup software for Mac, to back up everything on your Mac computer. Whether you want to clean install macOS Ventura or back up your Mac computer, Qiling Backup can come in handy.
Qiling Backup for Mac is a good backup utility for Mac computers, and it is well-compatible with macOS Ventura. It allows you to create a full, incremental, and differential backup. It is simple to archive files to a hard disk, network volume, CD/DVD, or external device, making it a perfect companion for Time Machine. Besides, it also allows you to clone a USB drive and your disks.
You can perform the following steps to back up your Mac computer.
Step 1. Launch and run Qiling Backup for Mac.
Click the first Backup tab or simply click the + button in the bottom-left corner to create a backup project - name the backup project and click OK.
Step 2. Set up the backup destination where you want to store Mac files as backups, automatic backup frequency, etc and click OK.
Step 3. Add files and folders to the backup project.
Click File+ to selectively choose files and folders to add to the backup and click the blue start button to back up your Mac to another drive or external device.
How to Upgrade your Mac to macOS Ventura
Upgrading to macOS Ventura is a very simple task as long as your Mac is compatible with the system. Please remember that you should have at least 20-30GB of space available on your Mac to install Ventura. If you want to experience the macOS Ventura now, you can perform the following steps.
Step 1. Open System Preferences by clicking the Apple icon on the top-left corner.
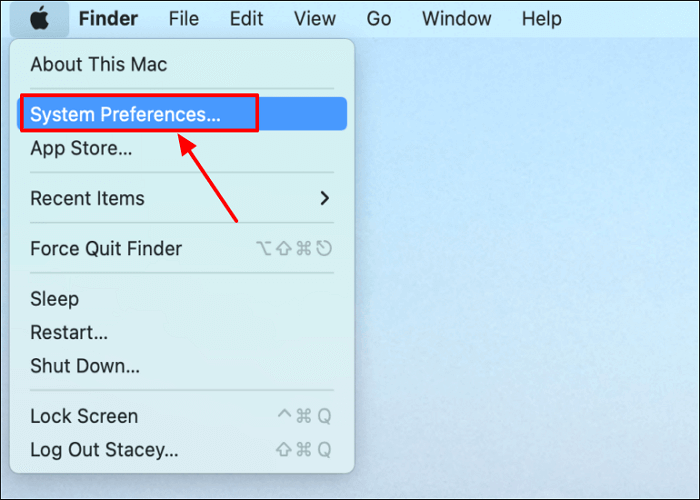
Step 2. Click Software Update. It will check whether the upgrade is accessible.
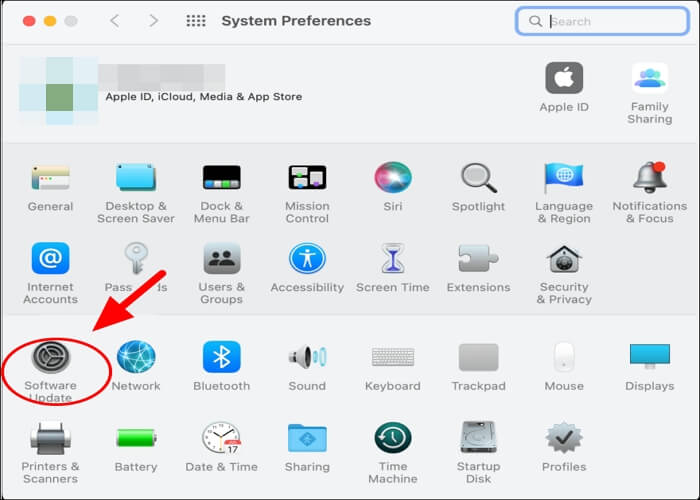
Note: If you don't see Software Update in System Preferences, you can do the following:
- Use the Search function in the corner of the window to search.
- If your older Mac does not include Software Update, open the App Store App in the Apps folder and then click on the Updates tab in the App Store to look for updates. Additionally, you can search for software by name.
Step 3. Click Upgrade Now.
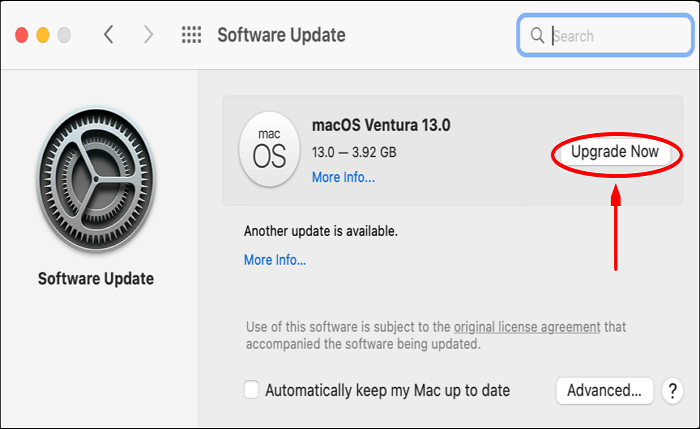
Step 4. If prompted, enter your user (admin) password.
Step 5. Click Agree when you see the Software License Agreement.
Step 6. Now, macOS Ventura will be downloaded to your Mac. And it will take a few minutes. After that, you will see "Preparing macOS Ventura 13.0…", which may take a long time.
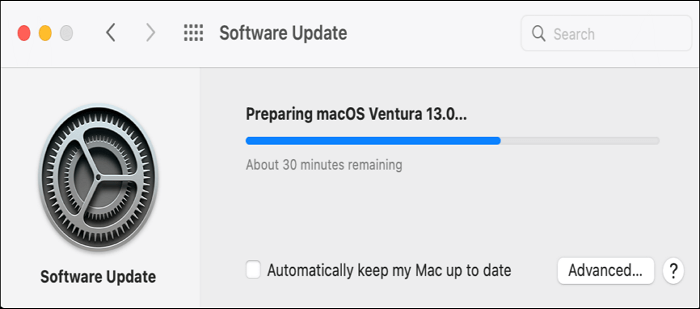
Step 7. When the update is ready, your Mac will restart, and you may receive a message (automatically). Wait for the process to be finished before you start using your Mac again.
The Bottom Line
Now, do you know how to upgrade to macOS Ventura without losing data? macOS Ventura comes with many useful features and improvements. If you have a Mac compatible with macOS Ventura, I see no reason why you shouldn't upgrade. But before you upgrade your Mac to macOS Ventura, you should create a backup of your computer to avoid data loss. You can use either Time Machine or Qiling Backup to make a backup. Here, we suggest you use Qiling Backup for Mac because it has more functions and fewer limitations.
FAQs
1. Can you go back to an old Mac version?
Downgrading is also very easy. That's because you can downgrade using the built-in macOS Recovery tool. Just make sure you have internet access because the app will download an older version of macOS throughout the process.
2. How long until a MacBook is outdated?
When your Mac model is classified as obsolete, getting it fixed may be more difficult when parts might not be available. On the internet, you might be able to find replacement parts, but not from Apple. When a MacBook is five to seven years old, Apple will deem it to be outdated.
3. Why can't I update my Mac?
There are many reasons you cannot update your Mac. And the most common reason is lacking storage space. Your Mac needs to have enough space to download the new update files before it can install them. Keep 15-20G of free storage space on your Mac for installing updates.
4. Is it worth keeping old MacBook?
Most used MacBooks are at least worth something because they retain their value much better than other types of computers. Your MacBook will probably fetch a high price on the used market if it is in good condition and is only a few years old.
Related Articles
- How to Format Unallocated Disk [Step-by-Step Guide]
- Nintendo Switch SD Card Format: How to Format SD Card for Nintendo Switch
- [Fixed] The File Is Corrupted and Cannot Be Opened in Excel/Word
- How to Delete a User Profile From Windows 10 [Fixed]