Ways to Zoom in and out on Chromebook
The Chromebook is Google's answer to a personal computer. It is lightweight and is usually inexpensive compared to other PCs like Mac, Windows, and Linux.
How to Zoom In and Out on Chromebook
Now with this kind of system that deviates from other popular PC, there are bound to be some common issues people face and this article particularly addresses zoom in and zoom out on Chromebook. We can even install windows on Chromebook. Whether you are looking for how to enlarge or shrink the screen size of your Chromebook or you have accidentally zoomed in/zoomed out your screen and you can figure out how to get it back? Then follow the methods in this article
Method 1. Zoom in and Out of a Page
Maybe you fell asleep at your desk and woke to see everything on screen has been enlarged, the texts are now bigger and it now takes a lot of time to scroll up and down the page, you might have increased the page size accidentally, so how do you get it back?
How to Zoom Out on Chromebook: Press and hold on the Ctrl key and '-' button
To reduce the size, you simply press and hold your control key and the minus key.

How to Zoom in on Chromebook: Press and hold on the Ctrl key and '+' button
Alternatively, you might prefer your page to be bigger, you just need to click on the control key and plus key to zoom in on the page.

Method 2. Zoom In and Out the Entire Screen
The previous method only mentioned how to zoom in and out on web pages. If you want to enlarge the entire screen, then the second method is the way to do that.
Just press and hold the shift key in addition to the control key and you have your whole screen enlarged or shrunk.
How to Zoom out on Chromebook: Press and hold on the Ctrl key +Shift key and '-' key
Press the control key with the shift key and the minus key.

How to Zoom in on Chromebook: Press and hold on Ctrl key+Shift key and '+' key
Press and hold the control key, shift key, and plus key.

Method 3. Use Magnify to Enlarge Screen
The third method would be magnification. In this scenario, you want to increase just certain parts of the screen or the entire page or screen without affecting the text sizes. Magnification would require you to give your assent so be mindful of the pop-up.
To magnify certain areas, press and hold Ctrl key+Search key+D key.
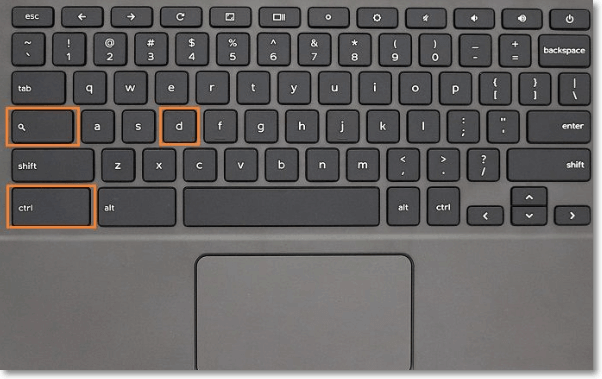
To magnify the entire screen, press and hold Ctrl key+Search key+M key.

The search key has a magnifying glass, easy to locate on your keyboard. The magnification will move alongside your cursor, so the only part that will be magnified would be the areas surrounding your cursor.
Magnification is not determined by the size of the page, you can change how much you want the page to magnify by following operations.
Pressing Ctrl+Alt+brightness up to increase the magnification level
Pressing Ctrl+Alt+brightnessdown to decrease the magnification level
Use Ctrl key+Alt key+arrow key left/right to navigate.
Note: this only works when you have magnified the screen already.
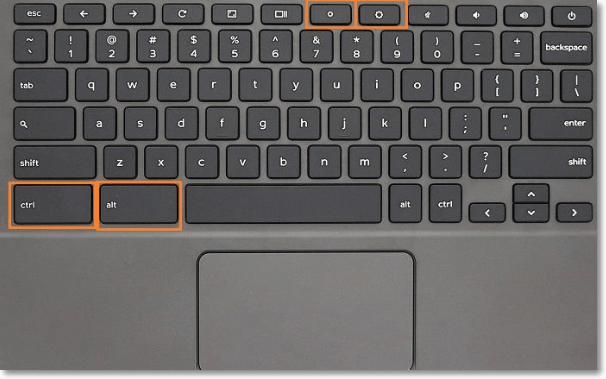
Method 4. Docked Magnification
A lot of people make the mistake of activating their docked magnifier. The dock magnifier splits the screen into two and the areas surrounding the cursor are zoomed at the top while your main screen will be at the bottom. To correct this;
Step 1. Go to Accessibility
Go to your settings and locate the accessibility options.
Step 2. Enable/Disable docked magnifier
Search for the display option under Accessibility and locate the docked magnifier option. If you want the docked magnifier, then check the option, if you want to remove it, then uncheck the option.
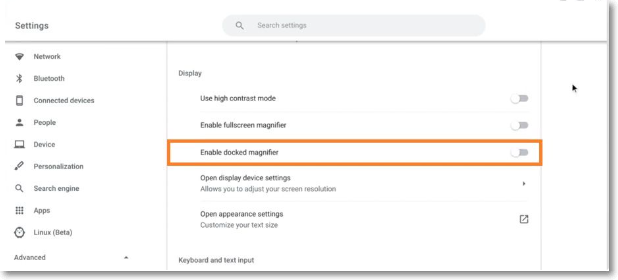
Method 5. Touchscreen
The last method and possibly the easiest of all, if your Chromebook is a touchscreen, you can just zoom in and out by pinching the screen just like you would with a smartphone.
Conclusion
From your normal zoom-in and zoom-out on Chromebook to magnifying and using the touchscreen, each one of the possible known methods has been covered in this article, so you can now choose which zoom method suits your need. You can check out more articles like this on our website. If you need more shortcuts, visit https://support.google.com/chromebook/answer/183101?hl=en.
Related Articles
- Best Free SyncToy Alternative Software for Windows 10/8/7
- How To Check Storage On Mac? [Step By Step]
- Windows 10 Backup Command Line - How to Backup Files Using (from) Command Prompt in Windows 10
- How Do SD Cards Work on Different Devices [Android/Camera/Switch/Laptop]