How to Use HP USB Format Tool? [2022 Final Guide]
Whenever you install Windows on a computer, you need to burn a USB for this purpose. To burn one, you must first format it properly so the process can be executed. For that, you need to have the perfect environment built for it. One effective direction you can inherit is using the HP USB Format Tool. This article covers the tool and its functions while providing you with the best options to consider while formatting your USB.

What Is The HP USB Format Tool?
For this part, we shall first introduce the HP USB Disk Storage Format tool and its functionality for the readers. This will be helpful in guiding you about the tool and the file system format that will be used in formatting a USB.
What Is HP USB Disk Storage Format Tool?
HP USB Format Tool is a known utility software developed by HP for Windows computers. This tool provides the platform to format the USB devices to different known file systems, which include FAT, FAT32, and NTFS. Following this, you can also consider using the HP USB Format Tool for multiple purposes apart from formatting USB drives. This tool also creates DOS startup disks for booting Windows devices.
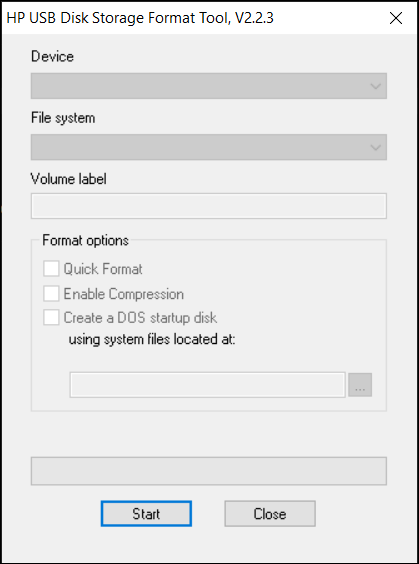
What Is The Best HP USB Format?
USB functions under a specific file system or format that usually defines where the USB is used. As Windows, Mac, and Linux have their defining formats, these formats have their security preferences and functionalities. This is why there is a list of formats that you can go across while selecting an HP USB format for yourselves.
As you look into the formats for your HP USB, you will discover a set of different file systems that can be considered. To make your selection easier and more efficient, we have outlined the formats as follows:
- FAT16: It is a file system developed for hard drives that use 16-bits for each cluster entry within the file allocation table.
- FAT32: A file extension system that stores data in 32-bit chunks. This version supports more extensive media and provides no form of encryption method.
- NTFS: Known as NT File System, this stores, organizes, and finds the file within the disk more efficiently.
- exFAT: exFAT removed all the hassles of limited file sizes as in FAT32 and provided users with more convenience and space for storing and managing their files.
When put in comparison, the exFAT file system provides a feasible and optimized set of options for flash drives. It has removed all restrictions on file sizes and does not provide any particular partition limits. While it covers all FAT32 limitations, it cuts out all overheads like in the NTFS, making it the best available version for HP USBs in Windows.
With that, we will proceed to how the HP USB Format Tool can be used perfectly to format the USBs.
How to Use HP USB Format Tool?
HP USB Format Tool has been referred to as a great tool for formatting flash drives and other drives across the Windows computer. While we have listed down the limitations associated with this software, it is now time to figure out how one can use it to execute their requirements. Let's find out while looking into the detailed steps as shown below:
Step 1: Connect Flash Drive and Launch Tool
You must start by connecting your USB drive that is to be formatted with the computer. As it is detected, download the HP USB Format Tool and launch it on your PC. For that, you have to use the "Run as Administrator" option while launching the tool.
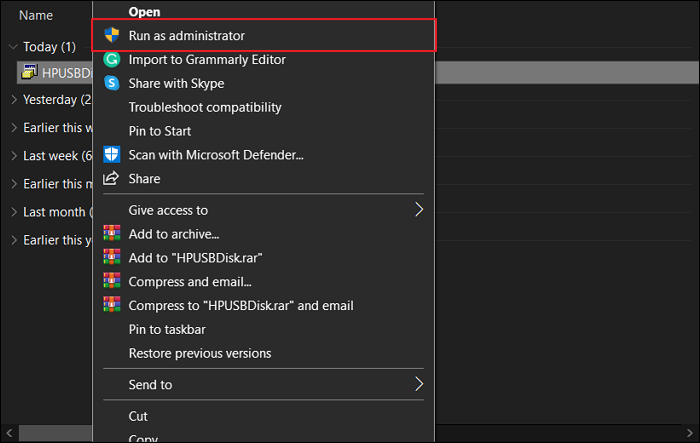
Step 2: Select the Removable Disk
As the window opens, find the list of all removable disks across the "Device" tab. Select the respective USB drive and define the file system that you wish to format the drive.
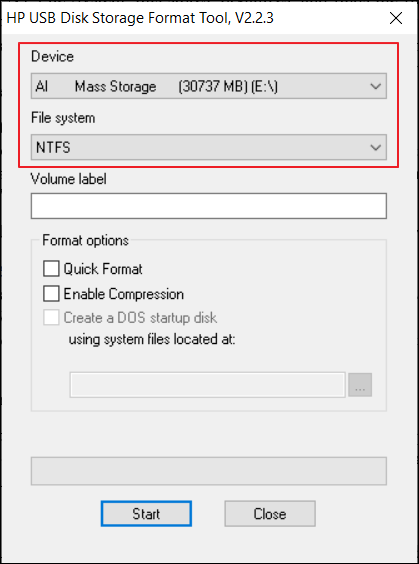
Step 3: Defining Parameters and Starting the Process
Next, specify the "Volume Label" by typing in the information according to your need. Specify the "Format options" with the available checklist and click "Start" to format the drive.
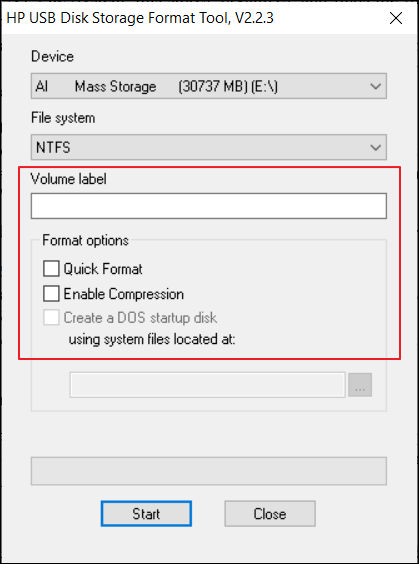
With that, we will now find out about another option that would suit your requirements if you are not satisfied with the HP USB Format Tool.
Best Alternative of HP USB Format Tool
As stated above, we have discovered that the HP USB Format Tool does not feature support for Windows 11 users. In such conditions, it is best to find an alternative that caters to the need of a greater audience. It has been found that Qiling Partition Master Free provides the essential service required by users. It can adjust disk space, create a new partition, merge a partition, and set up a hard drive. With extensive support, this USB format tool is a great option compared to the HP USB Format Tool.
Before we proceed, we have set up a comparison table for Qiling Partition Master Free and HP USB Disk Storage Format tool. Look through the mentioned details to know more about the differences between both software:
| Comparison | HP USB Format Tool | Qiling Partition Master Free |
|---|---|---|
| OS | Windows 10, Windows 8, Windows 7, Windows Vista, Windows XP | Windows 11, Windows 10, Windows 8.1, Windows 8, Windows 7, Windows Vista, Windows XP |
| Security | ✖ | ✓ |
| Functions | Only Formatting | Provide All Formatting and Disk Optimizer Functions |
| Supported File Systems | NTFS, FAT, FAT32 | NTFS, EXT2/3/4, FAT12/16/32, ReFS, exFAT |
Compared with HP tool, Qiling Partition Master is free with more functions. It can totally replace the HP USB format tool. You can easily create and delete partitions that are not required across the computer. Disk performance is controlled through the tool. We will now proceed to discuss the conditional steps that will help you in formatting an HP USB with the help of Qiling Partition Master Free:
- Right-click the external drive or USB you intend to format and choose "Format".
- Set the Partition label, File system (NTFS/FAT32/EXT2/EXT3/EXT4/exFAT), and Cluster size.
- Click the "Proceed" button to format the hard drive partition.
- Click "Yes" to continue.
Other Important Features of Qiling Partition Master Free
- This tool allows to check disk or a drive while featuring an option to repair problems across them.
- It helps to convert Primary partition to Logical and vice versa.
- You can clone larger HDD to smaller SSD across the computer with ease.
- The extending volume across the drive can be adjusted across another partition without data loss.
- You can try to format a hard drive or wipe out the data from it while avoiding the risks of data loss.
- Use the unallocated space across the computer to extend system partition across your Windows computer.
Conclusion
Did you like our tutorial on using the HP USB Format Tool perfectly? With a clear overview of the HP USB Disk Storage Format Tool, you have understood the guidelines of how to use this tool for formatting your required USB. Following this, a perfect alternative that supports a larger audience is presented in the shape of Qiling Partition Master Free. We hope you have learned more about the tool in every perfect way.
FAQ of HP USB Format Tool
Are you still having confusion with formatting your HP USB? We have outlined some questions for you that define the parameters in a better way so that you can format your drive with ease:
1. How do I format my HP Flash Drive?
You can use the HP USB Format Tool discussed in the article. Look through the tool and learn more about how to use it in the provided details.
2. How do I format a RAW Flash Drive to FAT32?
Qiling Partition Master Free provides the option of formatting a RAW flash drive to FAT32.
3. What format does a Windows USB need to be in?
You must have your Windows USB in the FAT32 format, as it is the most versatile file system across Windows.
Related Articles
- 5 Best Free DVD Backup Software/DVD Ripper[Windows&Mac&Linux]
- Fix System Restore Failed and Did Not Complete Successfully Error in Windows 10
- Best Ways To Fix Windows PowerShell Keeps Popping Up
- What Graphics Card Do I have? Here's How to Check Graphics Card