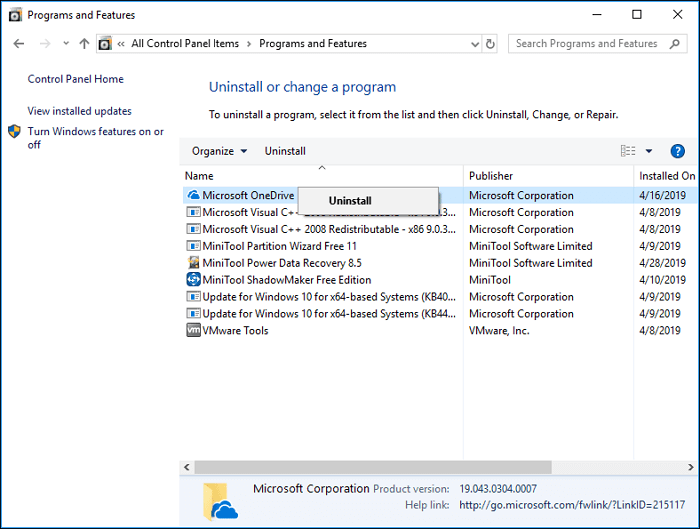Top 8 Ways to Fix Kernel Mode Heap Corruption BSOD Error
Have you been a Windows user for years? If so, you must have faced BSOD, aka Bluescreen of Death. Because of the critical characteristics of BSOD, kernel mode heap corruption occurs. Moreover, it happens when there is a hardware incompatibility or software conflict.
This BSOD is a general occurrence in the Windows PC, resulting in system crashes. So, don't be afraid if you see this blue-screen error! In this guide, we will discuss the reasons for this error to happen and 8 diligent ways to fix kernel mode heap corruption on startup.
| Workable Solutions | Step-by-step Troubleshooting |
|---|---|
| 1. Check Event Viewer | Start Windows or an installation DVD twice in a row without success to boot into WinRE...Full steps |
| 2. Check Graphics Drivers | Choose "Device Manager" from the list after right-clicking the start icon...Full steps |
| 3. Update Device Drivers | Press the Windows key and the letter X on your keyboard to access...Full steps |
| 4. Repair Corrupted System Files | To launch the Run dialogue box on your keyboard, simultaneously hit the Windows logo key...Full steps |
| Other Workable Solutions | Check RAM > Run Driver Verifier Manager > Uninstall Incompatible Software...Full steps |
Why Does Kernel Mode Heap Corruption Happen in Windows 11/10?
First, one of the CPU working modes is called a kernel mode (the other is simply the user mode). The ability to control the hardware is unrestricted by default for processes executing kernel mode. However, the following are some of the most frequent reasons.
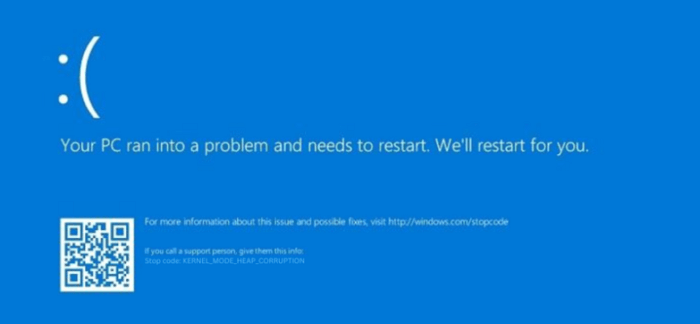
Corrupted system files
A damaged hard drive's directory may cause files to seem to flee, which may cause more data loss or degradation.
Calling a component that is not in the index range
This may occur if your computer tries to read an element that is larger than the collection of indexed items.
Defective or deteriorated hardware components
Over time, especially when they are misused, computer parts are prone to degrade. The software can be used to verify your gear, but you can also closely examine its physical condition.
Memory problems in general or memory leaks
This is the outcome of a computer's RAM being fragmented. It occurs when applications with inadequate programming or design fail to release memory chunks when they are no longer required.
8 Proven Ways to Fix Kernel Mode Heap Corruption BSOD Error
Here are 8 absolute methods that many Windows users have found to be helpful. Therefore, why not attempt the following techniques and resolve the kernel mode heap corruption installing Windows 10 issue yourself before calling a computer technician? Work your way down the list until you discover the one that suits you.
Fix 1. Check Event Viewer to Fix Kernel Mode Heap Corruption
The PC must be able to boot in Safe Mode in Windows 10 to use this procedure. Whenever you face any issue on Windows, checking Event Viewer is the first thing to do! Please follow the instructions below first to enter Safe Mode if your computer can't launch Windows normally.
- Start Windows or an installation DVD twice in a row without success to boot into WinRE.
- After entering WinRE, go to Troubleshoot > Advanced options.
- To boot into Safe Mode, click Startup Settings and hit the F5 key to select the Enable Safe Mode with networking option.
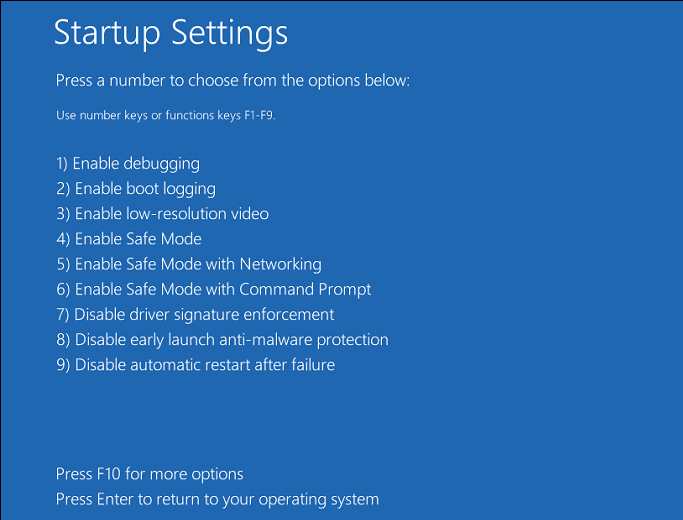
Please follow the instructions below to verify the Event Viewer after entering Windows 10 Safe Mode.
Step 1. To open the Run box, press the "Windows + R" with complete control, and then type "eventvwr." Enter to launch Event Viewer next.
Step 2. Open "Windows Logs > System" and look for the Kernel Mode Heap Corruption BSOD report.
Step 3. As soon as you locate the log, pay close attention to the description because it can reveal the issue's root cause. To further aid in solving this issue, you should also take note of the Source and Event ID information.
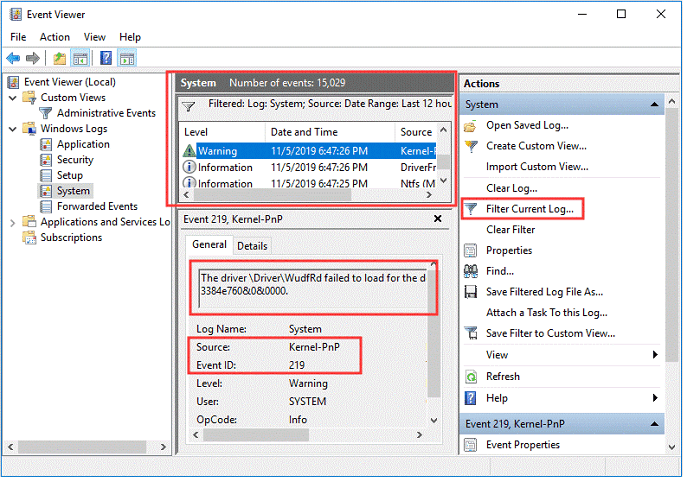
You can properly resolve the issue after reviewing the Windows log.
Fix 2. Check Graphics Drivers to Fix Kernel Mode Heap Corruption
Outdated graphics drivers are a cause that begets Kernel Mode Heap Corruption. So, the steps are given below in order to fix this issue.
Step 1. Choose "Device Manager" from the list after right-clicking the start icon from the Taskbar.
Step 2. Right-clicking twice on the graphics card driver in the Display adapters section will bring up the Properties box.
Step 3. Click "Update Driver" or "Roll Back Driver" after visiting the Driver tab.
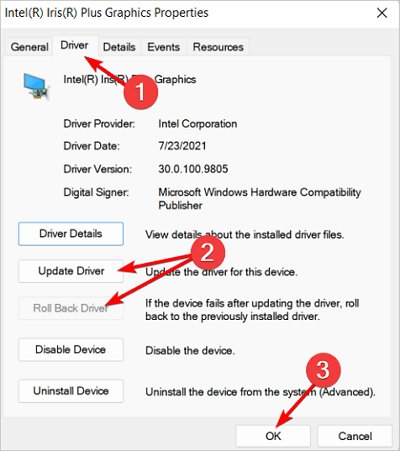
Step 4. Click OK right after the process is over.
Step 5. In case you opt for the "Update Driver" option, hit the "Search automatically for drivers" option after that.
Step 6. Restart the computer and see whether the Kernel Mode Heap Corruption blue screen problem has been resolved.
Fix 3. Update Device Drivers to Fix the BSOD Error
An out-of-date or damaged device driver may be the source of the Kernel Mode Heap Corruption problem. You should check if all of your devices drivers-particularly the drivers for your graphics card are updated. If an out-of-date device driver is causing a BSOD error, do the following steps.
Step 1. Press the Windows key and the letter X on your keyboard to access the Power User menu.
Step 2. Toggle to Device Manager.
Step 3. Increase the issue-causing gadget.
Step 4. Update Driver Software can be found by right-clicking the device.
Step 5. Select automatically check for driver software updates.
Device driver updates through Windows Update take some time to show. As a result, you might need to check the support website of your device's manufacturer to download and install current drivers if Device Manager was unable to detect any new updates.
Fix 4. Repair Corrupted System Files to Fix Kernel Mode Heap Corruption
System file corruption can occasionally be the reason for this blue screen of death. You should do the following thing to fix them. A built-in program called System File Checker can be used to check for corrupt or damaged system files and, if necessary, restore them. However, this program can only analyze significant system files; it cannot repair a corrupted DLL or an entry in the Windows Registry, for example.
Step 1. Scan with SFC
Windows system file checker utility locates and fixes damaged system files.
- To launch the Run dialogue box on your keyboard, simultaneously hit the Windows logo key and R. Ctrl+Shift+Enter will launch Command Prompt as administrator when you type cmd.
- Hit "Yes" when Windows demands permission to make alterations to your device.
- Type the command. sfc /scannow in the command prompt.
- Press Enter on your keyboard once you have finished inputting the command. The SFC tool will start scanning all system files and replacing those damaged or missing.
- Hold off until the verification procedure is finished. Restarting your computer will make the changes effective.
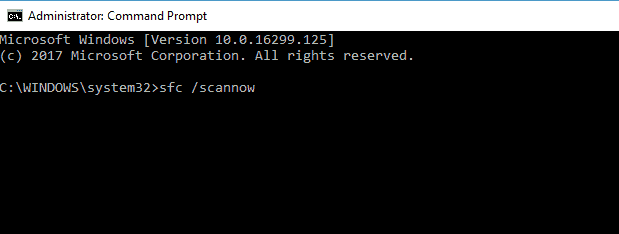
Step 2. Scan with dism.exe
A built-in Windows utility called Deployment Image Servicing and Management (DISM) may determine whether your Windows installation is faulty and restore it if it is.
To launch the Run dialogue box on your keyboard, hit the Windows logo key and R simultaneously. To launch Command Prompt as administrator, type cmd and hit Ctrl+Shift+Enter.
- If asked for your permission, select Yes.
- Type the following command in the Command Prompt window.
Dism /online /cleanup-image /restorehealth
- Press Enter on your keyboard. The DISM utility will then start scanning for issues and attempting to resolve them.
- Hold off till the procedure is over. When your computer restarts, check if the Kernel Mode Heap Corruption issue persists.
Fix 5. Repair Kernel Mode Heap Corruption by Checking RAM
The memory problem is considered another significant reason for kernel mode heap corruption. In order to fix this issue, you must find out and solve RAM problems via Memory Diagnostic. Likewise, this strategy can be implemented only when your PC enters Safe or Windows mode. The steps are followed to repair this error by checking RAM.
Step 1. In the Windows search box, type "Memory Diagnostic." After that, the best-matched icon must be double-clicked for Windows Memory Diagnostic.
Step 2. Opt for "Restart now and search for problems".
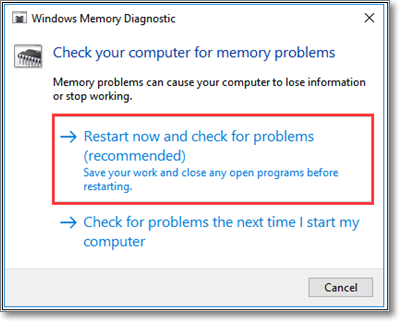
Step 3. The PC will automatically restart and crosscheck the memory. Moreover, it will boot up once the diagnosis procedure is over. After that, you must see the diagnosis report generated in the Event Viewer via the steps mentioned below.
- Activate Event Viewer.
- Open Windows Logs and select System.
- In the box on the right, select Filter Current Log.
- To view all result logs for the memory test, select MemoryDiagnostics-Results in the Event sources box and click the OK button.
- Double-click the most recent result log to check if the diagnostic was successful.
Fix 6. Run Driver Verifier Manager to Fix the Error
Kernel Mode Heap Corruption Windows 10 can also be caused by other faulty drivers. Therefore, if the preceding solution doesn't work, you can try Driver Verifier to determine if there are any further problematic drivers. Follow the steps below.
Step 1. You can access Driver Verifier Manager in one of two methods.
- Select Windows PowerShell by simultaneously pressing the "Windows + X" keys (Admin). To launch Driver Verifier Manager, enter the command "verifier" and press the Enter key.
- In the Windows search box, type "cmd," and then pick Run as administrator by right-clicking the Command Prompt application. Then, to launch Driver Verifier Manager, type "verifier" and press the Enter key.
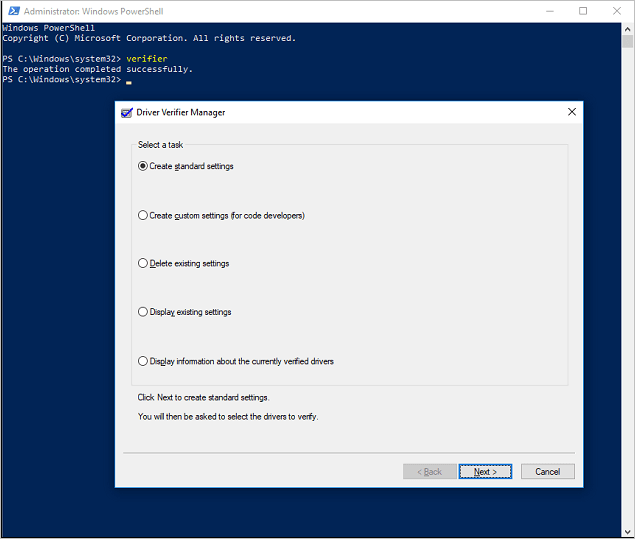
Step 2. Click the "Next" button after checking "Create Standard Settings." After that, verify "Automatically choose all drivers installed on this PC" and hit the "Finish" button. Once done, Windows will scrutinize the issues in the drivers and reboot your PC if needed.
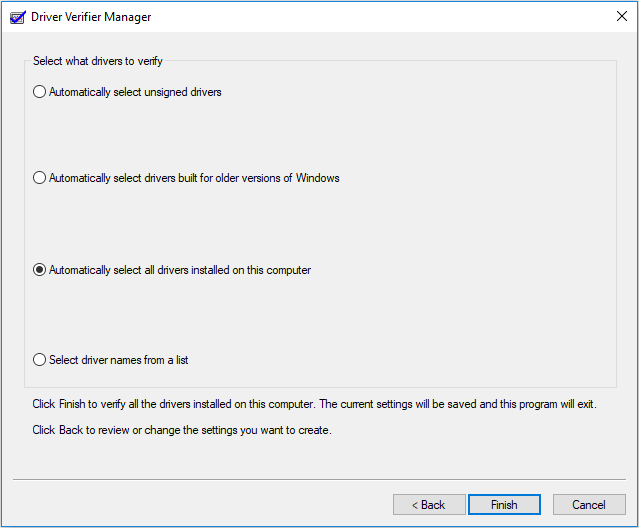
Step 3. Once your PC reboots, Windows will demonstrate the drivers, which have flaws. After that, you must update, roll back, or reinstall those.
Fix 7. Uninstall Incompatible Software to Fix Kernel Mode Heap Corruption
Running the program in compatibility mode by following these steps will fix the BSOD if the software clash is caused by it being too old and only compatible with Windows 7/8.
Step 1. Select the Open file location from the context menu when you right-click the desktop. software icon.
Step 2. Select Properties by right-clicking the application executable file.
Step 3. Check the box next to Run this program in compatibility mode by moving to the Compatibility tab and doing so. After that, press OK to save your changes.
You should uninstall the incompatible program using the instructions below if other factors are responsible for the software conflict.
- Run by pressing the Windows + R keys simultaneously.
- The Programs and Features window will open once you enter "cpl" into the Run dialogue box and press Enter.
- Click Uninstall from the context menu of the incompatible application.
Fix 8. Reinstall Windows 10 to Fix the BSOD Error
In case any of the aforementioned solutions don't work, you might need to reinstall or reset your Windows 10 to resolve Windows 10 BSOD error.
The drive where your system is installed will be completely empty after a clean installation of Windows, including all the apps you've installed and your personal data. You'll need an external storage device, like a USB drive, for the clean installation. The clean installation appears more difficult than the one mentioned before, but it has a greater impact. These are the below-mentioned steps to reinstall Windows 10 to resolve this error.
Step 1. Create an installation ISO file with the Windows 11/10 Media creation tool after downloading it.
Step 2. Double-click on the "Setup" file to open it.
Step 3. Select "Download and install updates (recommended)."
Step 4. Follow the onscreen prompts.

Watch this video to obtain more assistance if you still have trouble fixing the kernel mode heap corruption error.
- 0.26 Run CHKDSK scan
- 1.03 Update All Drivers
- 1.26 Conduct an SFC scan
- 2.00 Run hardware and devices troubleshooter
Bonus Tips. How to Recover Data after Kernel Mode Heap Corruption
Have you lost your vital data while solving kernel mode heap corruption on startup? You must not worry; you can use Deep Data Recovery to retrieve lost files, which recovers unlimited data with a 99.9% success rate. With this tool, 1000+ different file types are recoverable from various devices. Being an all-in-one data-retrievable software, it assists in the following.
- Deleted file recovery
- Raw recovery
- Damaged hard drive recovery
- Formatted recovery
- Partition recovery
Download this award-winning data-retrievable wizard now!
Step 1. Select file types
Launch Deep Data Recovery software. Select file types and click "Next" to start

Step 2. Select a location and start scanning
Choose the partition where you lost data. Then, click "Scan".

Step 3. Filter and preview files
Use the file format filter on the left or upper right corner to find the files you need. Then, you can click the "Preview" button or double-click a file to preview its content.

Step 4. Recover lost data or files
Click the checkbox next to the file and click "Recover" to restore the lost data to a secure place.
Conclusion
Users may become anxious when encountering the Kernel Mode Heap Corruption blue screen issue; however, these problems are more frequent than you might realize. Running the aforementioned diagnostic steps will usually resolve the issue.
In case you lost your data while resolving this error, downloading Deep Data Recovery will help you recover all of them!
Kernel Mode Heap Corruption on Startup FAQs
The FAQs are the following to understand better this Kernel Mode Heap Corruption on Startup error.
1. What is a kernel mode crash?
A. An operating system crash known as a kernel mode crash (KMC) is triggered by a kernel error. Users that encounter a KMC notice a blue screen and an unforeseen computer breakdown.
2. How to fix kernel data inpage error Windows 10?
A. The best ways to fix kernel data inpage error are the following.
- Repair hard disks
- Conduct a virus scan
- Conduct DISM and SFC scan
- Conduct memory diagnostics
- Crosscheck hardware peripherals
3. How to fix Windows 10 BSOD?
A. These are the methods to fix Windows 10 BSOD.
- Repair Windows 10 BSOD After or During the Windows 10 Update
- Remove BSOD from Windows 10 While Using an App or a Device
4. How do I fix kernel security check failure?
A. These are the ways to fix kernel security check failure.
- Fix system files and damaged sectors that are the root of the Kernel Security Check issue
- System hard disc error check and repair
- To resolve the Kernel Security Check failure issue, run the Memory Diagnostic Tool
- To fix the Kernel BSOD issue, try using System Restore
Related Articles
- Upgrade Windows 10 from Home to Pro Edition for Free
- External Hard Drive Takes Forever to Load
- [Fixed] Office 365/2016/2013 Won't Open with 'Stopped Working' Error in Windows 10
- Upgrade Hard Disk to Fix 100% Disk Usage Error in Windows 10 & More Tips