How to Use Mac to Format External Hard Drive, Everything You Should Know
Do you know why your newly bought external hard drive can't be used on Mac? Because the format of your external drive doesn't match the file format on Mac. So, you need to make a Mac format external hard drive compatible with the Mac system. And which file system should you choose, and how do you make Mac format external drive? Don't worry. This guide will provide you with an exact method.
Do I Need to Use Mac to Format External Hard Drive?
Yes, you need a Mac format external hard drive. External hard drives are needed for many applications, such as data storage, transfer, or space expansion. But not every external hard drive is suitable for Mac systems. There are many reasons for formatting external hard drives for Mac, such as:
- Buying a new external hard drive
- Deleting all the contents of the external drive
- Wanting to use the external drive on both Windows and Mac
Regardless of the reason you want to format the disk, you need to first choose the best external hard drive file system format for Mac. We'll cover the different file systems next.
What Is the Best Format for Mac Format External Hard Drive?
For computer systems, there are many file systems:
- NFTS: The default and modern file system used by Windows.
- APFS: Used by macOS 10.13 (High Sierra) or later.
- HFS+: Used by macOS 10.12 (Sierra) or earlier.
- exFAT: Works with USB connections
- FAT32: Older file systems
So, which one is the most suitable for Mac? Next, let's explore the different file formats. Then, you can follow the table below to pick the perfect file system.
| File System | Pros | Cons |
|---|---|---|
| NFTS | Classic system | Unable to write on Mac |
| APFS | Quick and efficient, more functions | Only used for Mac |
| HFS+ | Used for Mac | Replaced by APFS |
| exFAT | It has a very large file size and is available for Mac and Windows | A little slow |
| FAT32 | Available for multiple versions of systems | Older systems and slow |
By comparing the various types of systems above, we can get the following conclusion:
- APFS is the best choice if you only want to use it on Mac. It is quick and efficient.
- ExFAT and FAT32 are the best file system format for both Windows and Mac. But a single file on a FAT32 drive cannot be larger than 4GB. While exFAT can support large size.
- NFTS and HFS+ will not support Mac. Mac can read the NTFS file system but cannot write to them.
Among all the types of file system format, ExFAT is the best one. It supports cross-platform setup. And it is also fast and as a very large file size. When you know the file system you can use on your Mac, you can format your external hard drive.
How to Use Mac to Format External Hard Drive? [Two Ways]
You can complete the format of exFAT or other formats on Mac by using the disk tool that comes with the system. And you can also input the command to finish the format process on Mac. Next are the step-by-step guides.
Method 1. Use Mac to Format External Hard Drive with Disk Utility
Disk Utility is a built-in tool on Mac that can format external hard drives and create, delete or format partitions. If you want to format the external hard drive on your Mac system, you can use it and follow the steps below.
Step 1. Link the external hard drive to your Mac.
Step 2. Click the "Command + Space" keys to find "Disk Utility" and open it.

Step 3. Choose the drive and click "Erase" to format it.

Step 4. Name the drive and select "ExFAT" as the format.

Step 5. Click on "Erase" to finish formatting the external hard drive.
Method 2. Use Mac to Format External Hard Drive with Terminal Command
This is a more complicated way. You can format the external hard drive by entering commands. Here are the detailed steps of the command.
Step 1. Connect the external drive to your Mac.
Step 2. Press and hold "Command+Space" and type "Terminal."
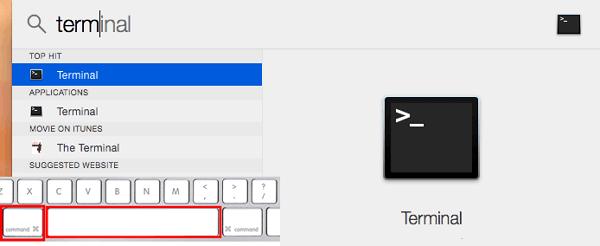
Step 3. Type "diskutil list" and find the external drive.

Step 4. Input the command and press enter.
sudo diskutil eraseDisk FAT32 MBRFormat /dev/disk2
- Tip
- "FAT32" refers to the file system format, and you can change it to other format.
- "/dev/disk2" refers to the location. You can change it according to your location.
Step 5. Wait for the ending and click "Close."
Bonus Tip: Format External Hard Drive for Mac on Windows
Except for using Disk Utility, you can also format an external hard drive for Mac on Windows. You can use three-party software. Qiling Partition Manager is a very trustworthy software. It can easily format USB/external hard drive to exFAT format. You can follow the detailed guide below to complete the operation.
Step 1. Launch Qiling Partition Master, right-click the partition on your external hard drive/USB/SD card which you want to format and choose the "Format" option.

Step 2. Assign a new partition label, file system (NTFS/FAT32/EXT2/EXT3/EXT4/exFAT), and cluster size to the selected partition, then click "Proceed".

Step 3. In the Warning window, click "Yes" to start formatting your external hard drive/USB/SD card.
What Else Can Qiling Partition Master Provide?
After formatting the external hard drive to your desired format, you can link it to your Mac and use it. Qiling Partition Master has more powerful functions. It has the following benefits:
- Convert MBR to GPT
- Format partitions, erase partitions/disks
- Cloning larger HDD to smaller SSD
- Migrate the operating system to HDD/SSD
- Convert dynamic disk to basic without losing data
- Check disk partition health status and file system errors
Summary
This guide explains the correct file system for a Mac format external hard drive. You can choose APFS for the Mac system. If you want to use the hard drive both for Mac and Windows, exFAT is a perfect choice.
And this guide also provides the steps to format an external hard drive on a Mac system. You can do it quickly with Disk Utility. But if you want to format an external hard drive for Mac on Windows, Qiling Partition Master is another easy and quick way.
FAQs About Use Mac to Format External Hard Drive
You can learn how to format an external hard drive on Mac by following the steps above. Next are some questions that people will often care about.
1. Is Mac exFAT or NTFS?
This article describes the different file system formats. The most suitable for Mac is the exFAT format. It can store files of any size. This file format is suitable for both Windows and Mac.
2. Should I use APFS or macOS journaled?
APFS is the preferred choice for Mac. This is because it has more functions on Mac, and the speed is fast. But macOS journaled is a journaling file system used by macOS 10.12 or earlier. You can click APFS vs MacOS extended to know more about there differences.
3. What are the disadvantages of exFAT?
Even though exFAT is one of the most suitable file systems for Mac, it has some drawbacks. Compared with FAT32, it is not as compatible. It also doesn't offer journaling features. Nor does it have more advanced features than NTFS.
Related Articles
- How to Make Mac Dark Mode [for macOS Ventura/Monterey/Big Sur]
- [Too Slow!] Fix: Windows 10 APPs Take Forever to Load
- [7 Ways] Can't Install Windows 10 on a New Build with Code 0x80300024, Get Help Here!
- Google Chrome Windows 7&8.1 End of Support: What Should You Do