How to Fix MacBook Pro/Air/iMac Won't Turn on with Black Screen [6 Solutions]
MacBook won't turn on black screen is one of the issues Mac users encounter. This problem is annoying and might occur during regular use or when the Mac turns up. Most of the problem's causes have more to do with software activities than with hardware components.
Data loss may result from the MacBook Pro won't turn on black screen problem. Fortunately, there are several solutions to the black screen on MacBook Pro problem.

4 Causes: MacBook Pro Won't Turn on with Black Screen Issues
You may experience the MacBook's black screen issues for various reasons. It can be a corrupted flash driver, or it might be something as easy as third-party software problems. There may be several main causes for the black screen on MacBook, including:
Reason 1. Power issue
Although it may seem very obvious, the most frequent cause of a blank screen on a Mac is a power problem. Whether it's a bad battery or a malfunctioning charging cord that causes you to fall for the black screen trap. ITheMacBook may boot into a black screen. if the power is inadequate or rated
Reason 2. Poor contact
Numerous pieces of hardware and firmware make up a computer. But the computer won't start up normally if the contacts between them are loose, dirty, or damaged.
Reason 3. Malware issues
There are issues with several third-party software. Your MacBook Air/Pro/iMac will experience difficulties due to these bugs, one of which could result in a black screen of death on startup.

Reason 4. Hardware incompatibility
This problem can happen if you recently performed the latest macOS update or change your hardware. The new upgrades may introduce incompatibility, unresolved bugs, or extremely high disk space constraints.
[First-Aid]: Recover Data from Mac Won't Turn on with Black Screen
Before you resort to any method to fix your MacBook that won't turn on with a black screen, regardless of any cause, you should pay attention to your data security first.
This is due to the risk of possible data loss when your MacBook meets problems and cannot usually turn on. If you force restart it, you may accidentally delete files and data. When you try to reboot your MacBook, try to recover deleted Mac files first.
Here, we recommend Deep Data Recovery for Mac to help you recover the lost data when your MacBook cannot turn on and has a black screen issue.
Deep Data Recovery for Mac
- Recover lost or deleted files, documents, photos, audio, music, and emails effectively
- Create a bootable drive and finish external hard drive recovery on macOS with it that won't turn on a black screen.
- Support data recovery for system updates, factory resets, formatting, deletion, virus attacks, etc.
Here are the procedures for using Deep Data Recovery for Mac to recover deleted files.
How to Create a USB Bootable Media
Step 1. Install and run Deep Data Recovery for Mac on another Mac computer, and select "File > Create Bootable USB". Then, choose a USB drive to create the bootable disc.
- Warning
- The creator will prompt to erase the drive to reallocate the space; then it can write the bootable files to this drive. Please back up all USB files before processing "Eraser".
Step 2. The program starts to create a 2GB space and save the boot files. The rest space on the USB can be still used for storage.
Step 3. Once it completes, please follow the guide to boot the corrupted Mac from the bootable disc and start the recovery. We suggest you restore the data to an external hard drive.
How to Recover Data from Mac Hard Disk
Step 1. Launch Deep Data Recovery on your Windows computer. Select file types and click "Next" to start.

Step 2. Select the disk location (it can be an internal HDD/SSD or a removable storage device) where you lost data and files. Click the "Search for lost files" button.

Step 3. Deep Data Recovery for Mac will immediately scan your selected disk volume and display the scanning results on the left pane.

Step 4. In the scan results, select the file(s) and click the "Recover" button to restore data from Mac.
6 Solutions: Fix MacBook Won't Turn on with Black Screen Issue
We won't dispute that a black screen on a MacBook Pro/Air/iMac can occasionally be terrible news, but most of the time it's actually not that big of a concern and can be rectified very easily.
You can take the following solutions to fix your MacBook with a black screen issue.
The solutions we often take when our MacBook Pro displays a black screen are listed below.
Method 1: Unplug all attached peripherals
Remove all the peripherals that are connected to your Mac, including the USB, printer, Mini display cable, and so on. Your MacBook might be having trouble powering on because of one of your peripherals.
Method 2: Force restart the MacBook/iMac
If you wish to fast restart the MacBook Pro on a black or dead screen, forcing a restart will work. If you have one of the latest MacBook Pro models, the Touch ID button is convenient.
Step 1. Press the Touch ID button on the top right.

Step 2. Hold it till you hear a click sound.
Step 3. Release when the MacBook restarts.
However, if your MacBook is the earlier model than "Retina", you can choose to:
1. You can choose to long-press the power button to turn off Mac and then press it again to turn it back on.
2. To force restart your MacBook Pro, press the Control + Command + Power buttons simultaneously.
Method 3: Boot into Safe Mode
Sometimes corrupted data on the starting disk is the cause of a black screen. By restarting your Mac in safe mode, you can make it perform disk inspections.
Step 1. Shut down MacBook first, then restart it.
Step 2. Quickly hit and hold the Shift key.
Step 3. Holding the Shift key until the Apple logo emerges on the screen.
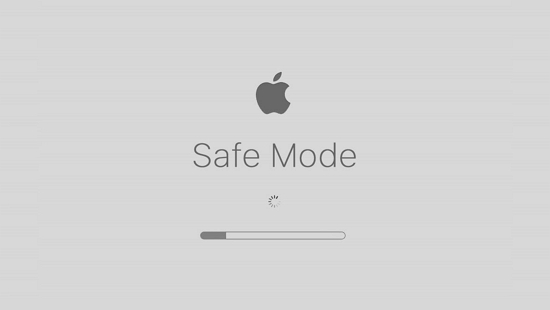
Method 4: Reset the System Management Controller
SMC, or System Management Controller, is in charge of low-level functions like temperature and battery. Therefore, resetting SMC can work if your Mac won't turn on the black screen.
Step 1. Hold the "Shift + Control + Option" keys and the power button simultaneously.
Step 2. Release all the keys after ten seconds.
Step 3. Turn on the MacBook to see if the black screen is fixed.
Method 5: Reset the PRAM/NVRAM
PRAM and NVRAM are two very small memory caches on your Mac. They are used to save settings for the startup-disc option and the system volume. To reset PRAM/NVRAM, power on your MacBook and hold down the keys "Command + Option + P + R" until you hear the starting chime.
Method 6: Reinstall the macOS
If your MacBook often won't turn on and has a black screen issue, you might want to reinstall macOS in recovery mode. If you've tried everything else and still can't get the MacBook to normally turn on, you might try this final solution.
Step 1. Start your MacBook in Mac recovery mode.
Step 2. After entering recovery mode, choose to install the most recent version of macOS 13, and then adhere to the on-screen prompts.
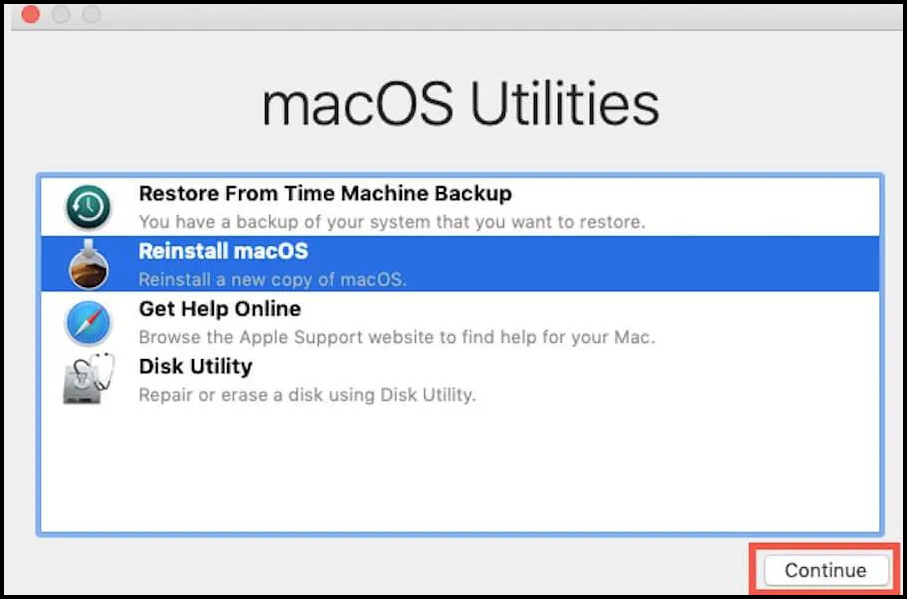
Final Thoughts
If your Mac won't turn on and have a black screen you may first restart it. If the issue still exists, try the suggested remedies. One thing you should remember before fixing is that you should recover your data and files using effective data recovery software. Don't ignore the security of your data!
MacBook Air Won't Turn on Black Screen FAQs
Here are some other questions about MacBook won't turn on a black screen.
1. How to fix the MacBook air screen goes black, but still running?
you can choose and take these measures:
- Disconnect all the peripherals
- Check your display/screen's brightness
- Force Reboot your MacBook Pro
- Reset the System Management Controller
- Reset Mac's NVRAM settings
- Re-install macOS
2. What do I do if my MacBook air screen is black and won't turn on?
Hold down the power button for approximately 10 seconds. When you see an Apple logo or other image, tap the power button, then instantly press and hold the Command + R keys.
3. How do I restart my Mac when the screen is black?
- Step 1. Press the power button down for 6-10 seconds.
- Step 2. Wait 10 seconds after your Mac shuts down.
- Step 3. Restart the device by pressing the power button.
4. What does black screening mean?
A black screen when the MacBook turns on implies a problem with a computer monitor that results in broke disk permissions, a software error, and other mistakes with your MacBook.
Related Articles
- Fix: Scanning and Repairing Drive Stuck at 0, 10, 100... in Windows 10
- What Is the Best GoPro SD Card Format? [Best Choice and Tutorial Guide]
- What Is Mac Terminal Format Disk & How to Format Disk [Best Solution]
- [SOLVED] How to Open BitLocker Drive on Mac Ventura, Monterey, Big Sur