macOS Ventura Issues, Bugs, Promblems [Latest Updated]
Fix macOS Ventura Issues [Top 6 Problems]
All the users might face various macOS Ventura issues depending on their upgradation and other factors. Today we will look into the top 6 macOS Ventura problems that are common and guide you through simple ways to solve them.
| macOS Ventura Issues | Step-by-step Troubleshooting |
|---|---|
| macOS Ventura Update Not Found | Go to the Apple menu and select "System preferences". From this, click on "Date & Time"...Full steps |
| macOS Ventura Cannot Download |
The first thing to check is whether your internet works with excellent speed. You might encounter is...Full steps |
| macOS Ventura Installation Failed |
For this, go to the Apple menu and select Restart. Hold down the shift key while it boots and after...Full steps |
| macOS Ventura Cannot Boot | The most common but helpful method is to check the power. Unplug the device and connect it again to...Full steps |
| macOS Ventura Wi-Fi Problems | The simple solution is to turn off your Wi-Fi connection and connect again after a few minutes...Full steps |
| macOS Ventura Bluetooth Issues | Disconnect and reconnect all Bluetooth-enabled devices. You can also restart your Mac...Full steps |
macOS Ventura Issues Overview
Apple is known to introduce a new macOS base system every year, eventually becoming popular among users. What is the latest version macOS? The newest one in the line is macOS Ventura, with a new multitasking feature called Stage Manager.
As much as its popularity and outstanding features, macOS Ventura has issues concerning its users. You may encounter problems and issues when downloading, installing, or using macOS Ventura. Plus, there are various other macOS Ventura bugs as well.
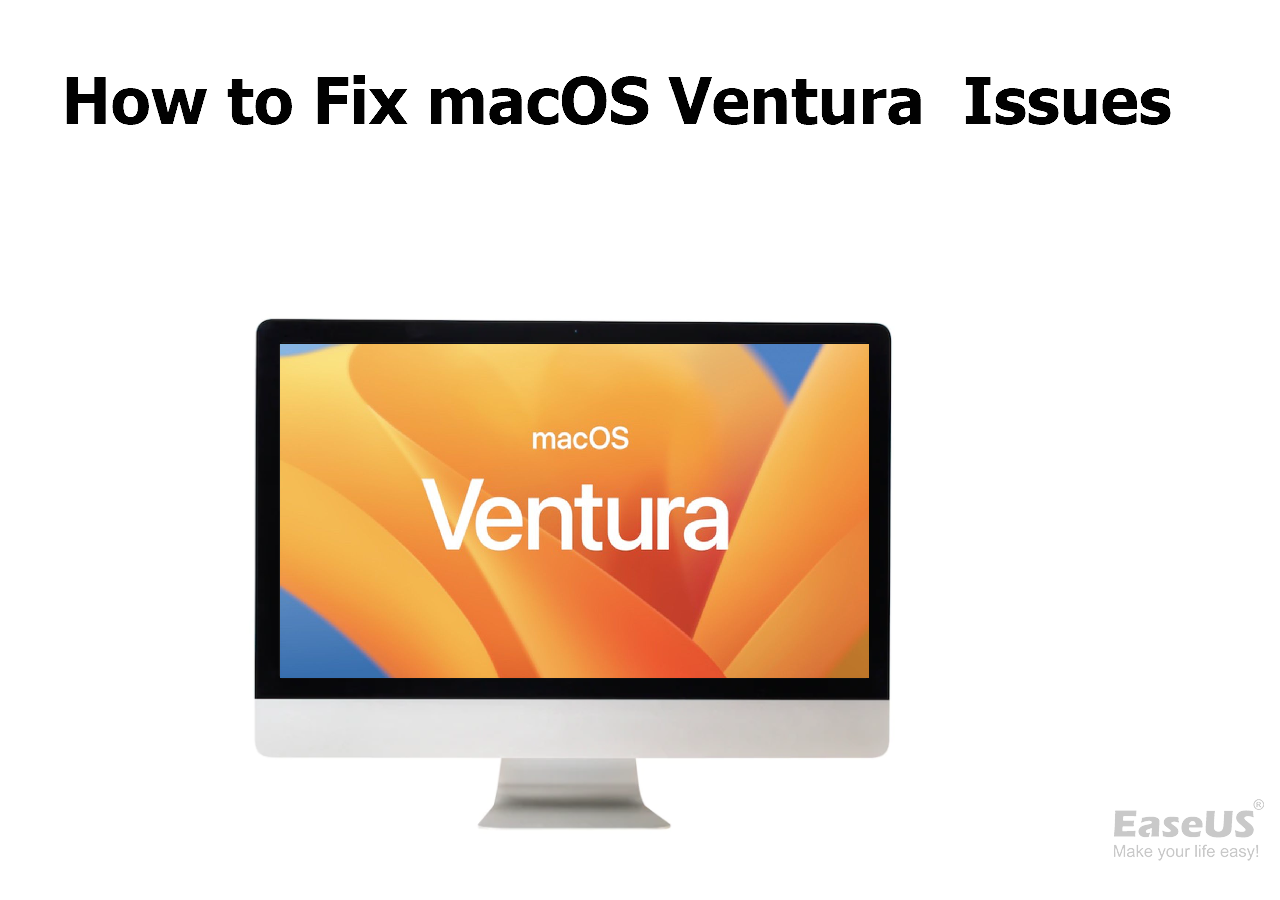
Since then, Apple has tried to bring fixes so that you can boot from a secure macOS Ventura update to remove the issues. But suppose you are already a macOS Ventura user with multiple errors and wondering how to fix the macOS Ventura issues. In that case, we will help you resolve them and discuss these issues and their solutions below.
macOS Venture Issue 1. Update Not Found
As a Mac user, you might be aware that all the latest versions get easily updated on your device. You can go to the "System Preferences" and select the "Software Update" feature. But for some reason, if this doesn't work for this version, do the following.
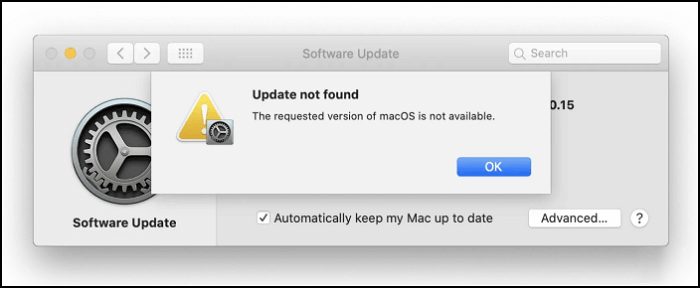
Some older Mac devices don't support macOS Ventura. Therefore, ensuring that your Mac model is compatible with the macOS Ventura is always essential. For this, you can visit the Apple Menu and select About This Mac and check the compatible list given below:
- iMac 2017 or later
- iMac Pro 2017 or later
- MacBook Air 2018 or later
- MacBook Pro 2017 or later
- Mac Pro 2019 or later
- Mac Studio 2022
- Mac mini 2018 or later
- MacBook 2017
Another method you can try is by synching data and time with Apple's server.
Step 1. Go to the Apple menu and select "System preferences".
Step 2. From this, click on "Date & Time" and make the needful changes by unlocking the yellow lock and selecting the "Set date and time automatically" checkbox.
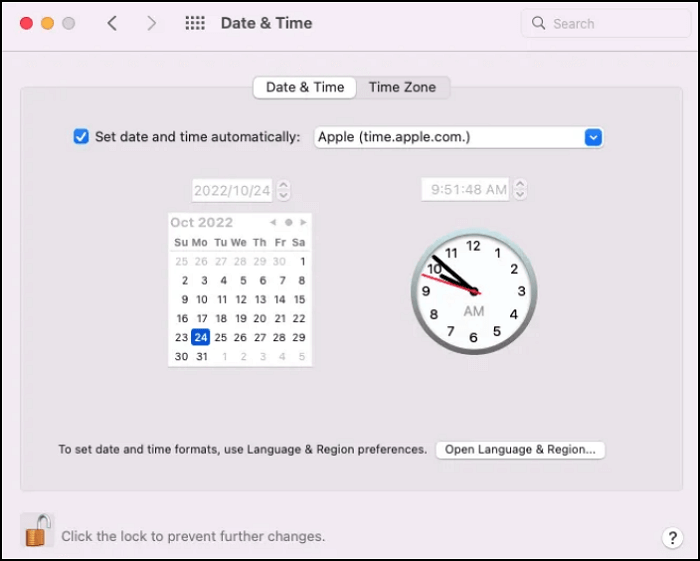
If the above methods do not work, you can boot your Mac into macOS Recovery Mode and then use the "Reinstall macOS" feature.
Note: Click the link to fix Mac won't boot into Recovery Mode.
macOS Venture Issue 2. Cannot Download macOS Ventura
If you have found the macOS Ventura update, the next common issue you might encounter is during the download macOS Ventura. If it is shown that the "macOS Ventura download has failed", follow the steps below to resolve this.
Step 1. The first thing to check is whether your internet works with excellent speed.
Note: You can also check Apple's "System Status" page to ensure there is no server issue.
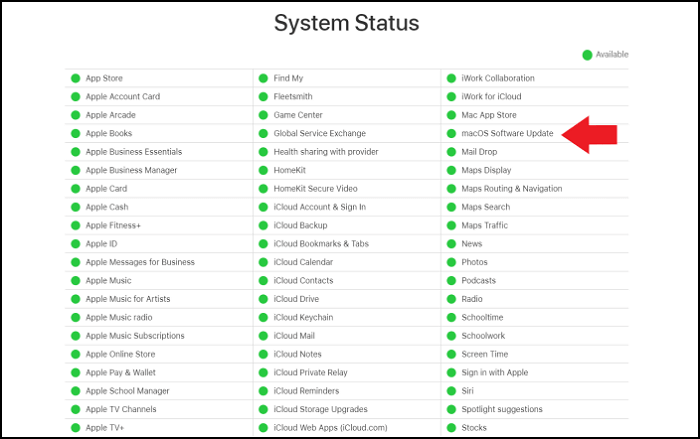
Step 2. Additionally, check your Downloads folder and delete the unwanted files. This will help to free space in your disk and try downloading again.
macOS Ventura Problem 3. Installation Failed
After downloading macOS Ventura, the installation process might face some issues, and macOS 13 Ventura installation failed sometimes. These issues can be due to your device not supporting macOS Ventura or some malware or third-party software preventing the installation.
You can boot your Mac to "Safe Mode" to prevent these unwanted problems. Safe Mode only loads essential startup items, preventing unnecessary programs and drivers.
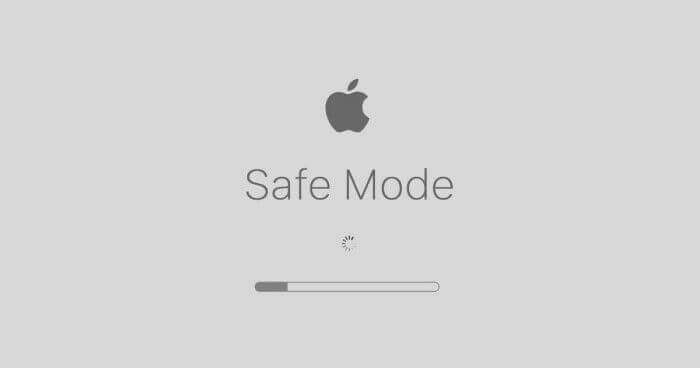
Step 1. For this, go to the Apple menu and select Restart.
Step 2. Hold down the shift key while it boots and after booting in Safe Mode, try installing Ventura again.
macOS Ventura Issue 4. Cannot Boot
macOS Ventura won't boot is a common issue, and it could be because of a display issue or something like a device bricking. You can follow a few steps to verify this issue. If you think the issue is something major, we advise you to consult a professional for further queries.
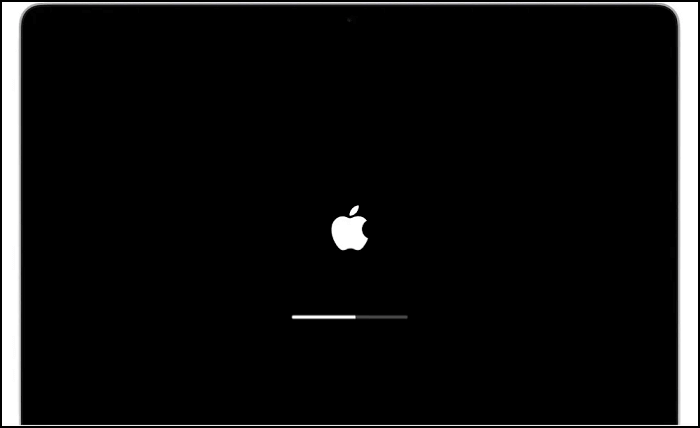
Step 1. The most common but helpful method is to check the power. Unplug the device and connect it again to the main power.
Note: Check if this connection is secure and whether all the cables are plugged in properly.
Step 2. Further, you can try booting your Mac in "Safe Mode" to prevent any third-party extension from creating errors.
macOS Ventura Bug 5. Wi-Fi Problems
As mentioned earlier in this post, ensuring you have secure and fast connecting Wi-Fi is important. After upgrading to macOS Ventura, there is a chance that the previous settings are lost. And this will lead to some services that will not connect automatically, such as Wi-Fi.
Step 1. The simple solution is to turn off your Wi-Fi connection and connect again after a few minutes.
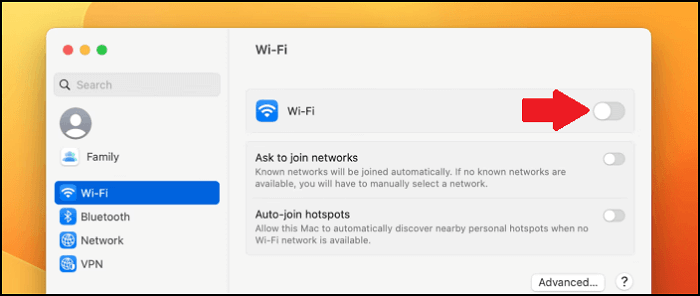
Step 2. Remember to uninstall any apps or VPN that potentially might affect the Wi-Fi network. You can also try moving near the Wi-Fi router or, if necessary, restart it.
macOS Ventura Issue 6. Bluetooth Troubleshooting
This problem is similar to the Wi-Fi issue and can be resolved following a similar method.
Step 1. Disconnect and reconnect all Bluetooth-enabled devices.
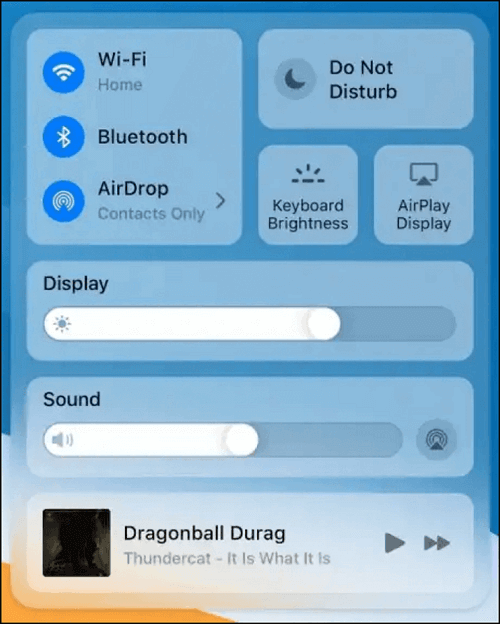
Step 2. You can also restart your Mac computer and turn the Bluetooth again after a few minutes.
Get more information in this video if you still have problems after reading the six issues and methods. We have listed the key points below:
- 00:15 How to fix macOS Ventura issues
- 03:25 Fix the last issues of macOS Ventura
- 03:49 The closing words
How to Retrieve Lost Data After Installing macOS Ventura
One major tip to note before updating macOS Ventura is to back up your existing files and data. You might likely lose all your data after failing processes like updating, downloading, and installing. The files and data might also be missing due to other factors like the corruption of the files. They also get deleted during the upgrade process.
But the good news is that it is possible to retrieve these files through various methods. You can restore from Time Machine backup or an excellent resource such as Apple Support. Alternatively, these files could also get retrieved from iCloud. But the most helpful and easy method is to recover files Mac with a data recovery tool - Deep Data Recovery for Mac. This powerful data recovery tool can recover any deleted files from macOS Ventura. The software provides a beginner-friendly interface that makes the recovery process simple but effective.
Here are a few situations that can require you to use this data recovery app:
- Accidentally deleting some data on your Mac.
- Data loss because of physical storage disk failure.
- Errors with updates or installing the macOS Ventura.
- Data corruption due to macOS Ventura issues.
This powerful data recovery tool can recover any deleted files from macOS Ventura. The software provides a beginner-friendly interface that makes the recovery process simple but effective.
You can recover the missing data within just a few minutes by following a few simple steps listed below:
Step 1. Select file types and click "Next" to start
Launch Deep Data Recovery on your Windows computer. Select file types and click "Next" to start.

Step 2. Search for lost files
Select the disk location to search for lost files (it can be an internal HDD/SSD or an external hard drive) where you lost data and files. Click the "Search for lost files" button.

Step 3. Go through the scanning results
This software will immediately scan your selected disk volume and display pictures, documents, audio, videos, and emails on the left pane.

Step 4. Select the file(s) and recover
Click the data to preview, and click the "Recover" button to have them back.
Summary
Undoubtedly, it might be frustrating for Mac users when faced with the issues discussed in this post. Updating your Mac to macOS Ventura is crucial and has a larger chance of deleting all your data. Therefore, be sure to do a backup before any update.
If you don't have a backup and have lost some essential data on macOS Ventura, Deep Data Recovery for Mac can help you retrieve the lost data easily.
macOS Ventura Issues FAQs
Let's discuss and summarize a few common questions regarding macOS Ventura.
Is the new Mac update to macOS Ventura causing problems?
Like any other versions and updates Mac users encounter, macOS Ventura offers amazing features and improvements. But it is not surprising that with new systems and innovations, there might also be a few issues. And this is no different for macOS Ventura.
The problems faced while using macOS Ventura differ from their previous operating systems. The most common issues caused by Ventura are during its update, downloading, and installation processes. Even though Ventura shows issues regarding its usage, these are nothing major and can be solved easily in simple steps.
How to fix macOS Ventura cannot install?
There are many solutions to fix can't install macOS Ventura problem.
- 1. Check Mac Device is available for macOS Ventura or not.
- 2. Check if you have enough storage space.
- 3. Check the internet environment.
- 4. Restart your Mac device.
- 5. Check the Firewall settings on Mac.
- 6. Upgrade to macOS 13 Ventura Again.
- 7. Install macOS Ventura from the Apple App Store.
- 8. Install macOS Ventura in the Recovery Mode.
Should I update Mac to Ventura?
Most users need clarification and can feel indecisive when upgrading the system. And with all the problems encountered with the update, it might be even more of a tricky situation. There is no particular answer to this question. macOS Ventura provides many amazing features, so updating your Mac to Ventura is a good idea.
But the crucial thing to remember is to back up all your existing data and files before the update. Always do a backup because this is a major update and has all the chances of losing your data. You can recover the lost data, but it is better to be safe and prepared.
How to recover macOS Ventura lost data because of installation failure?
All your lost data can be recovered using either Time Machine or iCloud. You can also try contacting Apple Support. They will help you through the further steps and solutions.
But, the simplest and easiest solution is to use a data recovery tool like Deep Data Recovery for Mac. This powerful and reliable recovery tool can retrieve all your lost files within a few minutes and has a beginner-friendly interface.
- 1. Scan the target drive to find the lost files.
- 2. Preview the lost or deleted files.
- 3. Recover the lost or deleted files.
Related Articles
- [Solved!] Your Device Is Missing Important Security and Quality Fixes
- How to Solve SD Card Deleting Files by Itself in Every Possible Way
- 5 Ways to Fix Hard Drive Read Speed Slow Error
- How to Enable Windows Auto Login without Password