macOS Ventura Won't Boot? 4 Effective Solutions Are Here
The new macOS Ventura upgrade has brought numerous improvements, but some users have encountered issues, particularly a boot problem where the system fails to boot and displays only a black screen after the upgrade. This issue is usually not severe and can be easily resolved. Some possible causes include corrupted system files, incorrect boot settings, or hardware compatibility problems. To fix the issue, users can try restarting their Mac in safe mode, resetting the System Management Controller (SMC), or running a disk utility to repair any corrupted system files. Additionally, checking for any hardware issues or updating drivers can also resolve the problem. In most cases, these simple steps can resolve the boot issue and get the system up and running smoothly again.
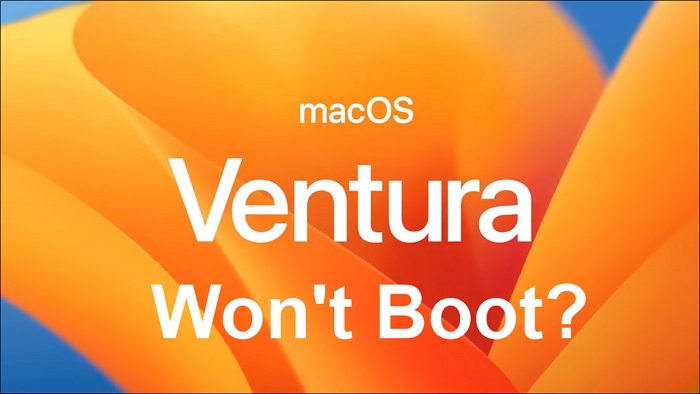
Possible Causes of macOS Ventura Not Booting
If you've downloaded macOS Ventura, you might be eager to start using the latest Apple operating system. However, if it won't boot, there are various potential causes, ranging from simple issues like power faults to more complex problems like system failures. The first step in resolving the issue is to identify the problem and its root cause.
Power faults: check your power connection
If your Mac isn't turning on, check that it's properly plugged in and the power is on. If it's a laptop, check the battery's condition. If it needs to be charged, give it some time.
If your Mac is not turning on, it's possible that the power cable is the culprit. Try using a different power cable, such as one from another Mac, to see if that resolves the issue. If it does, it might be a simple fix.
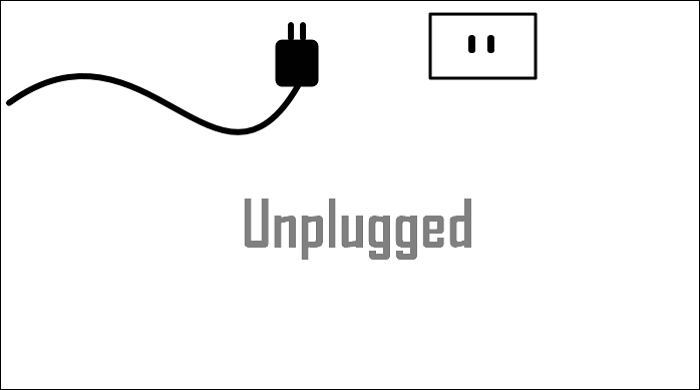
Update interrupted: your macOS Ventura hasn't finished updating
The upgrading to macOS Ventura can take time, with your Mac rebooting multiple times throughout the process. This can lead to confusion, with some users mistakenly thinking their Mac has failed to boot when in fact the upgrade is still in progress.
If your macOS upgrade fails, it will also have boot issues. Give the procedure at least a few hours to run its course before assuming a problem.
Display failure: your external display is not working properly
If your Mac turns on but doesn't boot up, it might be due to an issue with the display hardware. Check if the Mac is still making noises while booting up. If not, it could indicate a problem with the display hardware.
[First-Aid] Recover Data When macOS Ventura Won't Boot
Before taking any solutions to fix your macOS, protect your data security by thinking twice about rebooting your Mac, as it may lead to potential data loss or corruption. Your files and data could be wiped out if you force it to reboot. So, prioritize data safety.
To recover and protect data, create an emergency disk on another computer first and boot the failed Mac out of this disk. This can be easily done with software like Deep Data Recovery for Mac, which allows you to build a bootable drive and recover deleted files.
To create a bootable media for Deep Data Recovery on Mac, start by downloading the Deep Data Recovery software from the official website. Next, insert a blank USB drive or CD/DVD into your Mac.
How to Create a USB Bootable Media
Step 1. To recover data from a Mac, install and run Deep Data Recovery for Mac on another Mac computer. Select "File > Create Bootable USB" and choose a USB drive to create the bootable disc.
- Warning
- The creator will prompt to erase the drive to reallocate the space, then write the bootable files to this drive, and users should back up all USB files before processing "Eraser".
Step 2. The program creates a 2GB space on a USB drive and saves boot files there, leaving the remaining space for storage.
Step 3. To resolve the issue, follow the guide to boot the Mac from the bootable disc and start the recovery process. Once complete, we recommend restoring your data to an external hard drive to ensure its safety.
How to Recover Data from Mac Hard Disk
Step 1. Select the disk location where you lost data and files, then click the "Search for lost files" button.
Step 2. Deep Data Recovery for Mac will immediately scan your selected disk volume and display the scanning results on the left pane, allowing you to easily locate and recover lost data.
Step 3. Select the desired file(s) from the scan results and click the "Recover" button to initiate the recovery process. This will restore the data from your Mac.
Solutions to Fix macOS Ventura Won't Boot
macOS Ventura can't boot, a very common issue. Fortunately, it can be easily fixed. You can try the methods listed below.
-
Quick Fixes:
Fix 1. Reset the SMC. To reset the SMC on your Mac, you can try the following steps:
- Step 1. To turn off your Mac computer and disconnect all of the wires, press the power button on your computer to shut it down completely. Once it's off, unplug the power cord from the back of the computer.
- Step 2. Press and hold the power button until you see the Apple logo, then release the power button. Press and hold each key on your built-in keyboard. Your Mac might boot up.
- Step 3. Hold all three keys down for an additional seven seconds. Your Mac might shut down.
- Step 4. Press the power button on your Mac to turn it on, and it will take a brief moment to start up.
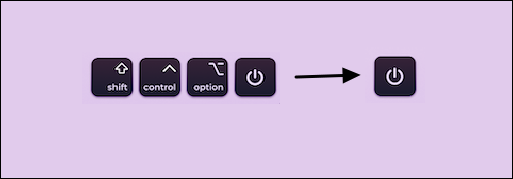
Fix 2. Force to reboot by a power cycle. For MacBook users, pressing the power button for 10 seconds can resolve issues. For Mac desktops, unplugging it for a while and then trying to reboot may also work. These quick fixes can resolve simple problems.
-
Advanced Fixes:
Fix 1. Boot your macOS Ventura in Safe mode. Like previous versions of macOS, Ventura also has a safe mode. In safe mode, your Mac runs a few tests, resolves some issues, and only loads the necessary extensions to start your computer. To access safe mode, you can follow these steps.
- Step 1. Hold down the Shift key on your Mac keyboard as soon as you turn it on, and keep holding it until the login screen appears. This will boot your Mac in safe mode, which can help troubleshoot issues and resolve problems.
- Step 2. When you see the login panel, release the power button and log in to macOS.
- Step 3. The words "Safe Boot" should be displayed in the login panel's upper-right corner.
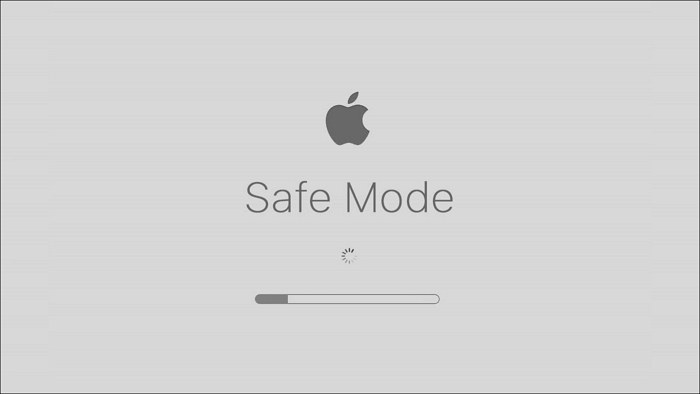
Fix 2. Your Mac won boot into Recovery mode. If your macOS won't boot regularly, you might find that the Recovery mode on a different partition is more useful than the one you normally boot from. When running macOS Ventura's recovery mode, a utility screen will appear, allowing you to use Drive Utility to fix your boot disk.
Final Thoughts
If your Mac won't boot, the solution is likely straightforward. Identify the issue and resolve it using the procedures mentioned above. To avoid future problems, it's essential to maintain your Mac properly. Although still in beta, macOS Ventura has some issues, but future releases may address these. If you want to test the new features of macOS Ventura, you can install it on a Mac, but remember to make a backup first. A reliable backup tool can be a lifesaver, especially when rebooting a failed Mac.
macOS Ventura Won't Boot FAQs
Here are more questions about macOS Ventura won't boot. And we'll demonstrate answers below.
1. Why is my Mac not booting after updating macOS Ventura?
If your Mac device won't turn on after applying the macOS Ventura update, there could be an issue with the update itself or with the setup process. Perhaps macOS Ventura was successfully downloaded and mounted on your Mac, but you're unable to update it, leaving your device stuck in setup.
2. What do you do if your Mac won't boot after an update?
- Connect the power cable to your Mac.
- Use a different display or unplug your external one.
- Launch Safe Mode or Recovery Mode on your Mac.
- Use a different user account to log in.
3. How to boot to Recovery Mac?
In macOS Recovery, you can access various features by pressing specific key combinations during startup. The available options include booting into a specific operating system, running diagnostics, or accessing the Recovery Environment, among others.
- Command + R
- Shift + Option + Command + R
- Option/Alt + Command + R
4. Mac running slow after upgrading to macOS Ventura. What should I do?
- Verify Spotlight's indexing status.
- Clear the disk and lose the operating space.
- Stop using up too many resources at one time.
- Disable software that doesn't need to run.
Related Articles
- Windows 10 Keeps Restarting or Continuously Reboots? Fix It Now!
- Break Windows 10 Roll Back Limit - Roll Back to Windows 7/8 after 30 Days
- What Is SD Card? How Is SD Card Used For? [Beginner's Guide]
- How to Format Seagate Hard Drive for Mac [Fast & Full Guide]